Aanmelden bij uw Windows 10-pc met uw vingerafdruk

Als uw laptop een vingerafdruklezer heeft, kunt u zich met uw vinger (s) aanmelden bij Windows 10. Hier volgt een overzicht van het instellen van de optie met Windows Hello.
Als het gaat om inloggen op uw computer,Windows 10 heeft een scala aan opties. Natuurlijk kun je een traditioneel wachtwoord of pincode gebruiken om in te loggen. Of gebruik de gimmicky Picture Password-optie. Maar als u een machine hebt die biometrische gegevens kan gebruiken, kan dit het aanmelden eenvoudiger maken. We hebben u laten zien hoe u Windows Hello-gezichtsherkenning instelt met een compatibele webcam. En hier zullen we kijken naar het gebruik van uw vingerafdruk.
Meld u aan bij Windows 10 met vingerafdruk
Open het om het in te stellen Instellingen> Accounts> Aanmeldingsopties. Selecteer vervolgens "Windows Hello Fingerprint" voor de manier waarop u zich wilt aanmelden bij het apparaat en klik op de knop "Instellen".
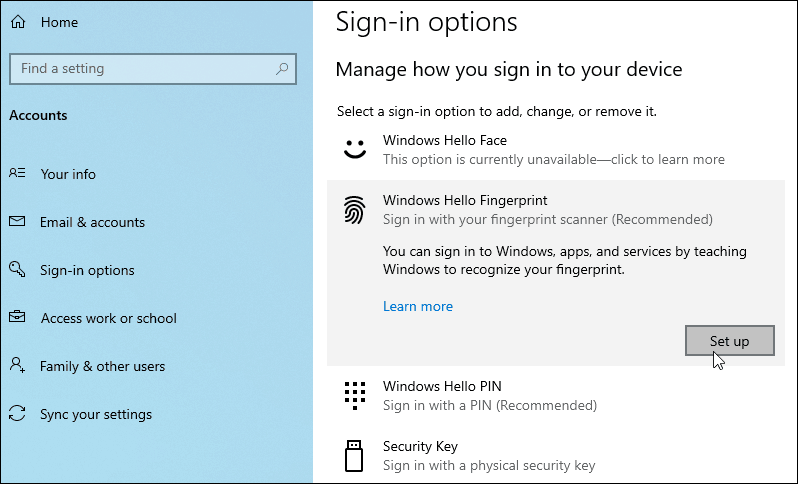
Vervolgens is het gewoon een kwestie van het volgen van de instructies op het scherm om je een weg te banen door de installatiewizard. Start het en u wordt gevraagd eerst uw pincode of wachtwoord in te voeren.
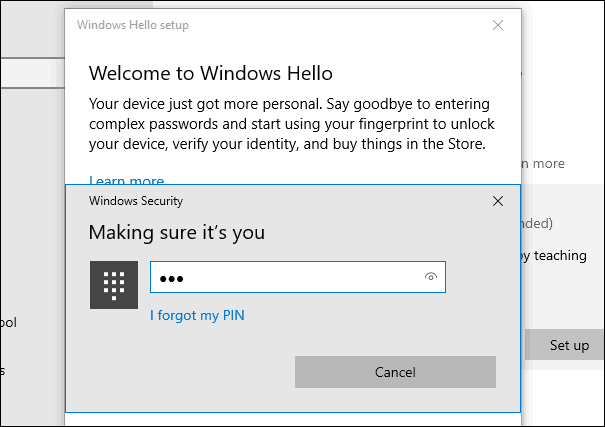
Begin vervolgens met het vegen van de vinger die u op uw sensor wilt gebruiken totdat Windows in staat is om uw afdruk volledig te lezen.
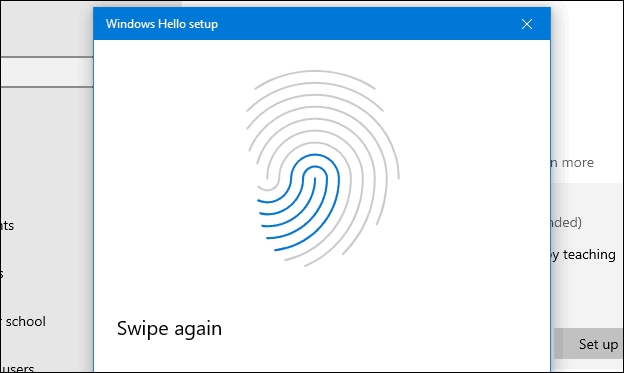
Zodra het is voltooid, ziet u het volgende bericht en kunt u een andere vinger toevoegen als u wilt. Natuurlijk kunt u later op elk moment een andere vingerafdruk toevoegen door terug te gaan naar de aanmeldingsopties.
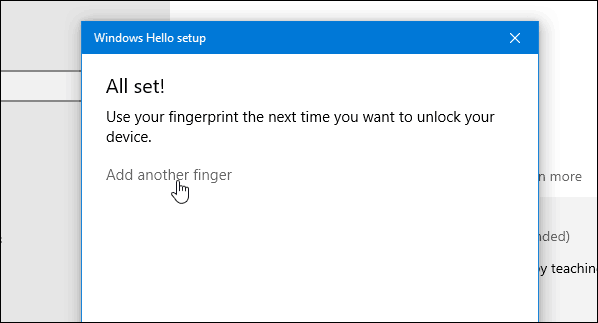
Zodra het is ingesteld, moet u de volgende keer dat u zich aanmeldt of uw systeem opnieuw start, gewoon uw vingerafdruklezer gebruiken om u aan te melden bij uw systeem.
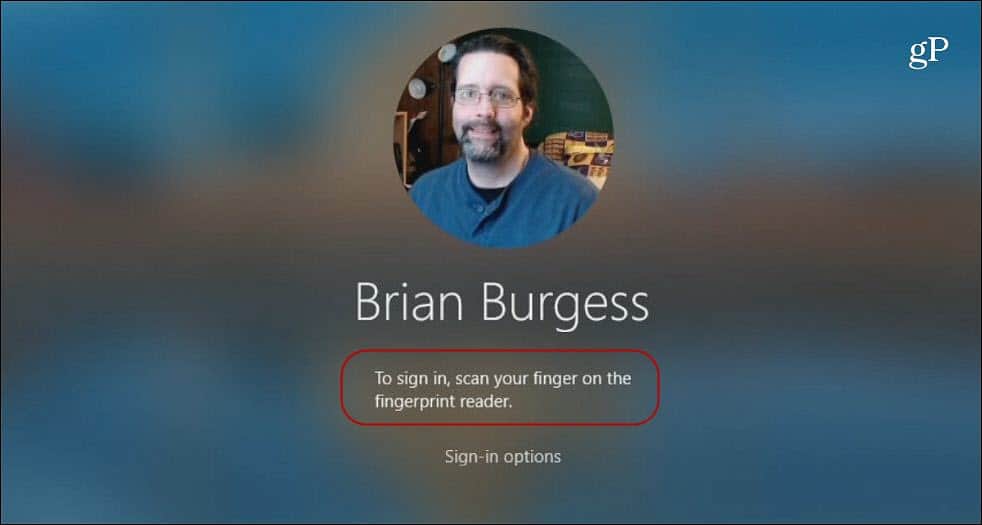
Merk op dat het gebruik van deze optie een beetje kan variërenafhankelijk van uw vingerafdruksensor en de kwaliteit ervan. En Windows kan een beetje kieskeurig zijn wanneer je het instelt of inlogt. Probeer gewoon langzamer of sneller te vegen, een beetje harder te drukken, enz.
Mogelijk moet u ook controleren of de sensor dat isschoon voor het om uw druk te lezen. U kunt het reinigen met een zachte doek en ontsmettingsalcohol. Of wat de fabrikant ook aanbeveelt. Als het blijft mislukken, kunt u altijd op 'Aanmeldingsopties' klikken en in plaats daarvan uw pincode of wachtwoord gebruiken.
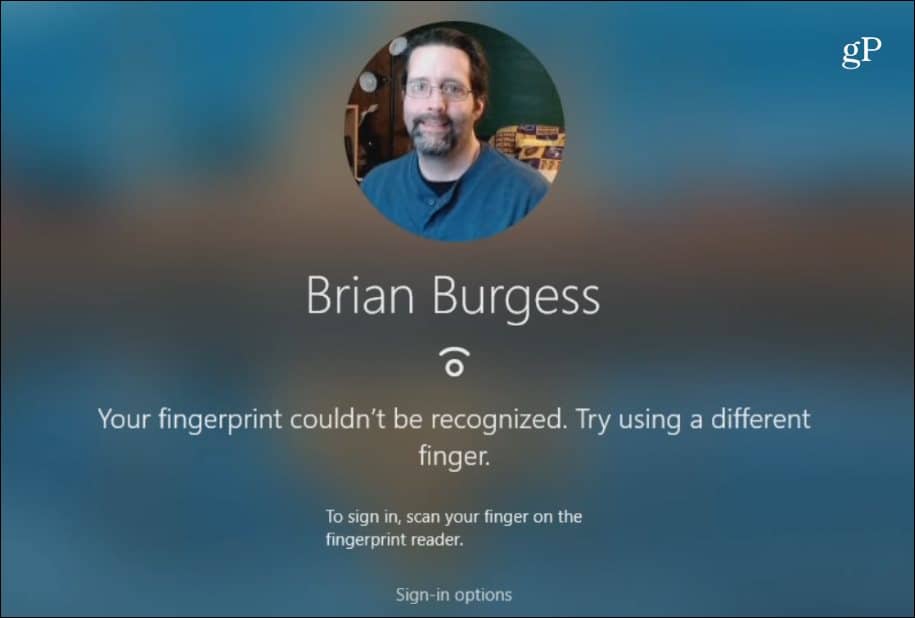
De extra beveiliging die Windows Hello biedt, is eengoede optie om in te loggen op uw pc en bepaalde Windows-apps. Maar vergeet niet dat als onderdeel van uw algehele beveiligingsplan, u een sterk wachtwoord gebruikt overal waar u online gaat. Om wachtwoordbeheer eenvoudiger te maken, kunt u de ingebouwde wachtwoordfunctie van uw browser gebruiken. Of gebruik een tool van derden zoals 1Password of LastPass - beide bieden gemakkelijke wachtwoordgeneratie en extra beveiligingsfuncties. Zorg er ook voor dat tweefactorauthenticatie is ingeschakeld voor elke site en service die dit ondersteunt.
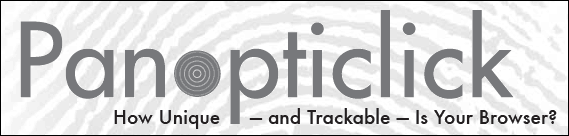
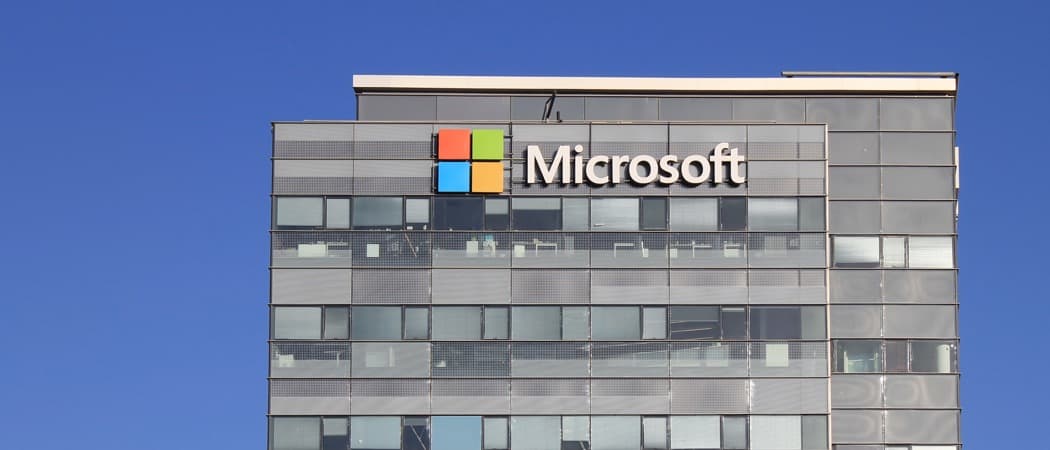





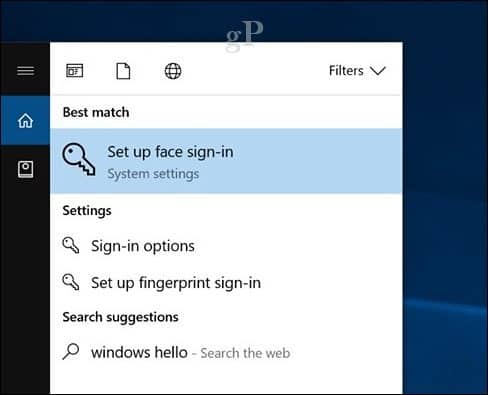


laat een reactie achter