Fix Edge-favorieten worden niet gesynchroniseerd in Windows 10 of Mobile

Het synchroniseren van Microsoft Edge-favorieten kan zo nu en dan een probleem worden. Leer hoe u het kunt oplossen en oplossen als het u overkomt.
Eerder hebben we besproken hoe Edge-bladwijzers kunnen worden gesynchroniseerdOver Windows 10-apparaten. Deze functie zal nog nuttiger zijn nu de Edge-browser voor iOS en Android is vrijgegeven. Met uw Microsoft-account hebt u toegang tot uw favorieten en andere instellingen in Edge, ongeacht of u op uw telefoon, tablet of uw belangrijkste Windows 10-pc werkt.
De functie is bedoeld om naadloos te werken als onderdeelvan de Windows 10-synchronisatiefunctie. Maar onze ervaring is dat er een paar dingen kunnen misgaan. In dit artikel geven we een korte samenvatting van hoe u Microsoft Edge-favorieten in Windows 10 kunt synchroniseren en laten we u enkele trucs zien om te controleren of het werkt.
Hoe Microsoft Edge-favorieten in Windows 10 te synchroniseren
Om uw favorieten in Microsoft Edge te synchroniseren, opent u Start> Instellingen> Accounts> Synchroniseer uw instellingen.
Aanzetten Synchronisatie-instellingen en Internet Explorer-instellingen. Je leest het goed - ook al hebben we het over Edge, het gebruikt dezelfde synchronisatie-instelling als Internet Explorer.
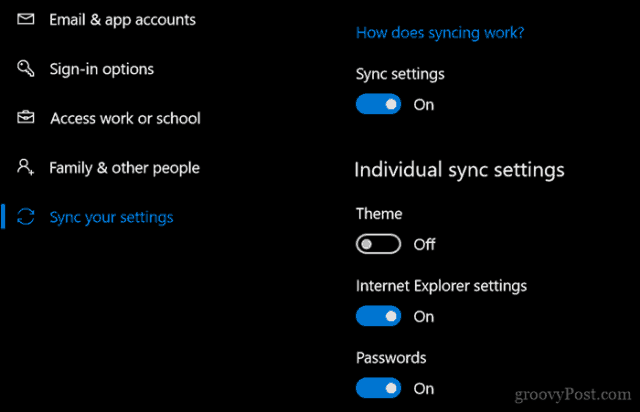
Je kunt dit ook inschakelen vanuit Microsoft Edge.
Open vanuit Edge het menu Meer acties (...) en klik op instellingen, scrol omlaag naar Account schakel dan in Synchroniseer uw favorieten, leeslijsten, topsites en andere instellingen op uw Windows-apparaten.
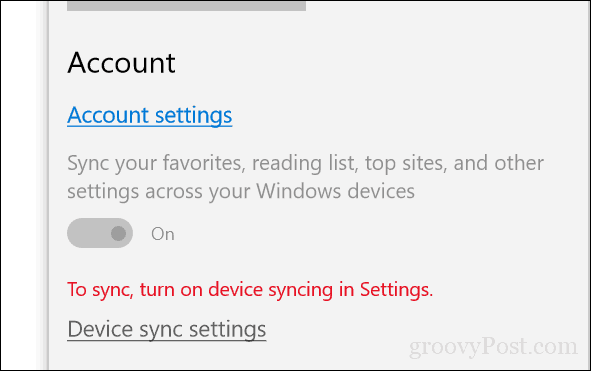
Synchronisatie is mogelijk niet onmiddellijk, dus geef het wattijd om van kracht te worden op al uw apparaten. Microsoft zegt dat het tot 24 uur kan duren om al uw favorieten, leeslijsten en wachtwoorden te synchroniseren. Dus geduld wordt aanbevolen.
Wat te doen als uw favorieten niet worden gesynchroniseerd in Windows 10
Om uw Edge-synchronisatieproblemen op te lossen, zijn er een paar verschillende oplossingen die u kunt proberen.
Meld u aan bij uw Microsoft-account
Uw Microsoft-account is de ruggengraat van alle synchronisatiefuncties in Windows 10 en Edge. Zorg ervoor dat u op al uw apparaten bent aangemeld bij uw Microsoft-account.
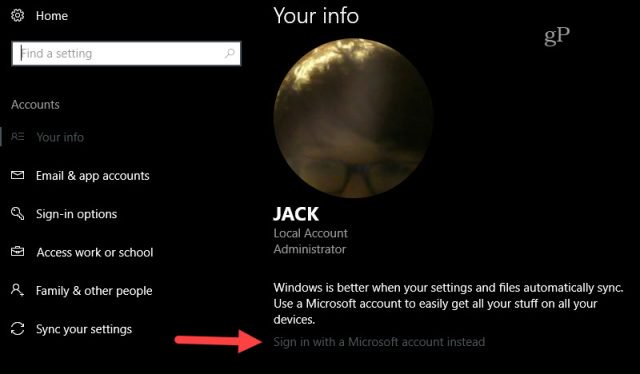
Open Start> Instellingen> Accounts> Uw info
Klik log in plaats daarvan in met een Microsoft-account. (Als u deze optie niet ziet, betekent dit dat u waarschijnlijk al bent aangemeld met een Microsoft-account.)
Voer het e-mailadres in van het account dat u wilt gebruiken.
Klik volgende.
Voer uw Microsoft Account-wachtwoord in.
Voer het huidige lokale accountwachtwoord in dat wordt gebruikt om in te loggen op het account
Klik volgende en u moet zijn aangemeld bij uw account.
Start uw computer opnieuw op en kijk of deze werkt.
Synchronisatie uitschakelen en opnieuw inschakelen
Als Edge eerder synchroniseerde maar stopte met werken, kunt u proberen het uit te schakelen en opnieuw in te schakelen.
Open Start> Instellingen> Accounts> Uw instellingen synchroniseren.
Synchronisatie-instellingen uitschakelen, uw computer opnieuw opstarten en vervolgens opnieuw inschakelen.
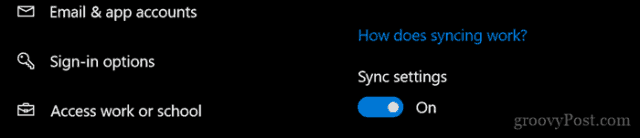
Log uit van werk- of schoolaccount
Ga naar Begin > instellingen > accounts > Synchroniseer uw instellingen. Controleer dit foutbericht:
Synchronisatie is niet beschikbaar voor uw account. Neem contact op met uw systeembeheerder om dit op te lossen.
Als u dit ziet, moet u waarschijnlijk een werk verwijderenof School-account gekoppeld aan uw machine. Gebruikers die zijn verbonden met een Windows Server-domein moeten zich mogelijk aanmelden bij een lokaal account of Microsoft-account om de synchronisatie van favorieten te laten werken, omdat dit in een organisatie mogelijk niet is toegestaan.
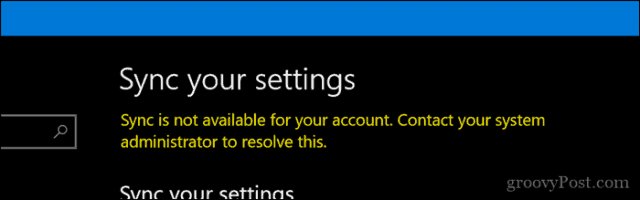
Open Begin > instellingen > accounts > Toegang tot werk of school. Selecteer het huidige werk- of schoolaccount en klik vervolgens op Loskoppelen. Start uw computer opnieuw op en probeer opnieuw te synchroniseren.
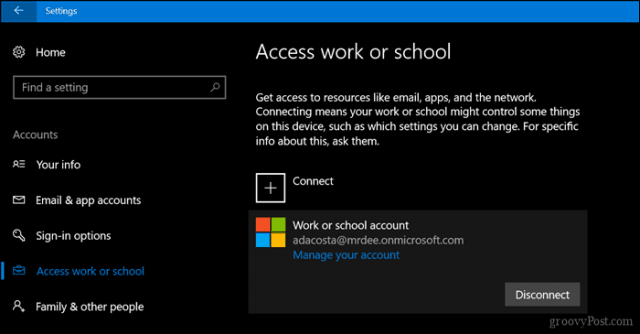
Start InstellingenSyncHost.exe-proces opnieuw
In sommige gevallen werkt het proces SettingsSyncHost.exe mogelijk niet correct. Door het proces opnieuw te starten, kan het probleem mogelijk worden opgelost.
druk op Windows-toets + X kies dan Taakbeheer en ga naar Processen. Skies de Hostproces voor synchronisatie van instellingen. Klik Einde taak, start uw computer opnieuw op, laat het proces opnieuw opstarten en wacht totdat uw favorieten het synchroniseren hervatten.
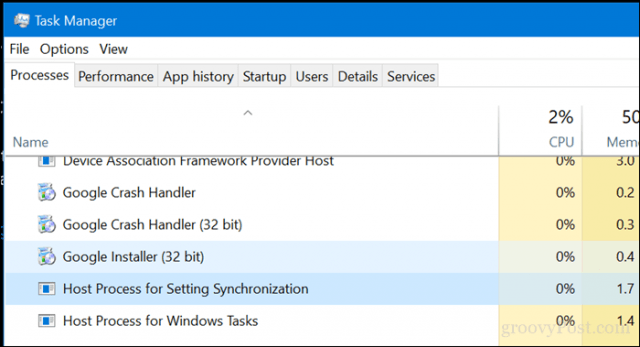
Kies een alternatieve DNS-server
Er kunnen soms latentieproblemen mee zijnDe eigen DNS-servers van Microsoft verwerken synchronisatie op al uw apparaten. We hebben hier problemen mee gezien in de eigen apps van Microsoft (updates worden bijvoorbeeld niet altijd correct gedownload voor Office voor Mac). Een oplossing voor dit probleem is om over te schakelen naar een alternatieve DNS-server zoals Google Public DNS of OpenDNS. Zie ons vorige artikel voor het toevoegen van Google Public DNS aan uw Windows-pc voor meer informatie.
Klinkt als een paar eenvoudige dingen om goed te doen? Probeer ze de volgende keer dat je een probleem ervaart met Favorieten die niet worden gesynchroniseerd in Edge en laat ons weten of het werkt.
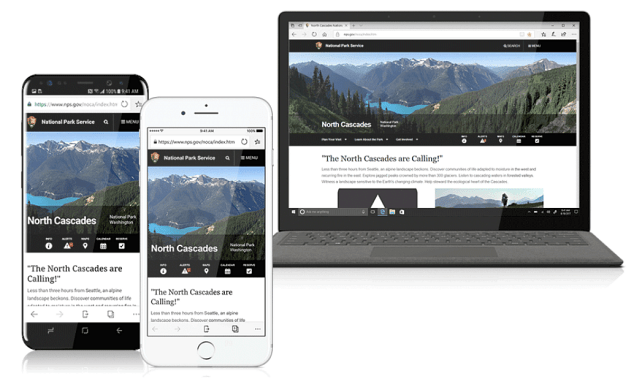
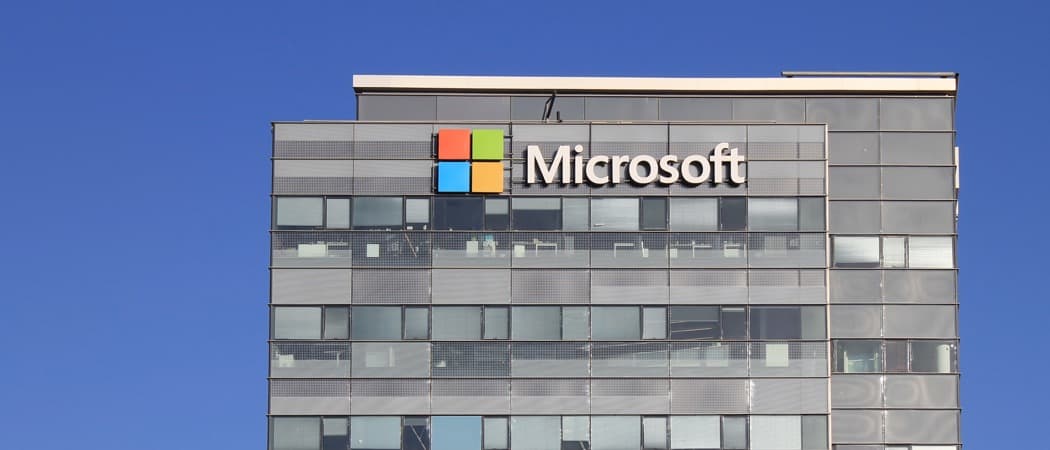







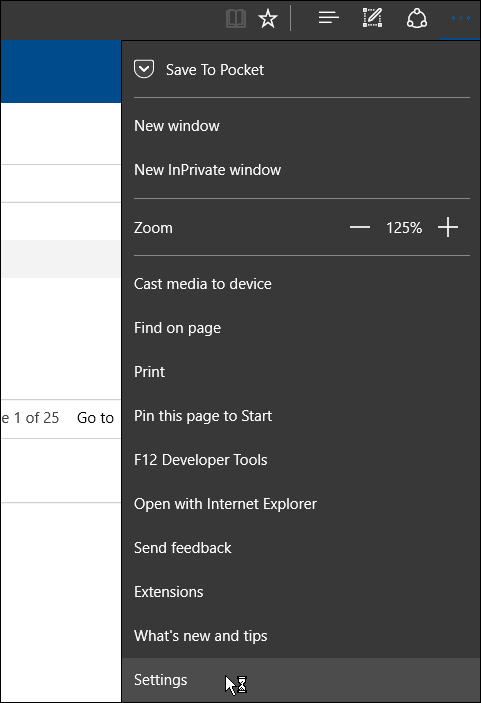
laat een reactie achter