Tip voor Windows 10: Desktop Peek inschakelen vanaf de taakbalk (bijgewerkt)

In Windows 7 kunt u desktop peek gebruiken door de muis aan het einde van de taakbalk te houden. Het is standaard uitgeschakeld in Windows 10 - hier is hoe het terug te krijgen.
Sinds de dagen van Windows 7 kon je de muisaanwijzer opga met je muis over het uiterste rechteruiteinde van de taakbalk en bekijk je bureaublad overzichtelijk. Microsoft heeft besloten deze functie standaard uit te schakelen, beginnend met Windows 8, en standaard ook in Windows 10. Hier is hoe het in te schakelen.
Opmerking: Dit artikel is bijgewerkt om de wijzigingen voor Windows 10 Anniversary Update en hoger weer te geven.
Schakel Windows 10 Desktop Peek in
Klik eerst met de rechtermuisknop op de taakbalk en selecteer Instellingen.
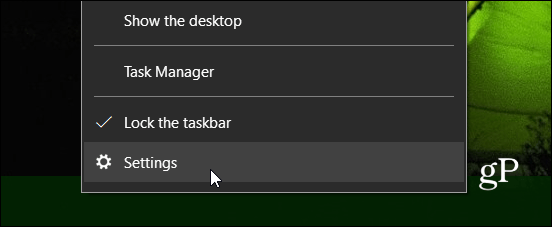
Selecteer vervolgens Taakbalk in de lijst aan de linkerkant. Zet nu rechts de Peek-optie aan.
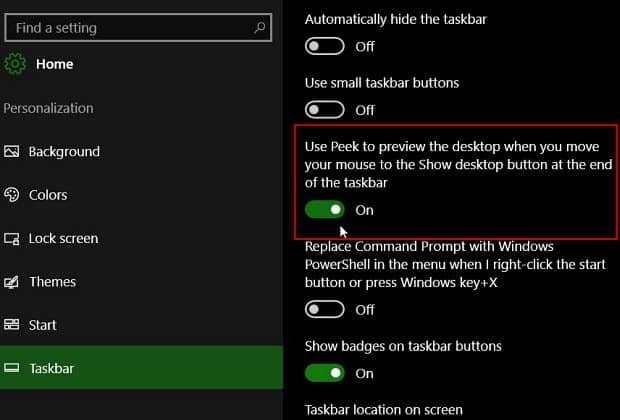
Als u nog steeds versie 10586 (oude versie) gebruikt, kunt u de volgende stappen gebruiken:
Klik met de rechtermuisknop op een leeg gebied op de taakbalk en selecteer Eigenschappen om het weer in te schakelen.
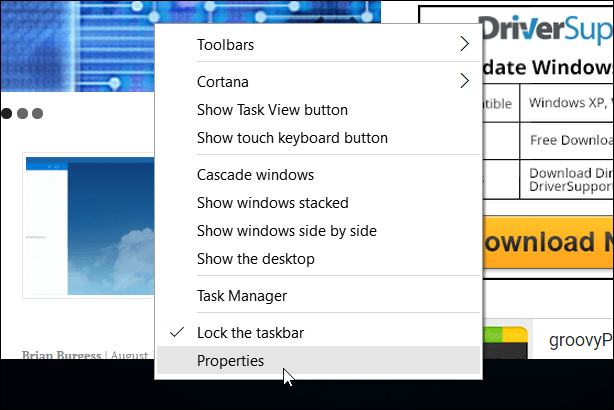
Vink vervolgens het vakje aan op het tabblad Taakbalk Gebruik Peek om een voorbeeld van het bureaublad te bekijken wanneer u uw muis naar de knop Bureaublad weergeven aan het einde van de taakbalk beweegt en klik op OK.
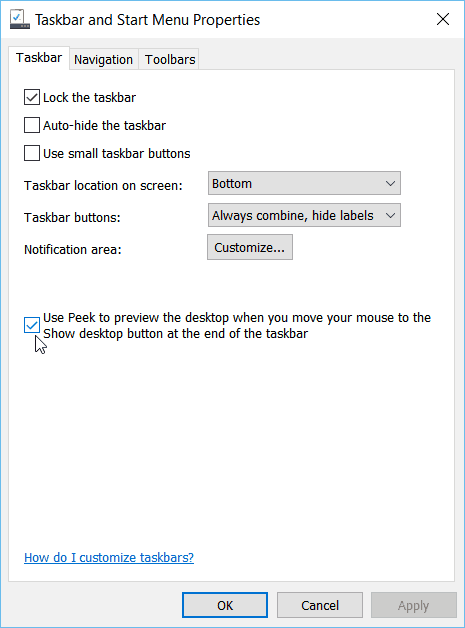
Dat is alles wat er is! Beweeg nu uw muis over de knop Bureaublad weergeven aan het einde van de taakbalk. U ziet alleen transparante contouren van de geopende vensters, zodat u het bureaublad kunt zien.
Als je van Windows 7 naar Windows 10 kwam en je afvroeg waarom Desktop Peek niet werkte, brengt de snelle tip de functie terug.
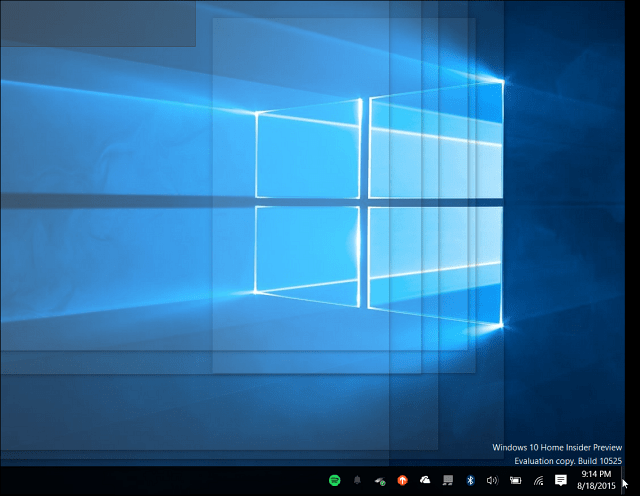
De Desktop Peek-functie is geweldig wanneer u dat nodig hebtom te zien wat er op uw bureaublad gebeurt als er een miljoen dingen open staan tijdens een drukke dag. Het is standaard uitgeschakeld, maar het inschakelen is net zo eenvoudig als het omdraaien van een schakelaar in Instellingen. Je moet gewoon weten waar je moet kijken.






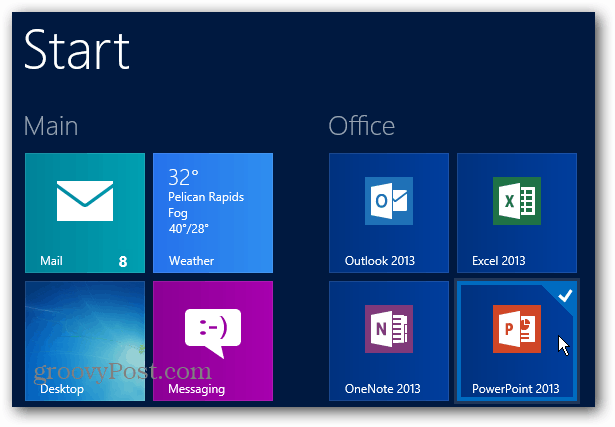
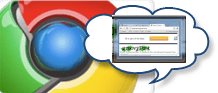
![Windows onmiddellijk weergeven of verbergen met Aero Peek [groovyTips]](/images/geek-stuff/how-to-instantly-show-or-hide-windows-with-aero-peek-groovytips.png)

laat een reactie achter