Hier is hoe Apple's iCloud op Windows 10 te gebruiken

Hoewel Apple tekort lijkt te schieten in het gebied van cloudservices, biedt het zijn iCloud-service voor pc-gebruikers, en hier is een blik op het gebruik ervan op Windows 10.
We hebben eerder gekeken naar het instellen van iCloud voorWindows, in dit artikel komen we terug met een bijgewerkte versie en laten we u zien hoe u het op Windows 10 instelt. Naast iTunes en mijn iPod Touch ben ik niet echt een Apple-gebruiker. Ik heb al een iCloud-account zo ver terug als de rampzalige MobileMe-dagen, maar ik gebruikte het account nauwelijks totdat ik in 2009 een iPod Touch kreeg. Toen wilde ik het apparaat en de service volledig gebruiken.
In tegenstelling tot Google en Microsoft is Apple geenpopulair cloudplatform, gezien het vermogen van het bedrijf om op zoveel gebieden twee stappen voor te blijven, blijven services mis. Met Microsoft die online opslagniveaus weggeeft vanaf 15 GB of hoger vergeleken met de beperkte 5 GB van iCloud, kunnen gebruikers waarschijnlijk hun Apple-apparaten aanvullen met cloudservices van derden zoals Microsoft OneDrive, zelfs als u nog steeds deel wilt nemen aan de Apple ecosysteem. Dat gezegd hebbende, laten we eens kijken naar de nieuwste versie van iCloud voor Windows.
Dingen die je moet weten:
- U heeft een iCloud-account nodig.
- Computer met Windows 7 of hoger
- Safari 6 of hoger, Firefox 22 of hoger of Google Chrome 28 of hoger
- Een actieve internetverbinding
- Sluit alle geopende toepassingen
ICloud gebruiken op Windows 10
Download iCloud voor Windows hier en ga dan door met installeren.
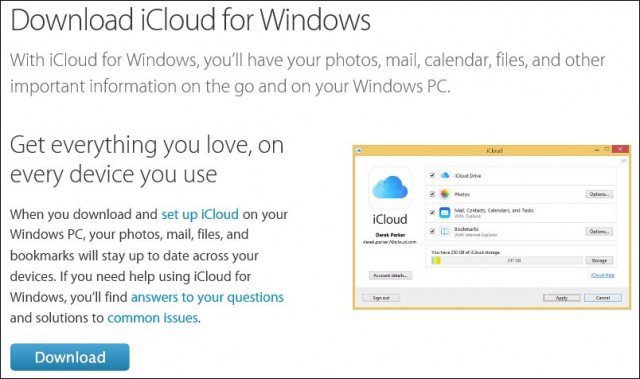
De installatie-ervaring is snel en eenvoudig en u wordt gevraagd uw computer opnieuw op te starten om de installatie te voltooien.
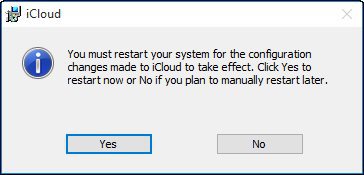
Start iCloud voor Windows. Je kunt het vinden onder Start> Alle apps> iCloud> iCloud.
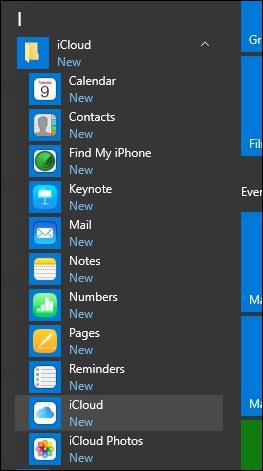
Ga door met inloggen met uw Apple ID.
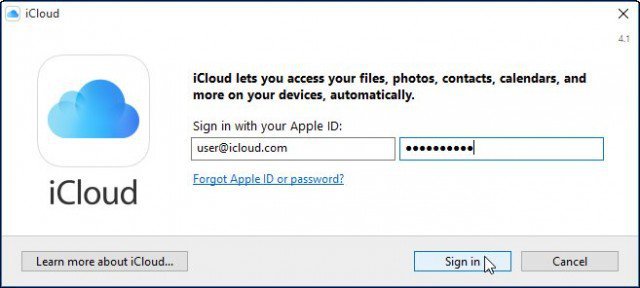
Het volgende scherm toont een lijst met dingen die u kunt synchroniseren met iCloud.
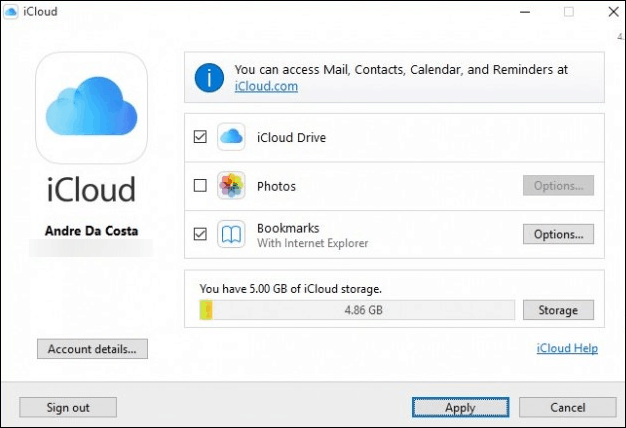
Een van de eerste dingen die ik ontdekte, is het gebrekvan ondersteuning voor Outlook 2016. Dit is begrijpelijk sinds Office 2016 net op de markt kwam. Als u afhankelijk bent van Outlook-integratie, is deze momenteel niet beschikbaar. Klik Later repareren als u het volgende dialoogvenster krijgt.
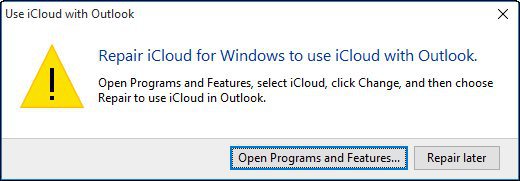
De optie Bladwijzers biedt nu ondersteuning voorChrome en Firefox (ik zie geen ondersteuning voor Microsoft Edge binnenkort). Omdat ik een loyale IE-gebruiker ben, blijf ik daar bij, klik op Toepassen om de wijzigingen te bevestigen.
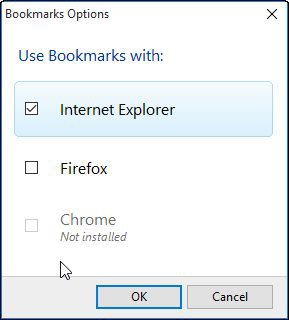
U wordt gevraagd of u bladwijzers (IE-favorieten) wilt samenvoegen met bestaande bladwijzers op iCloud. Klik op Samenvoegen.
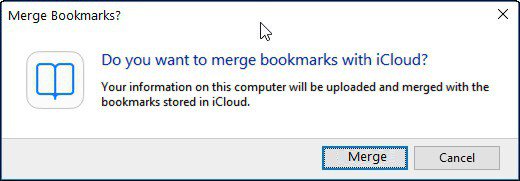
Ik merk tijdens dit gedeelte van de installatie; Ik werd gevraagd of ik iCloud wil upgraden. Het is dus mogelijk dat de versie die u downloadt van de pagina van Apple niet de nieuwste is, klik Doorgaan met indien gevraagd.
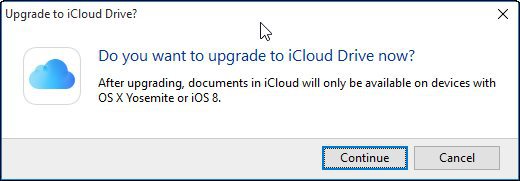
Toegang tot en beheer van uw gesynchroniseerde gegevens
Als u uw gesynchroniseerde iCloud-gegevens wilt openen en beheren, kunt u dit doen vanuit uw gebruikersmap. Klik gewoon op het pictogram iCloud Drive.
Daar vindt u uw Pages-, Keynote- en Numbers-bestanden. Omdat er geen native Windows-versies van deze applicaties zijn, kunt u deze alleen online maken via iCloud.com.
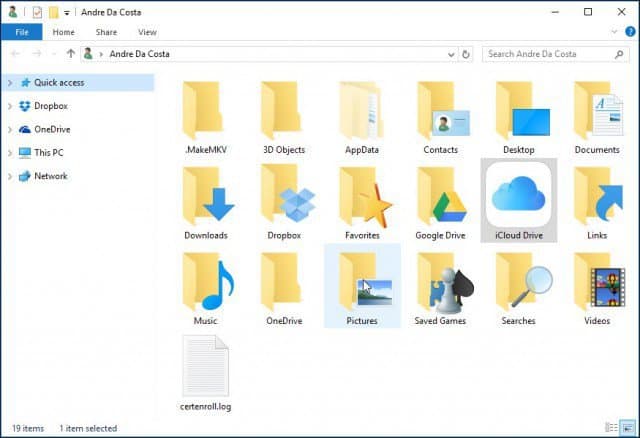
Wanneer u bestanden opslaat of kopieert naar uw iCloud Drive, worden ze automatisch gesynchroniseerd.
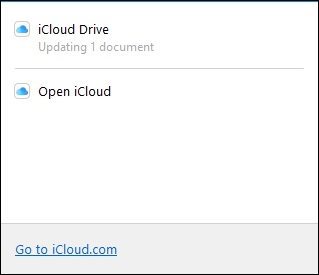
Als u uw iCloud-synchronisatie-instellingen wilt aanpassen, kunt u dit doen door het pictogram in het systeemvak van iCloud te starten.
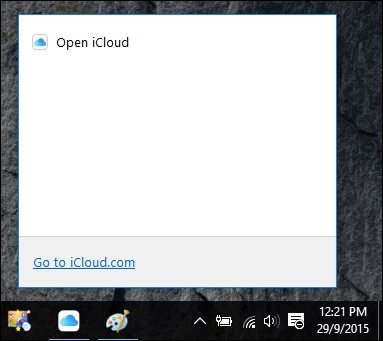
Het is ook vermeldenswaard dat wanneer u een van de services in de map iCloud in het menu Start selecteert, deze ook worden geopend in iCloud.com.
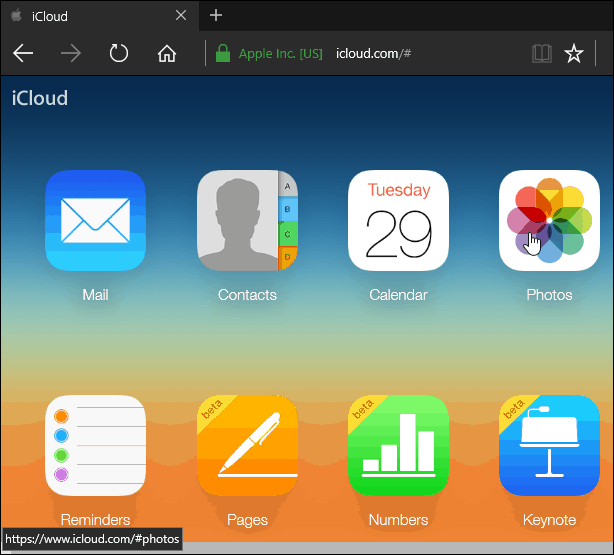
Wat kan ik zeggen als ik Windows gebruik, ikzie echt niet veel voordeel in vergelijking met OneDrive of zelfs Dropbox en Google Drive. Misschien als je een Mac-gebruiker bent die overgaat naar Windows en je Apple-apparaten zoals een iPad of iPhone gebruikt, helpt het om dit te hebben. Over het algemeen is de installatie-ervaring eenvoudig genoeg, maar kan deze naadlooser zijn in vergelijking met andere Cloud-services.




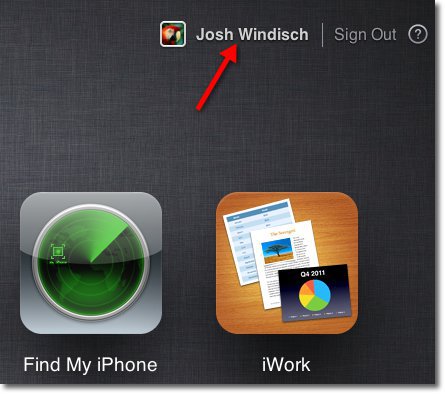
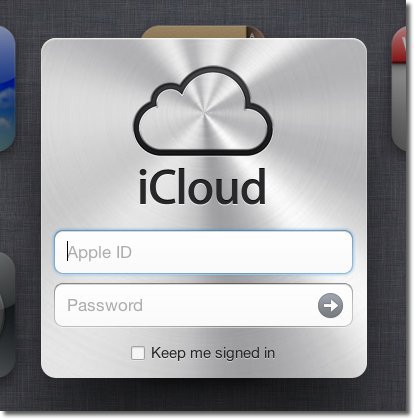
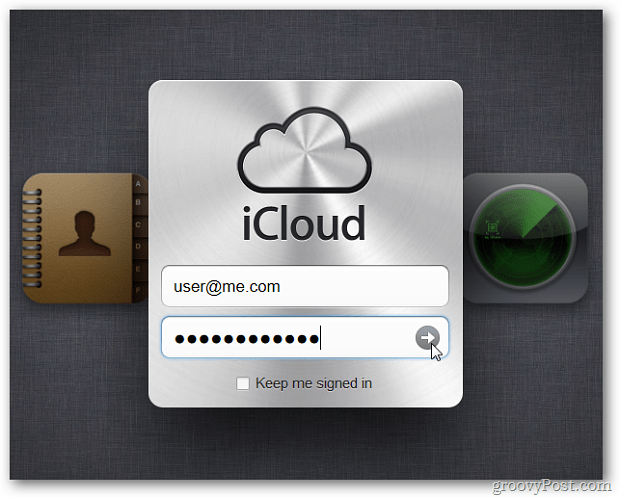

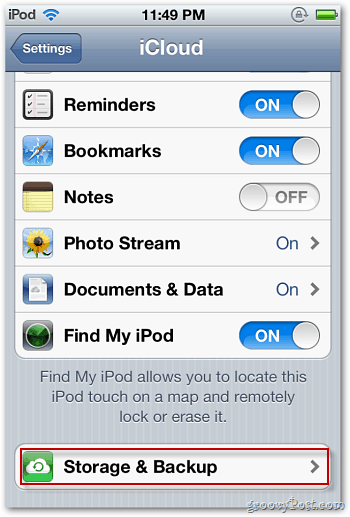

laat een reactie achter