Webapps gebruiken met nieuwe Chromium Edge op Windows 10

Microsoft herbouwt zijn Edge-browser aan de achterkant van Chromium en bevat daarmee enkele unieke nieuwe functies, waaronder het maken van web-apps. Dit is wat u kunt verwachten.
We hebben je laten zien hoe je Chromium Edge kunt installeren. Zodra je het hebt gelanceerd, wil je de functies gaan verkennen, zoals het installeren van Chrome- en Microsoft Edge-extensies. Een van de andere dingen die u kunt doen, is een web-app maken die een webpagina behandelt als een app-achtige ervaring.
U kunt elke gewenste website gebruiken als web-appvan Edge. Enkele voorbeelden van sites die u misschien wilt gebruiken, zijn YouTube, Pandora, Outlook.com - zelfs groovyPost. Net als het gebruik van een website als app met Google Chrome, kunt u websites ook als app installeren met Chromium Edge.
Webapps gebruiken op Chromium Edge
Open Chromium Edge en ga naar de site die u als app wilt gebruiken. Klik vervolgens op de knop Instellingen (drie stippen in de rechterbovenhoek) en ga vervolgens naar Apps> Installeren.
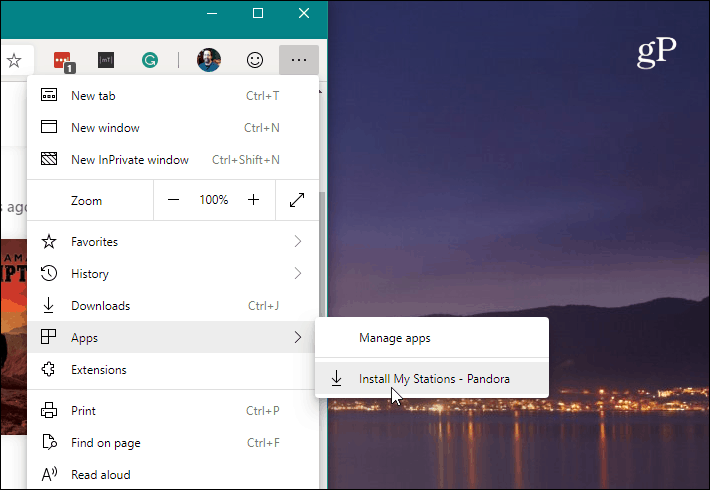
Typ vervolgens een betekenisvolle naam voor de snelkoppeling van de web-app en klik op de knop "Installeren".
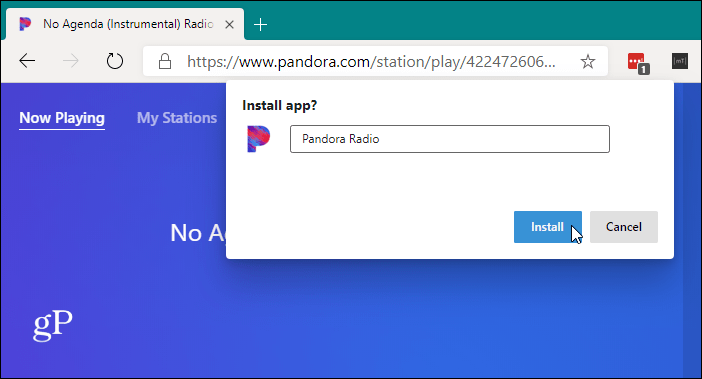
Dat is het. Er wordt een snelkoppeling voor de app gemaakt op uw bureaublad en in het menu Start. Als u liever de snelkoppeling van de web-app op de taakbalk hebt, opent u het menu Start en zoekt u de app. Klik er met de rechtermuisknop op en kies Meer> Vastzetten op taakbalk.
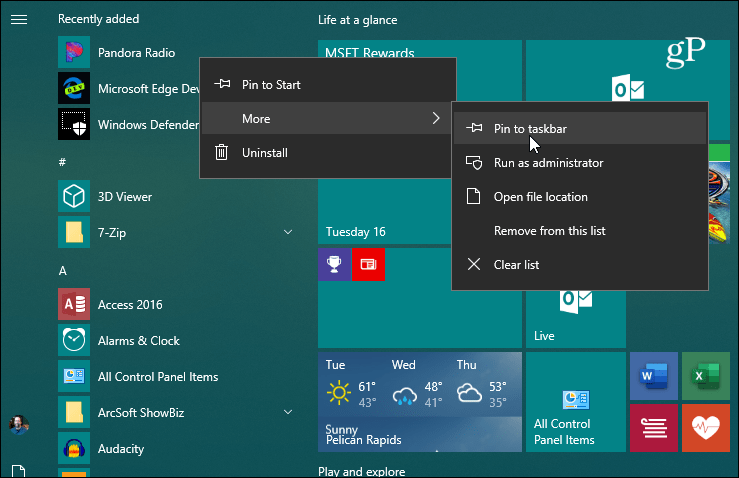
U kunt hetzelfde doen vanaf het bureaubladpictogram. Klik er met de rechtermuisknop op en kies Vastzetten op taakbalk in het menu.
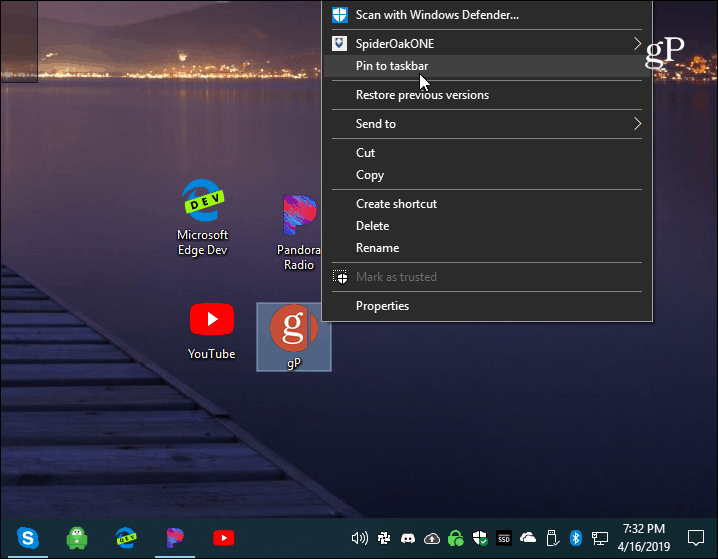
Uw app wordt geopend in een minimaal browservenster. Er is geen navigatie of opties of zelfs een adresbalk. Het werkt alsof het een native applicatie is. Er wordt een snelkoppeling voor de web-app gemaakt op het bureaublad en in het menu Start. Hier heb ik een paar apps gemaakt, waaronder Pandora, YouTube en groovyPost.
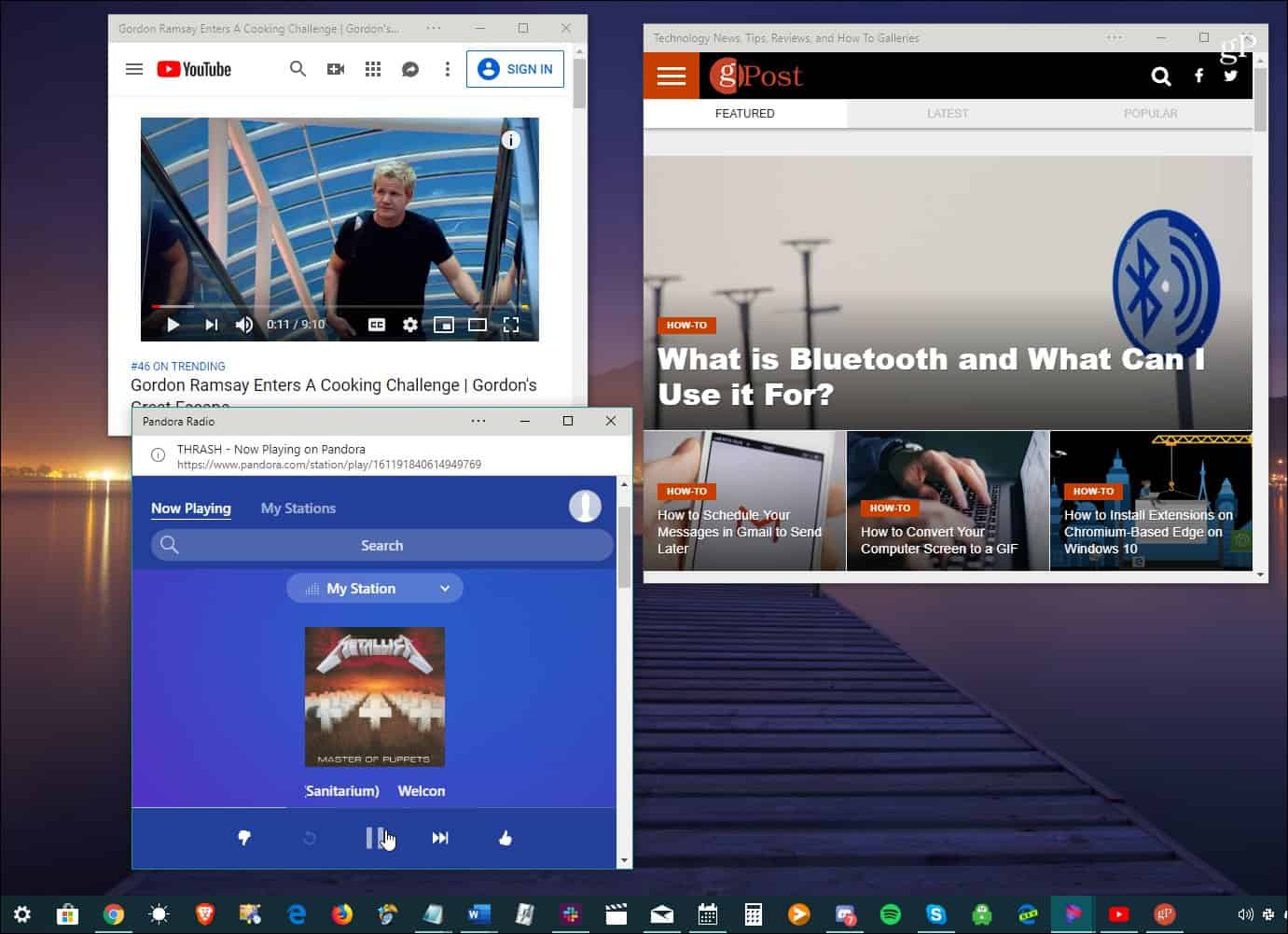
Chromium Edge Web App-functies
Merk ook op dat er een optieknop is vande titelbalk van de app. Het biedt toegang tot uw geïnstalleerde extensies. Het bevat ook opties zoals "Afdrukken", "Zoom", "info over de site", "Casten naar apparaat" en anderen.
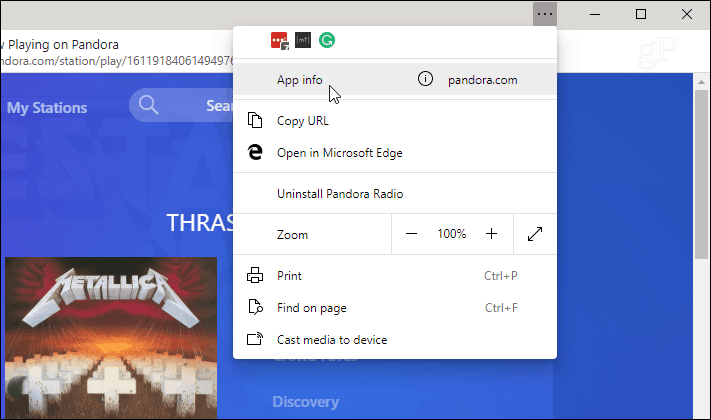
Nadat u enkele web-apps hebt geïnstalleerd, kunt u deze beheren door typen: edge: // apps in de adresbalk.
Hier ziet u elke webapp die u hebt geïnstalleerd. Deze secties bevatten ook opties voor app-beheer, waaronder "Verwijderen", "App-info", "Openen als venster" en snelkoppelingen maken.
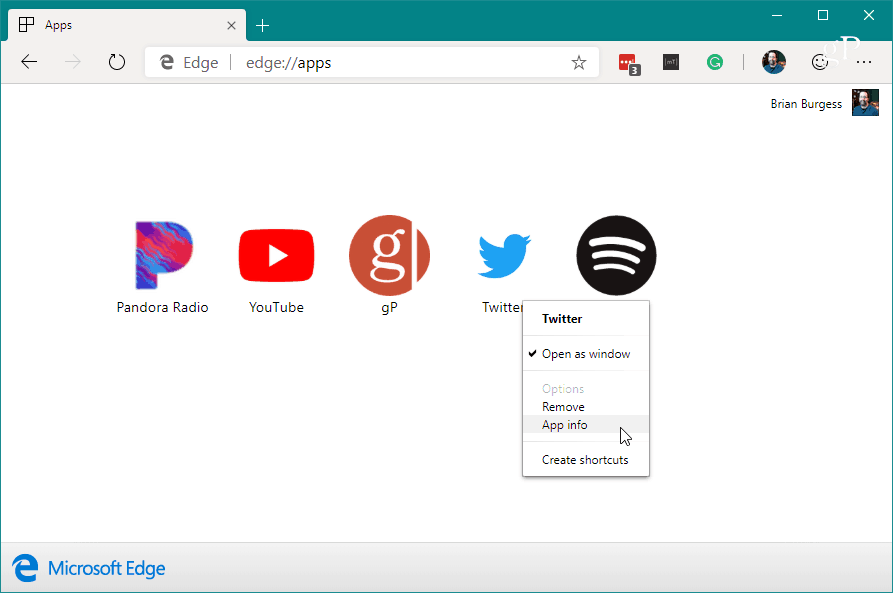
Met de optie App-info kunt u verschillende app-machtigingen beheren, zoals locatie, hardware, webtechnologieën en meer.
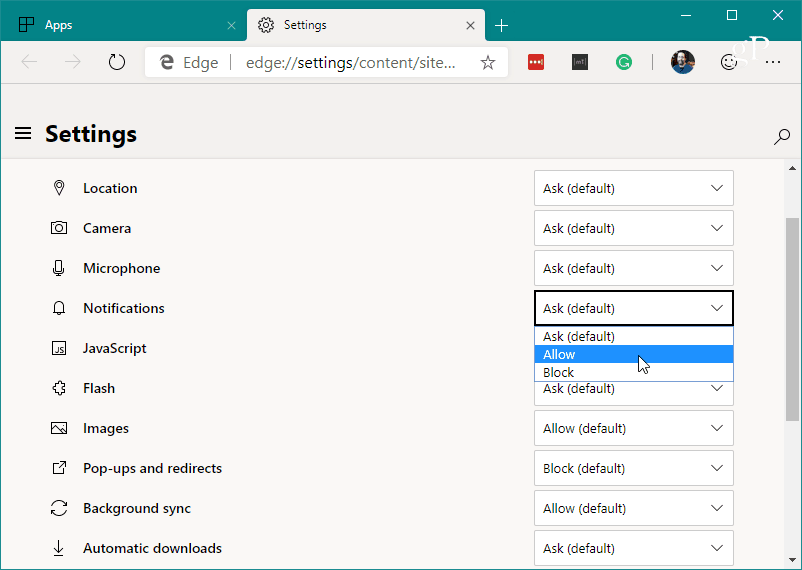
Vergeet niet dat ten tijde van dit schrijven denieuwe Chromium Edge is nog in ontwikkeling en er zullen zeker meer mogelijkheden, opties en functies komen. Maar dit geeft u een idee van wat u kunt beginnen met de nieuwe browser. Natuurlijk zullen we meer dekking krijgen naarmate de ontwikkeling vordert.
De definitieve versie van de nieuwe Chromium Edge wordt dit najaar uitgerold als de nieuwe versie van de Microsoft Edge-browser op Windows 10.
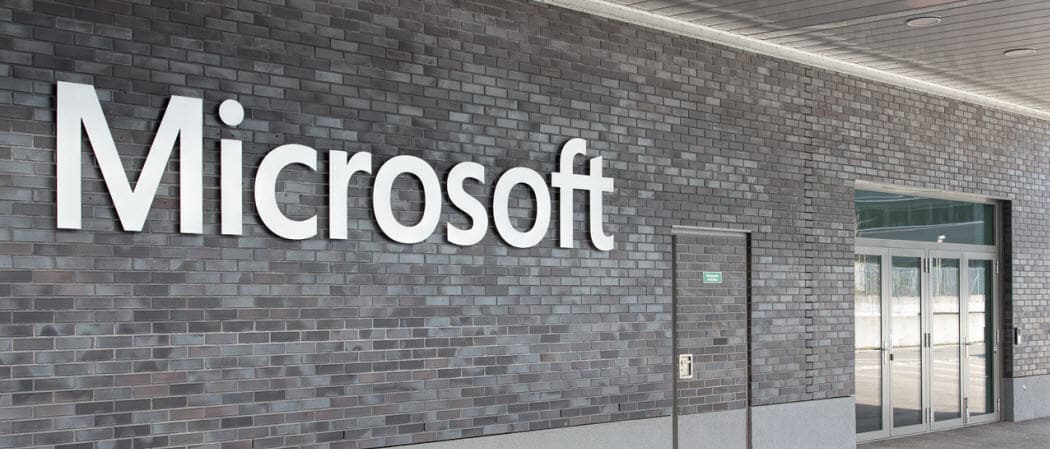




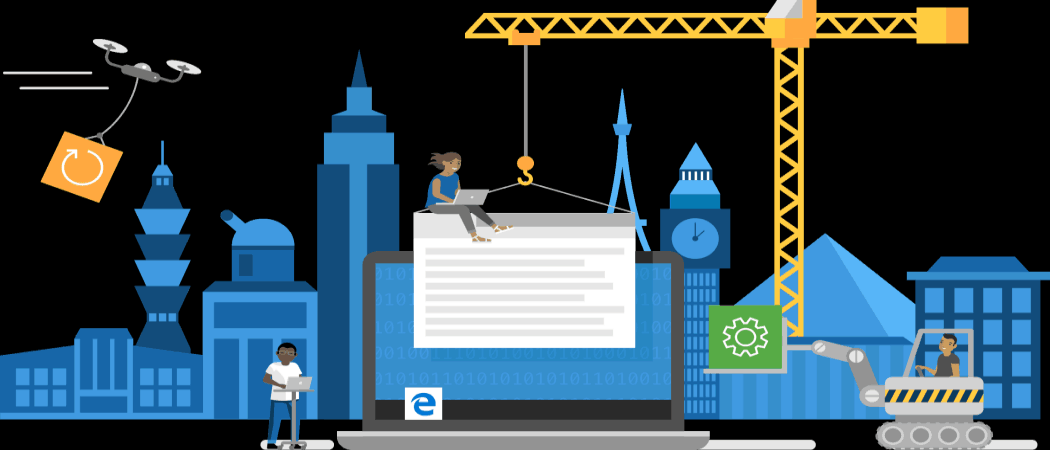
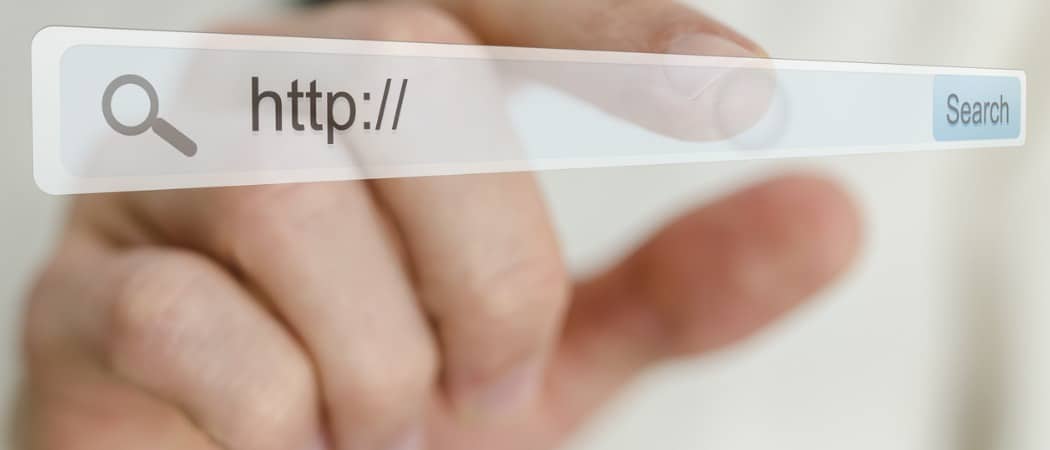


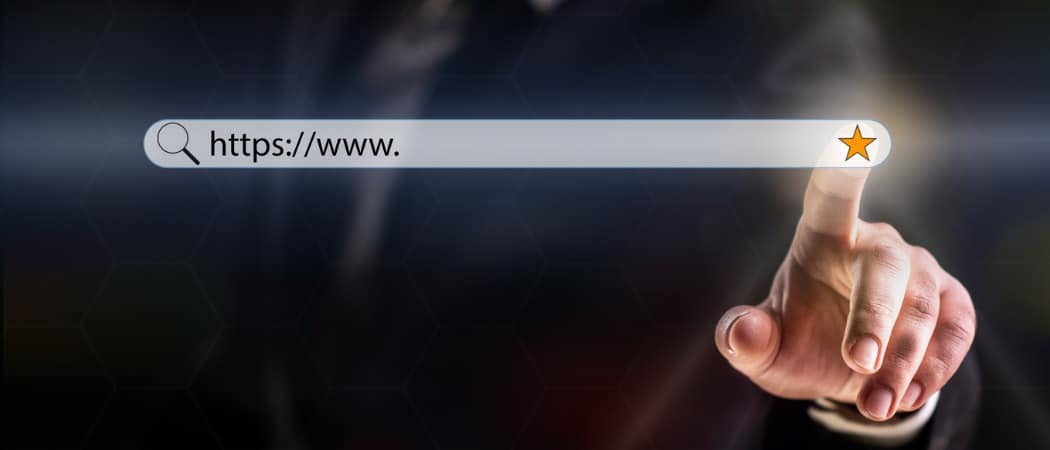
laat een reactie achter