Volledige back-upstrategie voor uw Windows 10-pc

Zorgen voor een goede back-upstrategie voor uw Windows 10-computer is een van de belangrijkste taken die maar weinig mensen onthouden.
Ervoor zorgen dat je een solide back-upstrategie hebt vooruw Windows 10-computer is een van de belangrijkste taken die maar weinig mensen onthouden. In eerdere versies van Windows lieten de back-upprogramma's veel te wensen over, en een back-upprogramma van derden was meestal je beste keuze.
Windows is echter geëvolueerd en vandaag heeft Windows 10 nieuwe ingebouwde hulpmiddelen die het eenvoudig maken om back-ups te maken van uw foto's, documenten en andere gevoelige gegevens.
Bestandsgeschiedenis instellen in Windows 10
Bestandsgeschiedenis is een functie die voor het eerst werd geïntroduceerdWindows 8 en is vergelijkbaar met Apple's Time Machine in OS X. Het is de perfecte keuze als u ervoor wilt zorgen dat er regelmatig een back-up wordt gemaakt van bestanden waarvan u vaak wijzigingen aanbrengt zoals spreadsheets en Word-documenten.
Bestandsgeschiedenis bewaakt de bestanden in uw mapvoor wijzigingen en maakt er automatisch een back-up van wanneer ze worden gewijzigd. Het is standaard uitgeschakeld, maar het kost slechts één klik om het aan te zetten en te configureren.
Om het te gebruiken, hebt u een grote externe capaciteit nodigharde schijf of een USB-stick. U kunt het instellen om ook een netwerklocatie te gebruiken. Naast uw meest waardevolle gegevens, maakt Bestandsgeschiedenis automatisch een back-up van uw favorieten, contactpersonen en bureaubladitems, en meer.
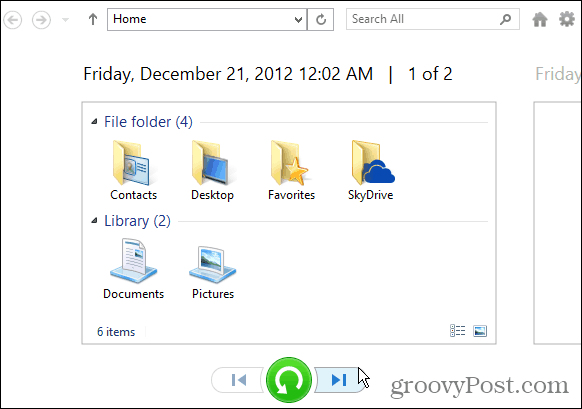
Lees onze volledige tutorial: Hoe de bestandsgeschiedenis in te stellen en te configureren in Windows 10
Systeemimage back-up
Sommigen van jullie zijn hier misschien al bekend meeeen. Het maken van een systeemimage-toolset was ook beschikbaar in Windows 7. Zelfs met Bestandsgeschiedenis ingeschakeld, is het een goed idee om een systeemimage te maken met de functie Back-up en terugzetten, omdat redundantie de naam van het spel is als het gaat om back-ups. Een systeemimage heeft een aantal voordelen. Als uw schijf zou uitvallen, kunt u deze gebruiken om snel aan de slag te gaan. En u kunt het gebruiken om te upgraden naar een nieuwe schijf zonder dat u apps, instellingen en bestanden opnieuw hoeft te installeren.
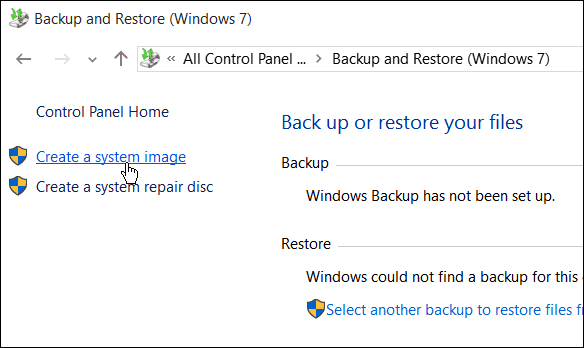
Voor een volledige zelfstudie over het maken van een Windows 10-systeemafbeelding leest u: Hoe maak je een Windows 10 System Image Backup
Meer opties voor back-up van uw pc
- Windows 10 wordt geleverd met zijn cloudgebaseerde back-upservice OneDrive ingebouwd. Het is diep geïntegreerd in Windows 10 en Microsoft Office 365 maakt standaard een back-up van uw spreadsheets, PowerPoints, Word en andere Office-documenten. Je kunt dat veranderen als je wilt, maar het zorgt ervoor dat je werk is geback-upt en overal toegankelijk is. Als u een Android of iPhone hebt, kunt u deze ook instellen om automatisch een back-up van uw foto's te maken naar OneDrive.
- Een ander essentieel aspect van uw pc-back-upstrategie is om een off-site back-upservice op te zetten. Er zijn kwaliteitsdiensten die u kunt gebruiken, zoals Carbonite, BackBlaze of onze favoriet, CrashPlan. U moet wel een jaarlijkse vergoeding betalen om off-site opslagservices te gebruiken, maar we raden u ten zeerste aan dit aan uw arsenaal toe te voegen. Het beste deel is dat als je ze eenmaal hebt ingesteld, ze gewoon op de achtergrond worden uitgevoerd en je het kunt vergeten.
Nogmaals, we kunnen niet genoeg benadrukken hoe belangrijkeen back-up van uw gegevens maken, of het nu uw telefoon, tablet of pc is. Gelukkig maakt Windows 10 het proces eenvoudig en heeft elke computerhouder een robuuste back-upstrategie nodig.
Wat is uw back-upstrategie? Laat hieronder een reactie achter en laat het ons weten. En neem deel aan onze gratis nieuwe en verbeterde Windows 10-forums voor meer diepgaande discussies over Windows 10-back-upopties.


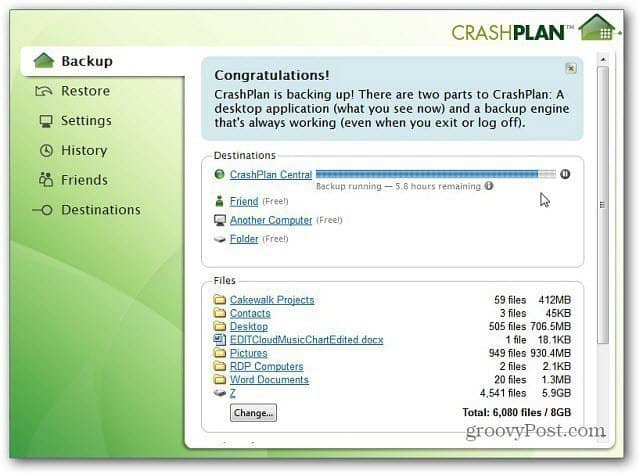



![Windows 7 Data Backup and Restore Guide [How-To]](/images/howto/windows-7-data-backup-and-restore-guide-how-to.png)



laat een reactie achter