Hoe Google Chrome-activiteit op de tijdlijn van Windows 10 te bekijken
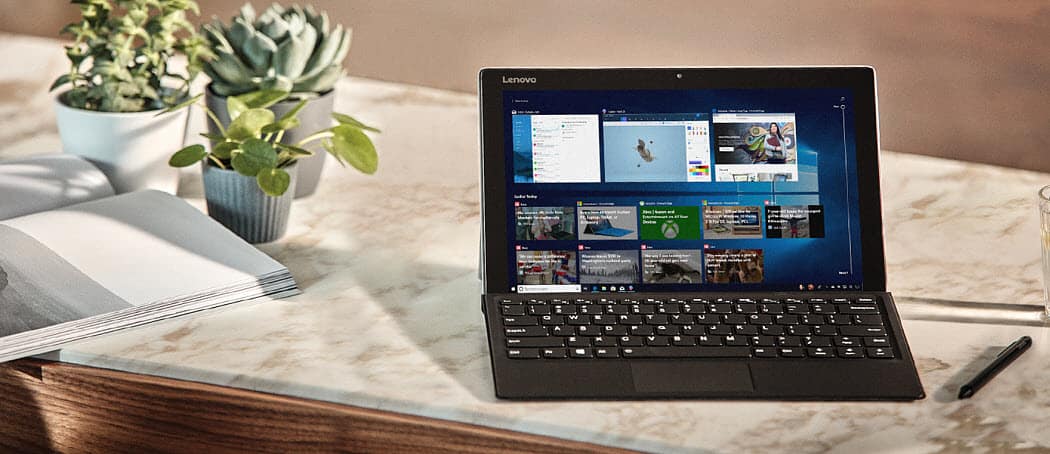
Voorheen was Windows 10 Tijdlijn beperkt tot het alleen weergeven van browsegeschiedenis van Edge. Nu heeft Microsoft een officiële extensie die Google Chrome ondersteunt.
Een van de nieuwe functies die zijn geïntroduceerd met Windows 10 1803, ook bekend als de update van april 2018, is de tijdlijn. Het is een robuustere versie van Taakweergave (Alt + Tab) en het toont een geschiedenis van apps en documentenwaar je aan hebt gewerkt - tot 30 dagen actief. Hoewel tijdlijn een handige functie is, is deze beperkt gebleven tot het voornamelijk weergeven van Windows-apps en de Microsoft Edge-geschiedenis.
Voordat we een officiële Chrome-extensie kregen, hebben weheeft u een extensie laten zien van een onafhankelijke ontwikkelaar genaamd Timeline Support waarmee u zowel Firefox- als Chrome-activiteit op Windows Timeline kunt krijgen. Maar nu hebben we een officiële extensie van Microsoft. Hier ziet u hoe u aan de slag kunt en wat u kunt verwachten.
Hoe de Windows 10 Tijdlijn Chrome-extensie te gebruiken
Download de officiële Windows 10 Tijdlijn Chromeextensie genaamd Webactiviteiten uit de Chrome Web Store. Nadat u de extensie hebt geïnstalleerd, moet u zich aanmelden bij uw Microsoft-account en toestemming geven voor toegang tot uw accountgegevens.
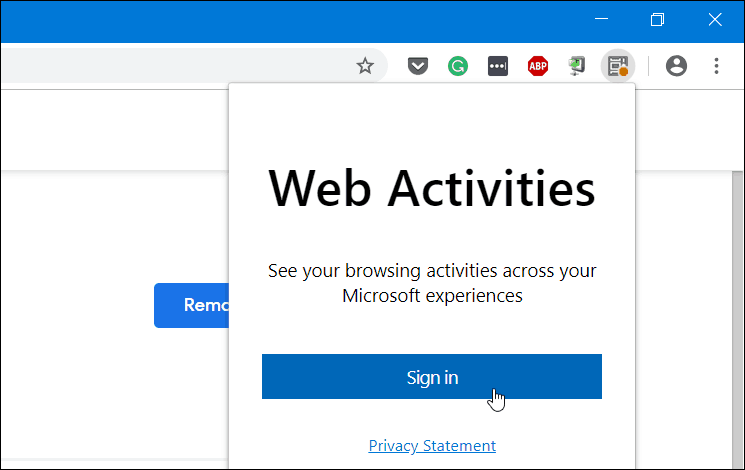
Nadat u bent ingelogd en machtigingen hebt verleend, wordt het extensiepictogram blauw en wordt het volgen van de websites die u bezoekt in Google Chrome en zichtbaar gemaakt op uw tijdlijn.
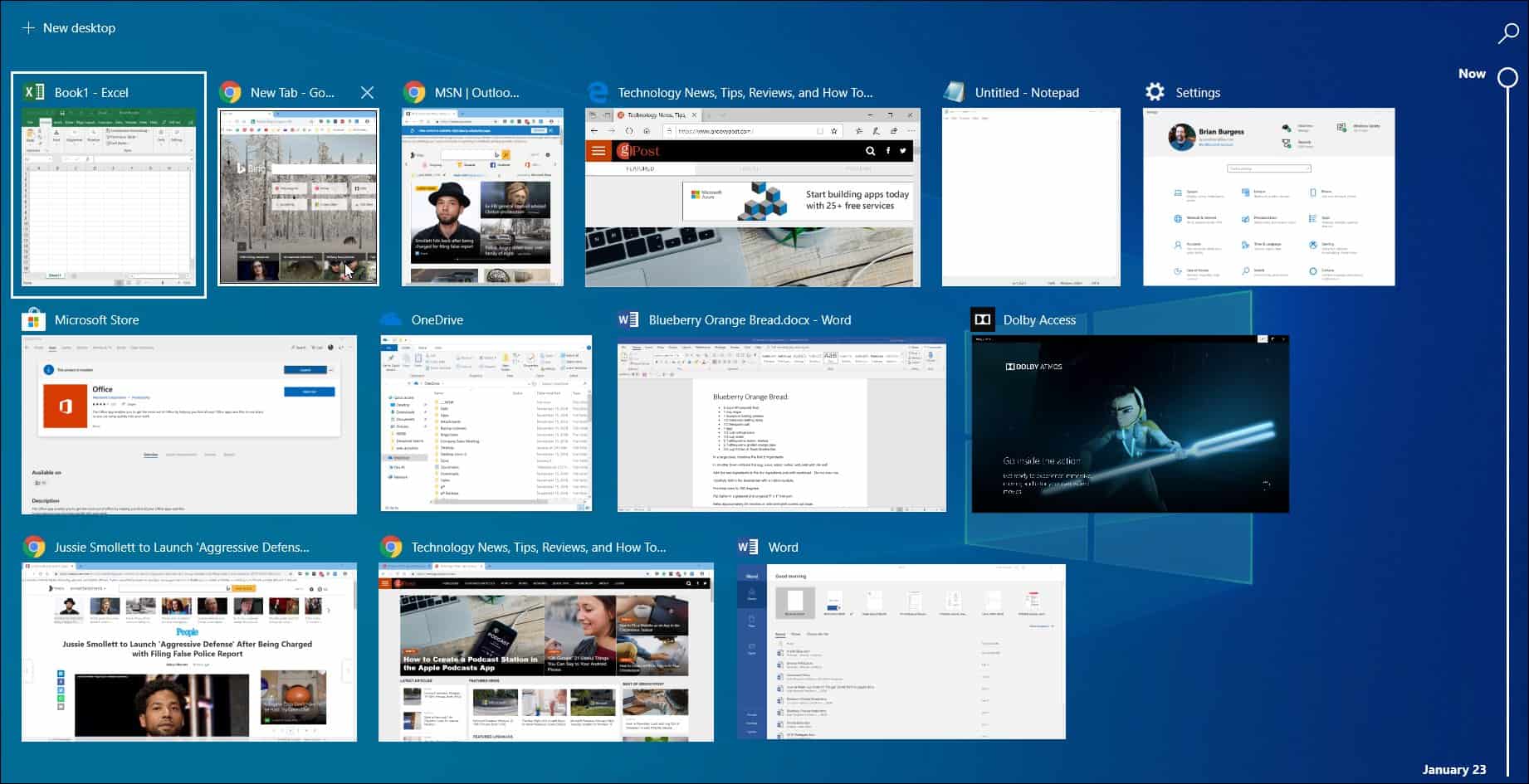
Het is ook vermeldenswaard dat als u de Microsoft Launcher op uw Android-apparaat gebruikt, uw Chrome-activiteit ook wordt gesynchroniseerd met het gedeelte Tijdlijnactiviteit. Ga op je telefoon naar Launcher Instellingen> Uw feed en schakel de tijdlijnschakelaar in. Vervolgens ziet u de activiteit van uw pc-tijdlijn - inclusief Chrome en Edge.
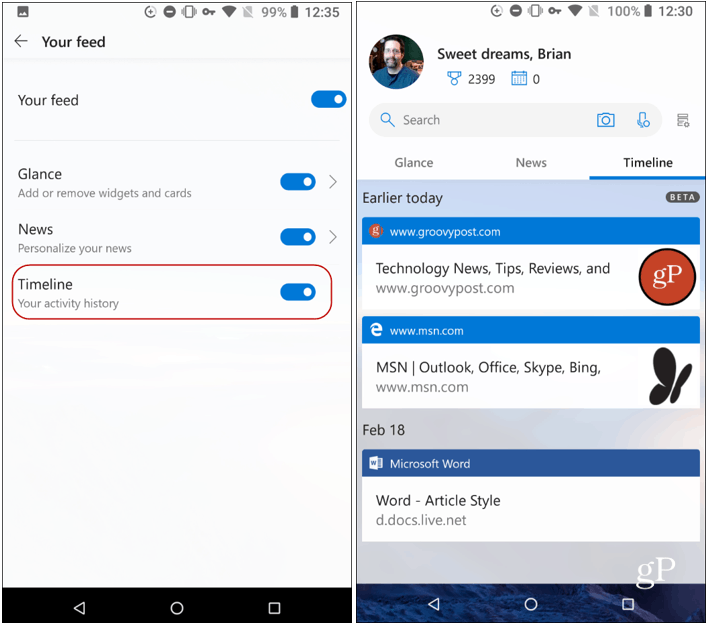
Om ervoor te zorgen dat uw tijdlijngeschiedenis wordt gesynchroniseerdtussen computers, moet u ervoor zorgen dat Activiteitengeschiedenis op elke computer en het juiste Microsoft-account is ingeschakeld. U kunt het in- of uitschakelen door naar te gaan Instellingen> Privacy> Activiteitengeschiedenis. En als u wilt stoppen met het synchroniseren van uw Chrome-activiteit, klikt u op het pictogram van de extensie en logt u uit.
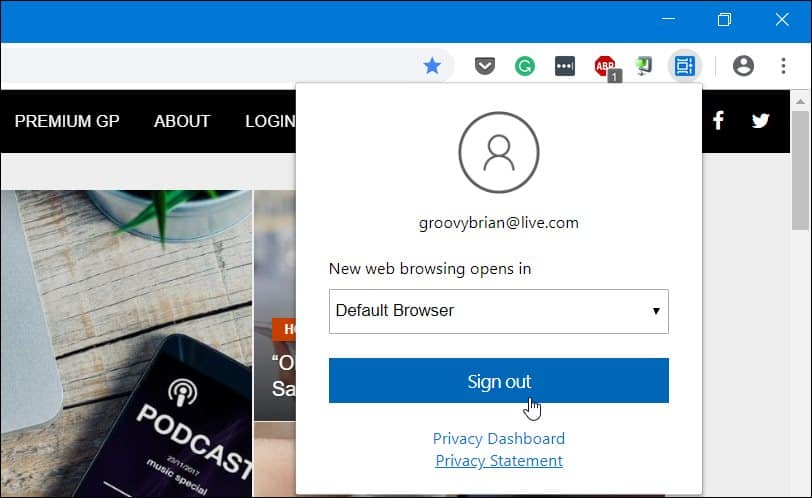
Dat is alles wat er is. Met de extensie geïnstalleerd, is het gemakkelijker om oudere activiteiten op te pakken die u op verschillende machines deed die ook tijdlijn ondersteunen. Voor toegang tot de tijdlijn moet u natuurlijk Windows 10 1803 of hoger hebben en op de koppeling "Taakweergave" op de taakbalk klikken of klikken op Windows-toets + Tab.





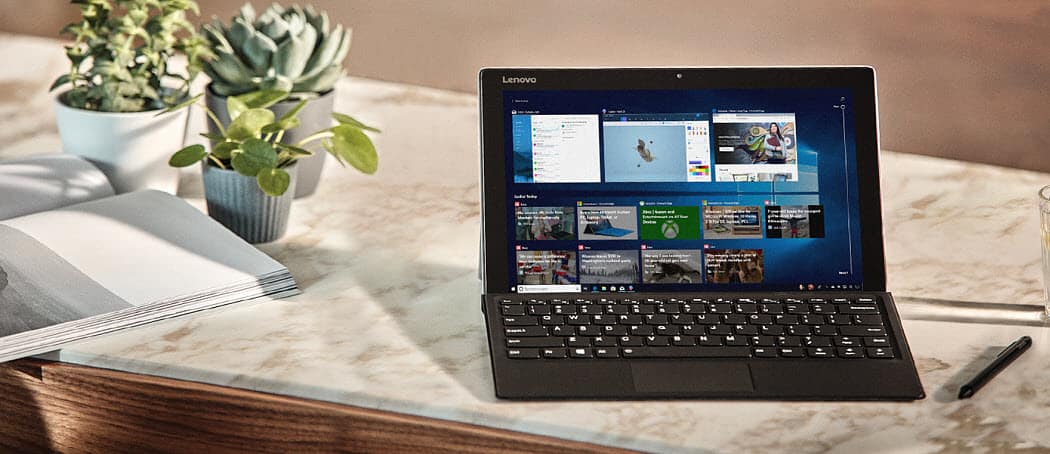




laat een reactie achter