De slaapstand inschakelen in Windows 10

Wanneer u het Start-menu in Windows 10 opent en de aan / uit-knop selecteert, is er standaard geen slaapstand. Hier is hoe het in te schakelen.
Het Start-menu keert terug naar Windows 10 enbevat een aan / uit-knop in duidelijk zicht, in tegenstelling tot Windows 8 waarbij de aan / uit-knop (en andere functies) verborgen waren. Hoewel dit de overstap voor Windows 7-gebruikers gemakkelijker maakt, ontbreekt een functie die in de slaapstand staat. Hier is hoe het in te schakelen.
Wanneer u het Start-menu in Windows 10 opent en de aan / uit-knop selecteert, is er standaard geen slaapstand.
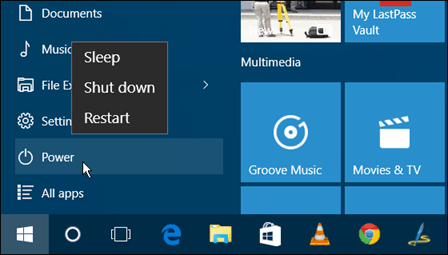
Schakel Slaapstand in Windows 10 in
Om de slaapstand in Windows 10 in te schakelen, type: stroom opties in het zoekvak en druk op Enter, of selecteer het resultaat bovenaan.
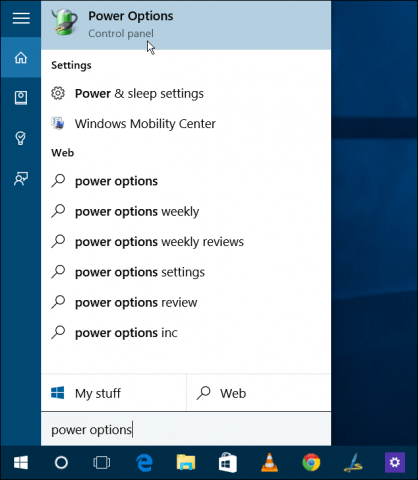
Of zeg Cortana als je van Cortana houdt. Start stroomopties. "
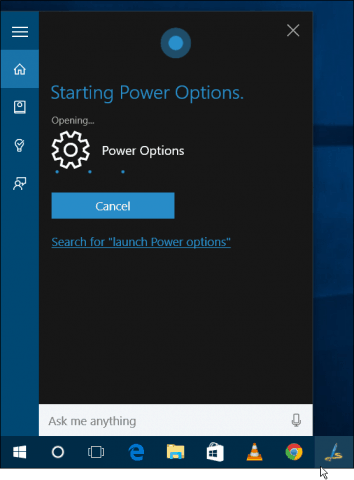
Hoe dan ook, u komt in het gedeelte Energiebeheer van het Configuratiescherm. Selecteer in de linkerkolom Kies wat de aan / uit-knoppen doen.
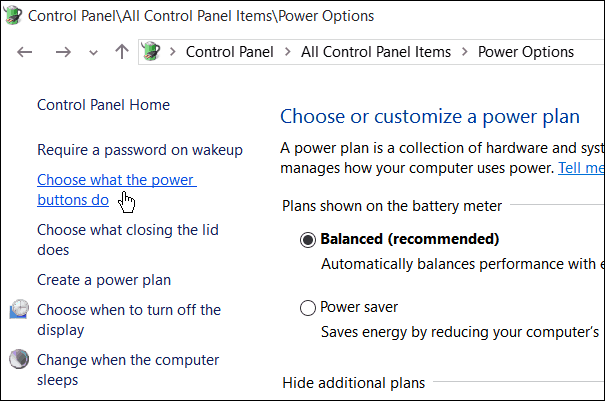
Selecteer vervolgens als opties grijs zijn Instellingen wijzigen die momenteel niet beschikbaar zijn.
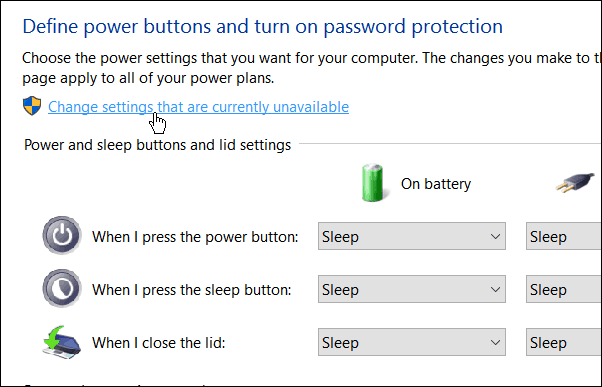
Blader naar beneden en vink het vak Slaapstand aan en sla daarna uw instellingen op.
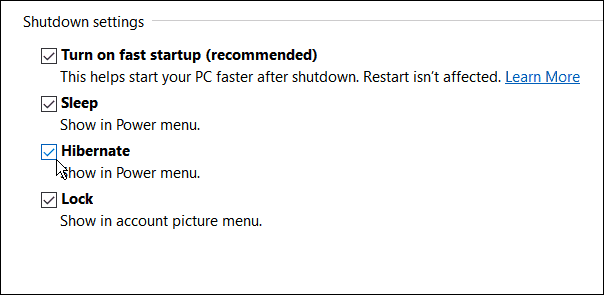
Wanneer u nu het menu Start opent en de aan / uit-knop selecteert, is de optie Slaapstand beschikbaar.
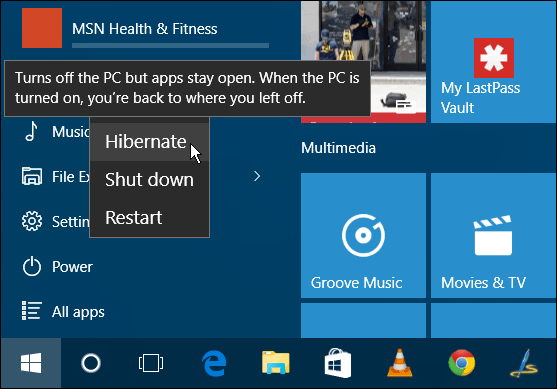
Het is ook vermeldenswaard dat de ouderwetse methode om de sneltoets te gebruiken Alt + F4 werkt nog steeds ook. En door de bovenstaande stappen te volgen, wordt daar ook de optie Slaapstand toegevoegd.
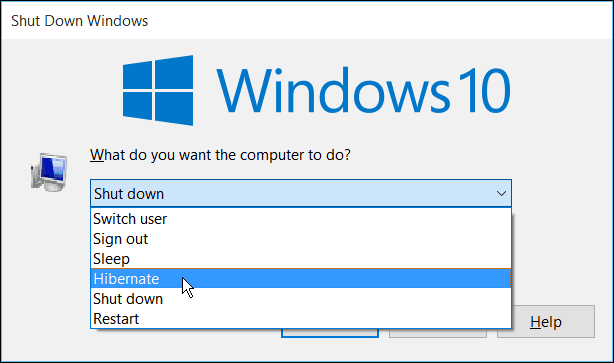
Als u nog steeds Windows 7 gebruikt, kunt u in dit artikel lezen hoe u de slaapstand inschakelt.
En als u Windows 8.1 gebruikt, lees dan ons artikel: Windows 8 Afsluiten, opnieuw opstarten, slaapstand en slaapstand.
Als u niet zeker weet welke modus u op uw Windows-computer moet selecteren, leest u ons artikel: Inzicht in uw pc: slaap versus slaapstand.
![Inzicht in uw pc en apparaten, Sleep VS. Slaapstand [groovyTips]](/images/groovytip/understanding-your-pc-and-devices-sleep-vs-hibernate-groovytips.jpg)
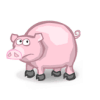




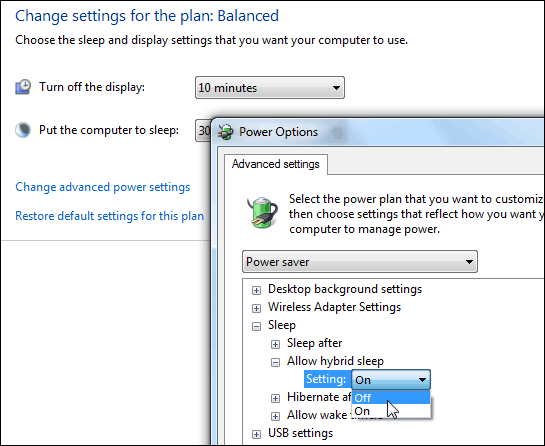


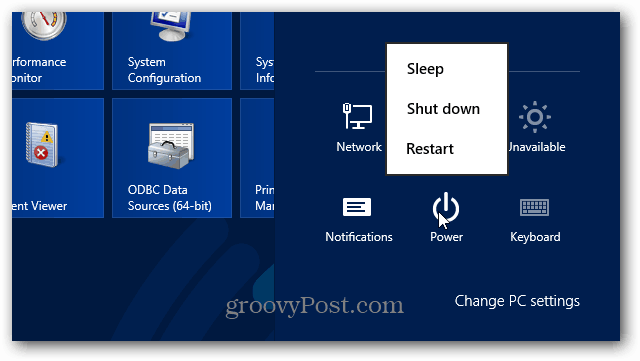
laat een reactie achter