Audio-apparaten beheren in Windows 10

Audio speelt een cruciale rol in onze ervaringen bij het gebruik van Windows. Hier ziet u hoe u audio-instellingen in Windows 10 kunt beheren, inclusief nieuwe instellingen.
Audio speelt een cruciale rol in onze ervaringenbij gebruik van Windows. Of het nu is luisteren naar muziek, films of communiceren met familie en vrienden via Skype. Afhankelijk van het type computer dat u bezit, kan uw audio-uitvoer anders zijn. Laptops en sommige desktops hebben ingebouwde audio, terwijl beide externe luidsprekers kunnen bevatten om de geluidskwaliteit te verbeteren.
Pas het volume en de audio-instellingen aan in Windows 10
De basisaudio-instellingen zijn toegankelijk via de melding Luidsprekers op de taakbalk. U kunt de schuifregelaar gebruiken om het volume te verhogen of te verlagen.
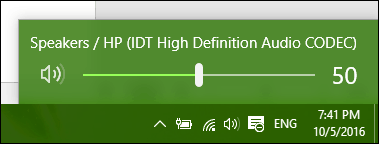
Audio kan audio dempen door op het luidsprekerpictogram in het nieuwe volumemenu te klikken.
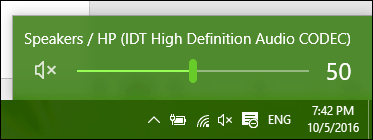
De Windows 10-jubileumupdate maakt het nu eenvoudiger om te schakelen tussen verschillende audio-apparaten. Klik hiervoor op het audiopictogram in het systeemvak.
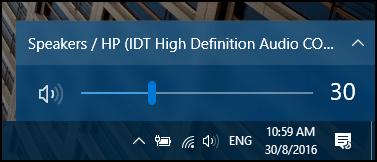
Klik op het audio-uitvoerapparaat dat u wilt gebruiken. Dit is vooral handig als u wilt schakelen tussen ingebouwde audio of uw hoofdtelefoon.
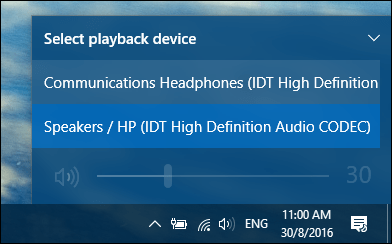
Extra audio-opties zijn toegankelijk via een rechtsklikmenu.
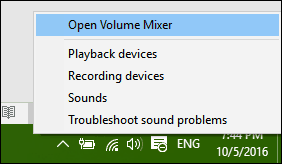
De Volumemixer biedt opties voor beheervolume per desktop-applicatie. Niet alle applicaties ondersteunen deze functie echter. Als ze dat doen, ziet u ze in de mixer en kunt u de volumeniveaus aanpassen. U wilt bijvoorbeeld bepaalde toepassingen, zoals systeemgeluiden, dempen tijdens het kijken naar een film.
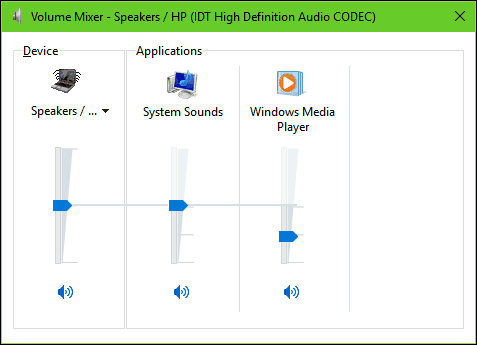
Een handige functie van de Windows-geluidsinstellingen isde mogelijkheid om audiogedrag aan te passen tijdens multi-tasking. Als u een smartphone gebruikt, bent u mogelijk op de hoogte van een optie die de audio van de actieve toepassing verlaagt wanneer u een melding ontvangt. Als u een toepassing zoals Skype gebruikt om video-oproepen te verzenden en ontvangen, kan Windows worden ingesteld om het volume automatisch aan te passen wanneer communicatieactiviteit wordt gedetecteerd.
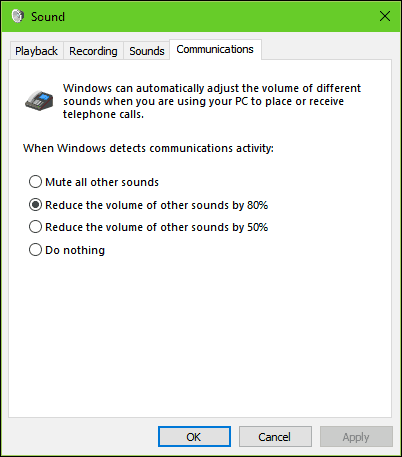
Aangesloten externe audio-apparaten zoals luidsprekersof een hoofdtelefoon kan worden aangepast via de afspeelopties voor Geluidsinstellingen. Verbeteringen zoals bas, loudness en surround sound-kwaliteit kunnen worden toegepast.
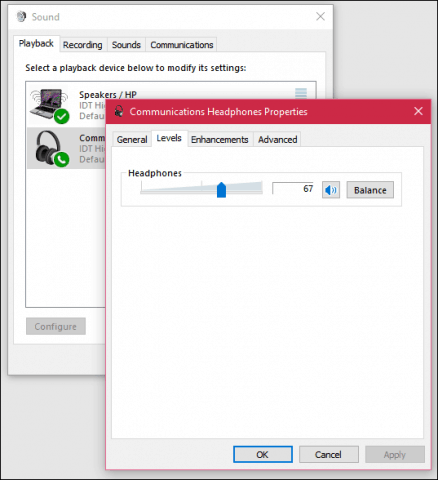
Problemen met audio oplossen in Windows 10
Als u geen audio kunt horen, zijn er enkele dingen die u kunt proberen. Controleer eerst of het volume is gedempt of gedempt.
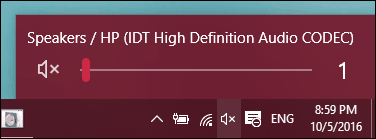
Als u onlangs een upgrade naar Windows 10 hebt uitgevoerd, is uw vorige audiodriver mogelijk niet compatibel. Het probleem kan worden opgelost door uw audioapparaat te verwijderen en opnieuw te installeren. druk op Windows-toets + X en klik op Apparaatbeheer. Breid dan uit Geluid> video- en gamecontroller. Skies uw audio-apparaat, klik er met de rechtermuisknop op en verwijder. Start uw computer opnieuw op en laat Windows deze opnieuw detecteren. U kunt ook Windows Update controleren op de nieuwste stuurprogramma's voor uw geluidskaart.
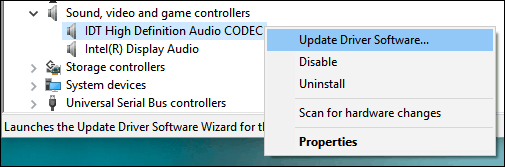
Als het probleem zich blijft voordoen, probeer dan de probleemoplossing voor het afspelen van audio te repareren.
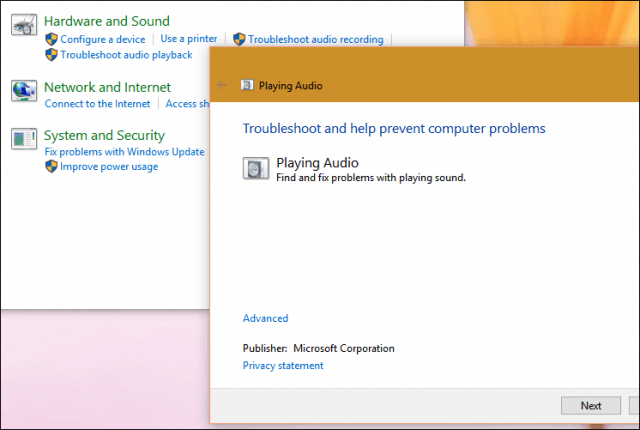
Bekijk onze andere artikelen over het beheer van audio:
- Hoe Windows 10 meldingsgeluiden uitschakelen of wijzigen
- Stil Smartphone-meldingen van het onderbreken van uw muziek
- Schakel tussen luidsprekers en hoofdtelefoons met 1 klik
- EarTrumpet voor Windows 10 maakt het gebruik van audiobesturing in een handomdraai

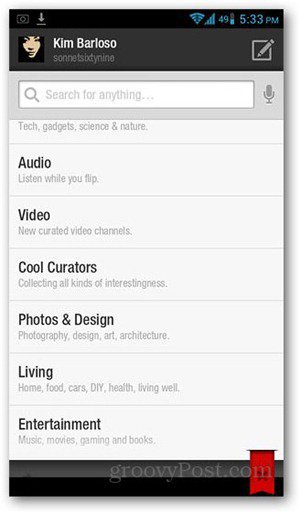


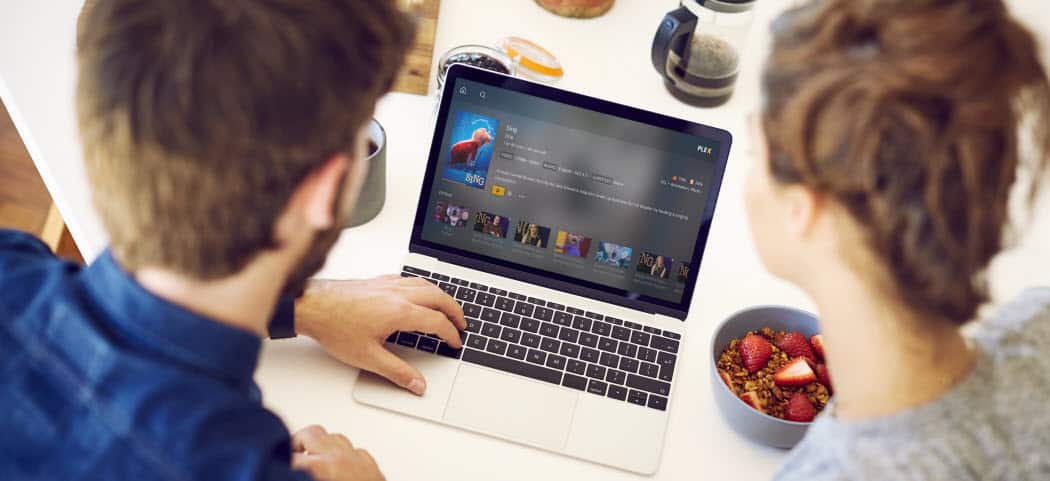


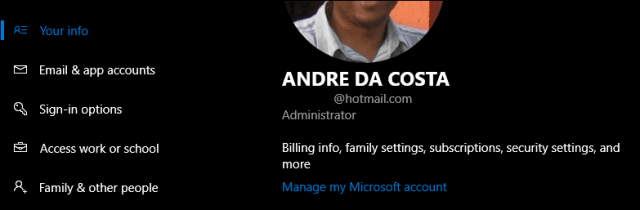


laat een reactie achter