Hoe het Hosts-bestand in Windows 10 te bewerken

Er is een eenvoudige en moeilijke manier om het hosts-bestand in Windows 10 te bewerken. In dit artikel laten we u beide zien.
Als je een gewone groovy Post-lezer bent, weet je hetdat DNS domeinnamen zoals groovyPost.com vertaalt in IP-adressen zoals 104.24.11.25. Maar wist u dat er een bestand op uw Windows 10-pc staat dat dat kan vervangen? Het wordt uw hosts-bestand genoemd en hiermee kunt u specifieke domeinnamen toewijzen aan een door u gekozen IP-adres. Uw HOSTS-bestand heeft alleen invloed op uw computer, dus u kunt het gebruiken om aangepaste URL's voor IP-adressen in uw netwerk te maken, of u kunt het gebruiken om bepaalde websites om te leiden.
Zoals je je kunt voorstellen, kan het bewerken van het HOSTS-bestand dat ookbreek eenvoudig uw internet als het verkeerd of kwaadwillig is gewijzigd. Het is voor een normale gebruiker dus niet zo eenvoudig om te bewerken. Dit is iets goeds. Maar als u uw HOSTS-bestand doelbewust wilt wijzigen, gaat u als volgt te werk.
Bewerk uw Windows 10-hostbestand als beheerder
Het HOSTS-bestand wordt normaal opgeslagen als tekst zonder opmaakbestand in de map Windows System en kan worden aangepast voor verschillende gebruikssituaties. Een specifieke reden waarom ik het Host-bestand in het verleden heb bewerkt, was om bepaalde websites te blokkeren wanneer ik computers voor een lokale middelbare school in beeld bracht. Dit was waarschijnlijk een van de beste en gemakkelijkste manieren om ervoor te zorgen dat studenten geen ongeautoriseerde websites zoals Facebook of YouTube laadden.
Het bewerken van uw Windows Hosts-bestand hoeft nietzin om een konijnenhol in te gaan. In Windows XP en eerdere versies was het proces vrij eenvoudig, voeg een uitzondering toe aan uw antivirus, open het in Kladblok, breng uw wijzigingen aan en sla het op.
Als u in Windows 10 probeert uw hosts-bestand te bewerken, kunt u het waarschijnlijk prima openen, maar wanneer u het gaat opslaan, krijgt u een foutmelding:
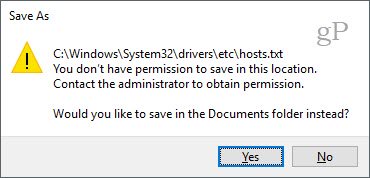
Zo kunt u uw hosts-bestand bewerken zonder de melding "U heeft geen toestemming om op deze locatie op te slaan. Neem contact op met de beheerder om de machtiging te verkrijgen '.
Druk op het startmenu of druk op de Windows-toets en begin te typen Kladblok.
Klik met de rechtermuisknop Kladblok en kies Als administrator uitvoeren.
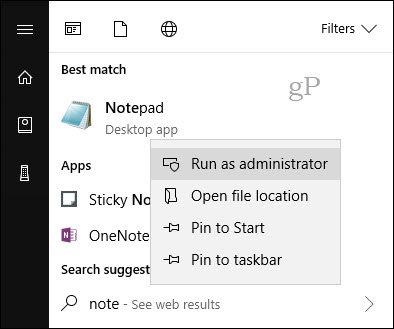
Klik in Kladblok op het dossier vervolgens Open… Plak in het veld Bestandsnaam het volgende pad in:
c: WindowsSystem32Driversetchosts
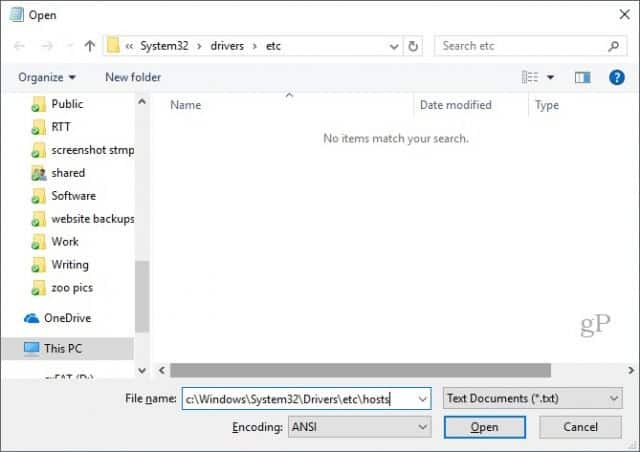
Nu kunt u wijzigingen in uw HOSTS-bestand bewerken en opslaan.
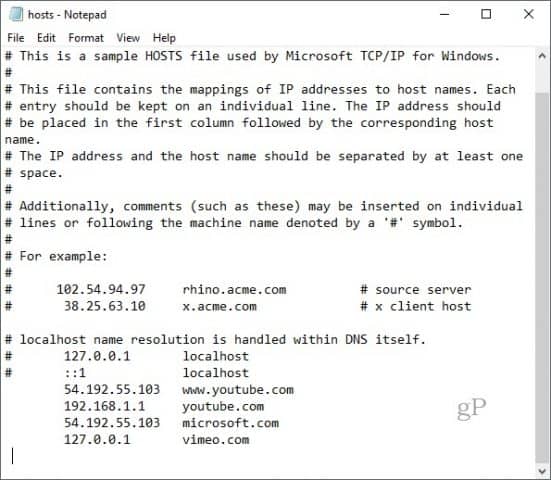
Om een domein toe te wijzen, voegt u eenvoudig een lijn toe op basis van de voorbeelden in het HOSTS-bestand.
Begin met het doel-IP-adres, vervolgens een spatie en vervolgens de domeinnaam. Als u een website wilt blokkeren, stuurt u deze door naar 127.0.0.1.
Voer niet de # in als u wilt dat deze van kracht wordt.
Onthoud ook dat www.youtube.com anders is dan youtube.com.
Mogelijk moet u uw computer opnieuw opstarten om het nieuwe HOSTS-bestand te activeren.
Een eenvoudigere manier om het Hosts-bestand in Windows 10 te bewerken
Als je dat proces een beetje omslachtig vond,er is een hulpprogramma van derden dat u kunt gebruiken om uw HOSTS-bestand te wijzigen. Ik vond een goede Hosts File Editor van Scott Lerch. Laten we eens kijken hoe het werkt.
Nu je de basis kent, kun je dit als volgt doen met de HOSTS-bestandseditor.
Download het installatieprogramma van 1 MB en ga vervolgens verder met het instellen. Vergeet niet om de optie alleen voor uzelf te kiezen als u niet wilt dat andere gebruikers er toegang toe hebben.
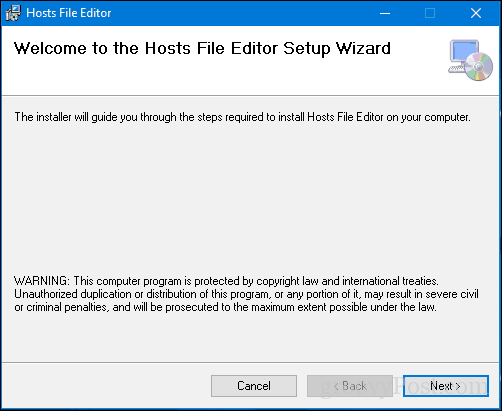
Start de app in Start> Alle apps - hiermee wordt de app toegevoegd aan het systeemvak waar de editor op elk gewenst moment kan worden gestart.
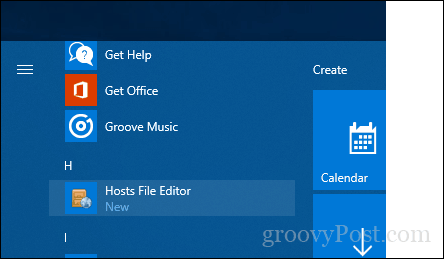
Hosts File Editor beschikt over een schone, gemakkelijk te gebruikeninterface. Om het programma te gaan gebruiken, vult u de tabel met IP-adressen, hostnamen en een opmerking over de websites die u wilt beheren. Het is niet alleen beperkt tot populaire internetwebsites, zelfs apparaten in uw thuisnetwerk met een IP-adres kunnen worden beheerd, dus uw Xbox, iPad, webcamera's of routers zijn veel gemakkelijker om toegang te blokkeren indien nodig.
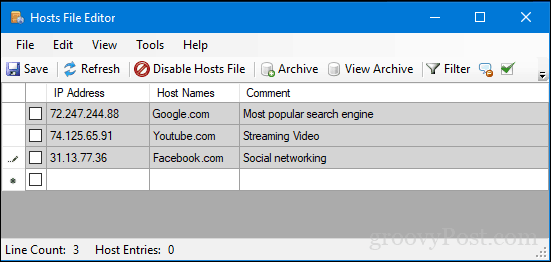
Wanneer u klaar bent om een website te blokkeren, vinkt u het vakje aan voor de sites waartoe u toegang wilt verhinderen, klikt u op Opslaan en dat is alles.
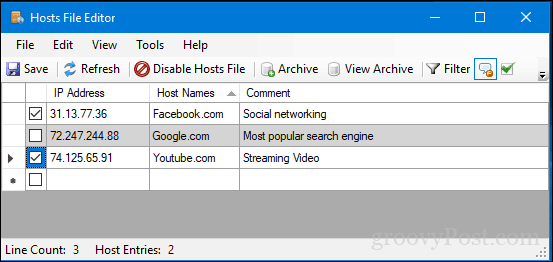
Een ander prettig gebruiksgemak is de mogelijkheidklik met de rechtermuisknop op Hosts-bestandseditor in het systeemvak en klik vervolgens op Hosts-bestand uitschakelen of voer een snelle bewerking uit. U hoeft niet meer te jagen of de opdrachtregel te starten.
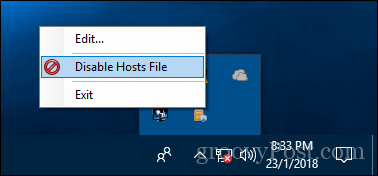
Er zijn nog enkele andere coole functies voor hoofdgebruikers en netwerkbeheerders, zoals:
- Knip, kopieer, plak, dupliceer, activeer, deactiveer en verplaats één of meerdere items tegelijk.
- Filter en sorteer wanneer er een groot aantal hostitems zijn
- Archiveer en herstel verschillende hosts-bestandsconfiguraties bij het schakelen tussen omgevingen
- Ping eindpunten automatisch om de beschikbaarheid te controleren
Dus daar is het, een snelle en gemakkelijke manier om uw Hosts-bestand in Windows 10 te bewerken.
Laat ons weten wat je denkt. Geef je de voorkeur aan deze methode of vind je het leuk om als beheerder in te graven?


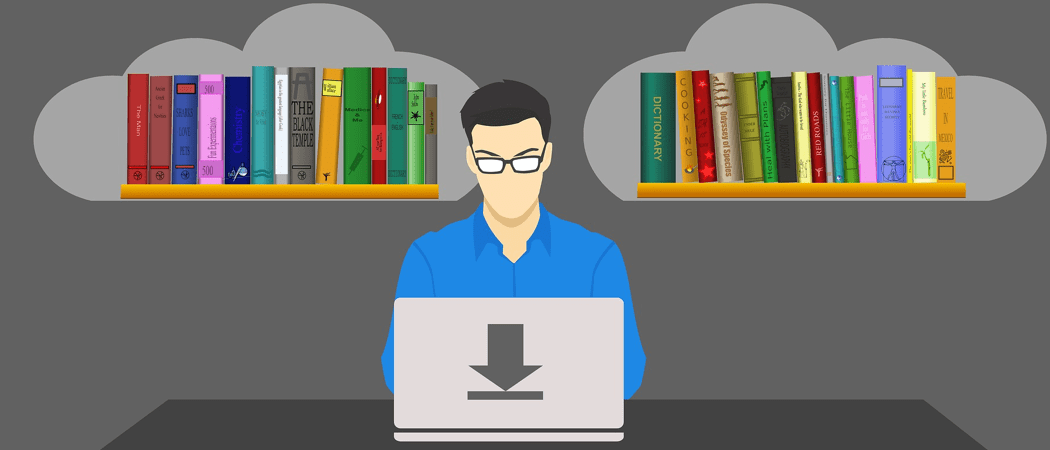

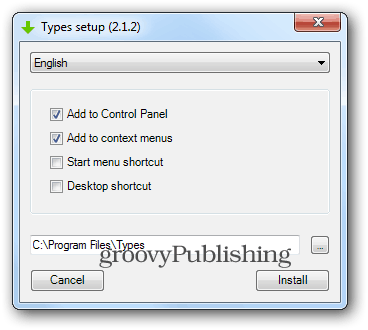




laat een reactie achter