Hoe Windows Icon-selectievakjes te verwijderen (bijgewerkt)
Windows heeft selectievakjes in Verkenner om meerdere items te selecteren. Als je ze vervelend vindt, kun je ze als volgt verwijderen.
Een van de meest irritante dingen die ik tegenkom als ik op de computer van mensen werk, zijn alle selectievakjes voor het selecteren van pictogrammen en andere items. Ik geef er de voorkeur aan de Ctrl toets en selecteer meerdere items. Als je geen fan bent van de dozen, kun je ze als volgt verwijderen.
Opmerking: Dit artikel is bijgewerkt met instructies voor het verwijderen van de selectievakjes in Windows 10 die u hieronder kunt vinden.
Verwijder selectievakjes uit mappen en bestanden op Windows 7
- Open het Configuratiescherm en selecteer Mapopties.
2. Wanneer het venster Mapopties wordt geopend, kiest u het tabblad Weergave en scrolt u naar beneden en schakelt u "Gebruik selectievakjes om items te selecteren" uit en klikt u op OK.
Dat is het. Geen dozen meer. Nu kunt u Ctrl of Shift gebruiken en klikken of klikken Ctrl + A om alle items te selecteren. Als u om welke reden dan ook van selectievakjes houdt, kunt u ze altijd opnieuw inschakelen.
Schakel item selectievakjes in Windows 10 uit
Als u een upgrade naar Windows 10 hebt uitgevoerd, kunt u ook het selectievakje van pictogrammen verwijderen. Hoewel je het nog steeds kunt doen door Mapopties te openen zoals hierboven weergegeven, is het proces nu een stuk eenvoudiger.
Start Verkenner en selecteer de Visie tabblad op het lint. In de Laten zien verbergen sectie, schakel het selectievakje "Item-selectievakjes" uit.
Dat is alles wat er is. Als u ze om welke reden dan ook weer wilt inschakelen, schakelt u gewoon de optie "Item-selectievakjes" op het lint van de Verkenner opnieuw in.


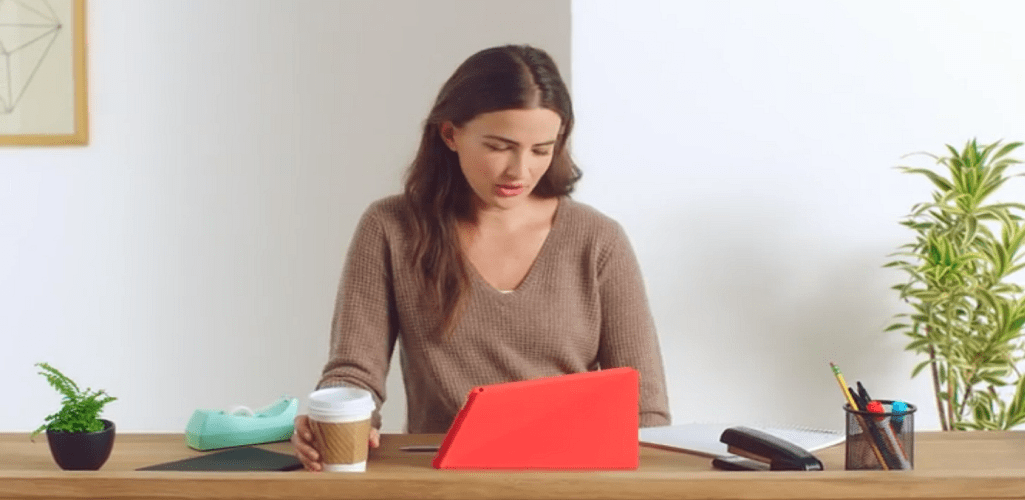
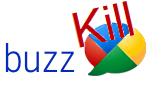

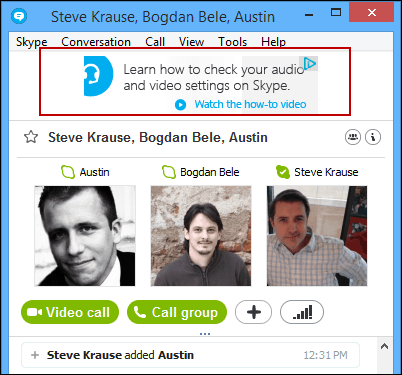
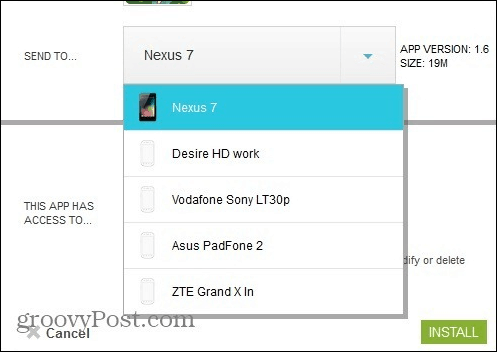
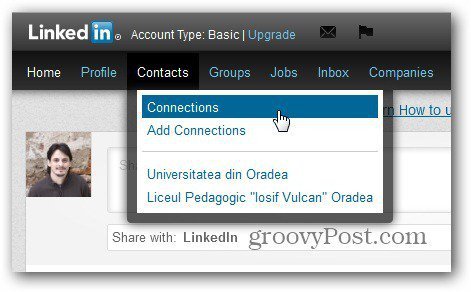
laat een reactie achter