Bestanden overbrengen naar andere pc's met delen in de buurt in Windows 10 1803

Net als de AirDrop-functie van Apple, heeft Windows 10 1803 Sharing in de buurt waarmee u draadloos bestanden tussen apparaten kunt verzenden.
De nieuwe functie-update van Microsoft voor Windows 101803 bevat een groot aantal handige nieuwe functies. Een daarvan heet Delen in de buurt, waarmee u draadloos bestanden en koppelingen naar andere apparaten in de buurt van uw pc kunt overbrengen. Het is vergelijkbaar met de "AirDrop" -functie van Apple. We hebben besproken hoe u links van Microsoft Edge kunt delen met behulp van de nieuwe mogelijkheid toen de update van Windows 10 april 2018 nog in Preview was. Nu Windows 10 1803 eindelijk klaar is, gaan we hier dieper in op hoe u het kunt gebruiken om bestanden over te zetten naar apparaten in de buurt via Bluetooth of Wi-Fi.
Schakel Delen in de buurt in
Ten eerste moet Bluetooth op beide apparaten zijn ingeschakeld. U moet ook de functie Delen in de buurt hebben ingeschakeld. U beheert het door naar Instellingen> Systeem> Ervaringen delen. Daar kunt u kiezen van wie u inhoud wilt delen en ontvangen en in welke map de ontvangen bestanden worden opgeslagen.
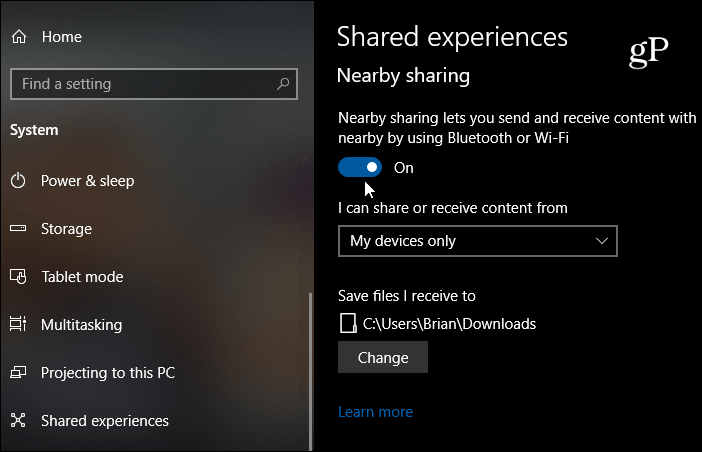
Opmerking: U kunt Delen in de buurt, Bluetooth en Wi-Fi in- of uitschakelen via het Actiecentrum. Raken Windows-toets + A om Action Center te starten en klik op de juiste knop om de functies in of uit te schakelen. Zie je een van de knoppen niet, ga dan naar Instellingen> Meldingen en acties> Snelle acties toevoegen of verwijderen en schakel de knop in die je nodig hebt.
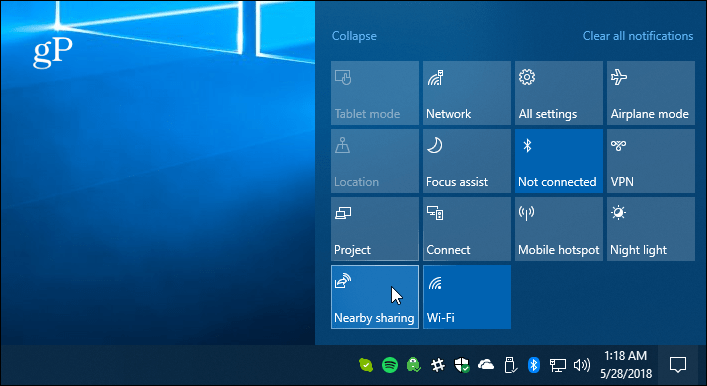
Deel een bestand
Open File Explorer en zoek het bestand dat u wiltdelen met een ander apparaat. Klik vervolgens op het tabblad Delen op het lint en vervolgens op de knop Delen. Of een snellere actie is om met de rechtermuisknop op het gewenste bestand te klikken en Delen te kiezen in het menu.
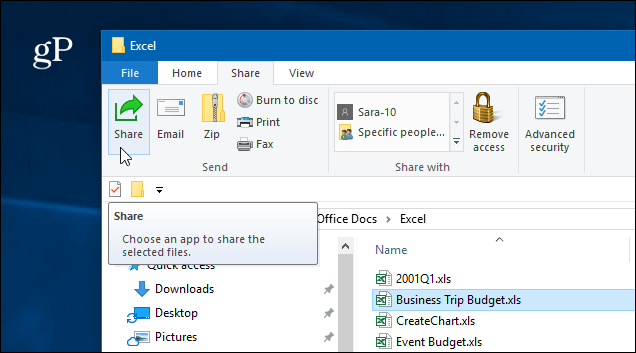
Hoe dan ook, er wordt een tweede venster geopend met een lijst van apparaten, contacten en andere apps in de buurt waaruit u kunt kiezen om het bestand te delen.
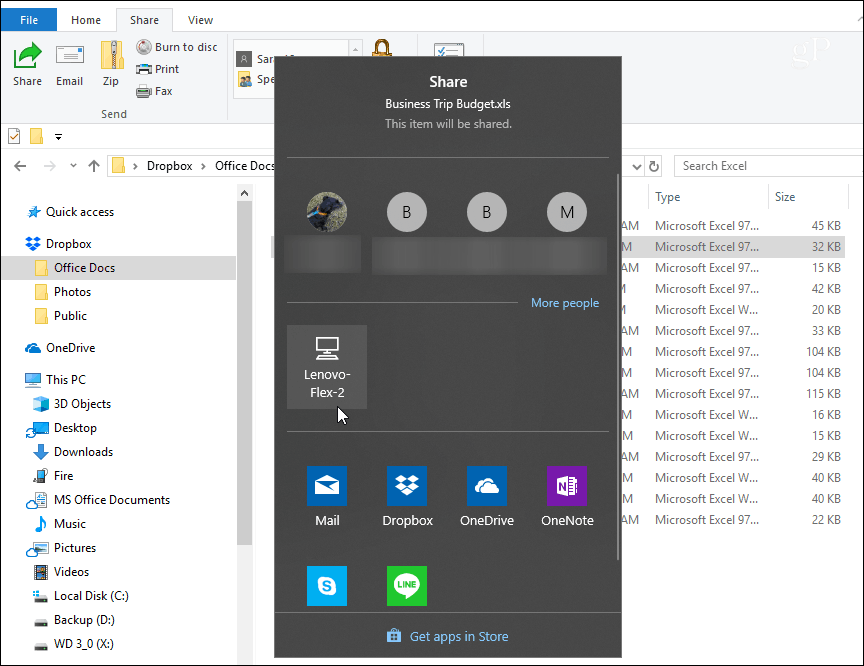
Als u het bestand deelt, ziet u een melding dat er contact wordt opgenomen met het apparaat om het bestand te verzenden.
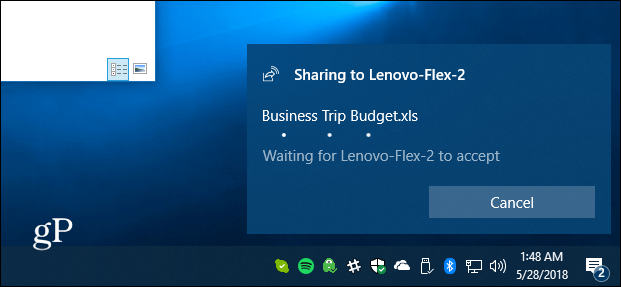
Op het andere apparaat verschijnt een melding,zodat de gebruiker de overdracht kan accepteren of weigeren. Als er geen reactie is of als iets niet correct is geconfigureerd, loopt de overdracht af. En u vindt het bestand opgeslagen in de map Downloads of de map waarin u het instelt in Gedeelde ervaringen in Instellingen.
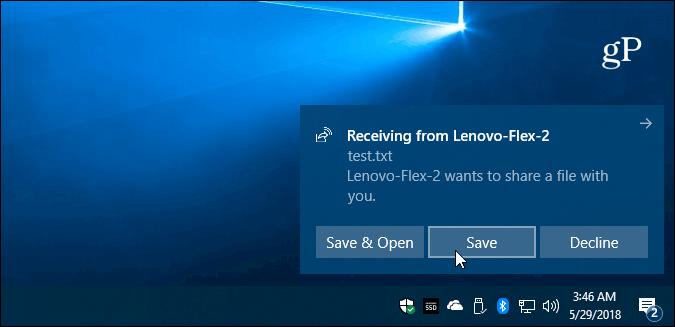
Deel een foto of link
U kunt foto's delen via de Foto's-app enkoppelingen via Microsoft Edge. Het delen ervan is vergelijkbaar in beide apps. Om een link naar een webpagina te delen, navigeert u naar die pagina en klikt u op het pictogram "Delen" in de werkbalk en kiest u de pc waarnaar u de link wilt verzenden. Hetzelfde met de Foto's-app. Zoek de foto die u wilt delen, klik op het pictogram Delen en vervolgens op de pc waarnaar u deze wilt verzenden.
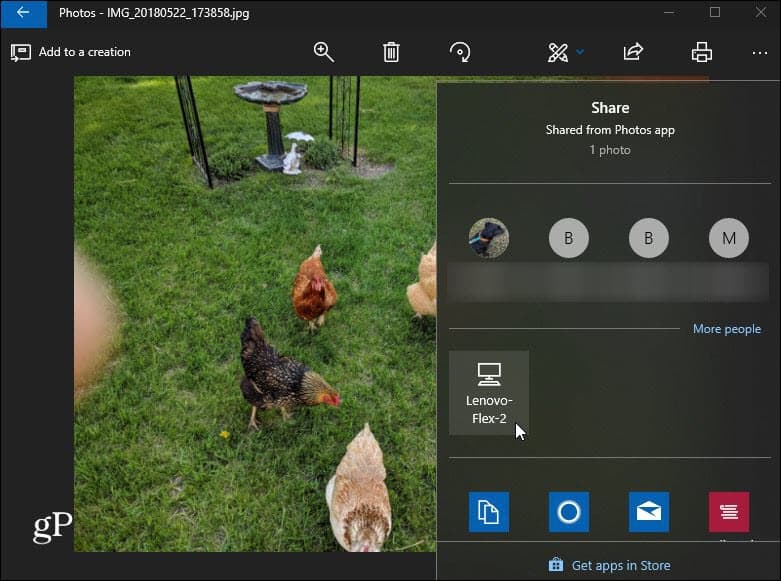
Een paar dingen om hier rekening mee te houden.Het apparaat waarmee u een bestand deelt, moet binnen het Bluetooth-bereik zijn en Windows 10 1803 of hoger gebruiken. Beide machines hebben Bluetooth 4.0 of hoger nodig. Bovendien is Delen in de buurt niet beschikbaar voor bestanden in OneDrive omdat het al een eigen ervaring heeft met het delen van bestanden.
Als het niet werkt, controleer dan of alles is ingesteldcorrect zoals hierboven uitgelegd ... d.w.z. Near Share ingeschakeld op beide apparaten. Zorg er ook voor dat uw Bluetooth-stuurprogramma is bijgewerkt. In feite moest ik voor mij mijn Bluetooth-apparaat verwijderen en opnieuw installeren op een van mijn pc's om het correct te laten werken. Dat beheer je in Apparaatbeheer.
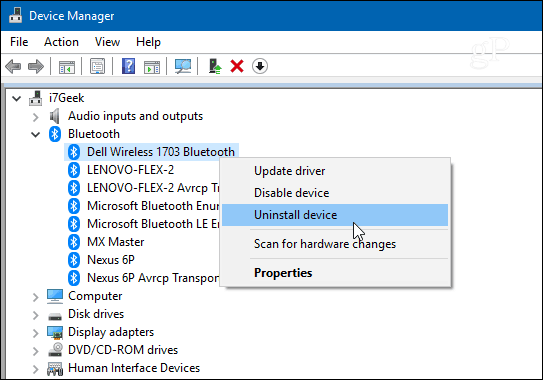
En dit werkt het beste voor het overbrengen van documenten en andere kleine bestanden. Als u een groot bestand probeert over te zetten, zal het belachelijk traag zijn en in dat geval is het gebruik van een flashstation veel gemakkelijker.
Het delen van bestanden is niet perfecttoch, en Microsoft moet nog wat knikken oplossen in Delen in de buurt. Toch zou het in de loop van de tijd moeten verbeteren, en het is best handig als je eenmaal alles hebt ingesteld. Probeer het eens en laat ons weten wat u ervan vindt. Als het niet werkt en u advies nodig heeft voor het oplossen van problemen, bezoek dan onze Windows 10-forums voor meer discussies.








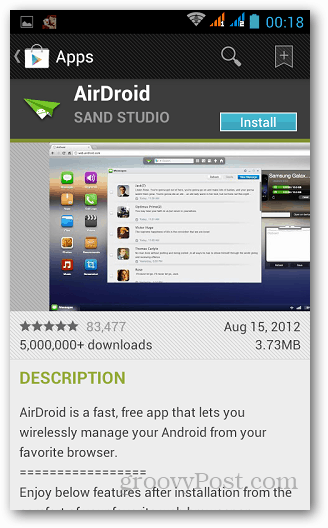
![Eenvoudig bestanden delen of verzenden met gratis service - S4ve.as [How-To]](/images/geek-stuff/easily-share-or-send-files-with-free-service-8211-s4veas-how-to.png)
laat een reactie achter