Hoe de XP Quick Launch Bar terug te krijgen in Windows 10

Het toevoegen van de werkbalk Snel starten biedt ook een methode om vergelijkbare apps te groeperen zonder de taakbalk te verstoppen met vastgezette snelkoppelingen naar andere apps.
De snelstartbalk in Windows XP en Vistahebt u eenvoudig toegang gekregen tot uw vaak gebruikte apps en andere bestanden. Het toevoegen van de werkbalk Snel starten biedt ook een methode om vergelijkbare apps te groeperen zonder de taakbalk te verstoppen met vastgezette snelkoppelingen naar andere apps.
Hoewel het niet standaard in Windows 10 is opgenomen, kunt u het nog steeds handmatig toevoegen door de stappen in dit artikel te volgen.
Voeg de snelstartbalk toe aan Windows 10
- Klik met de rechtermuisknop en leeg gebied op de taakbalk en ga naar Werkbalken> Nieuwe werkbalk.
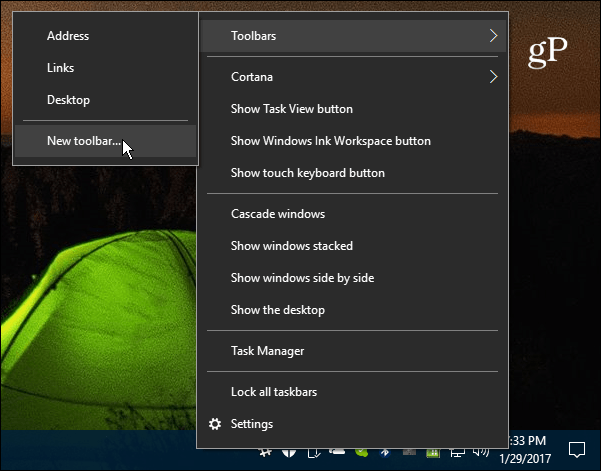
- Navigeren naar C: Usersuser_nameAppDataRoamingMicrosoftInternet ExplorerQuick Launch
Of, om dingen eenvoudiger te maken, kopieer en plak het volgende pad in de adresbalk van de Verkenner en druk op Enter en klik op de knop Map selecteren:
% appdata% MicrosoftInternet Explorer Snelle lancering
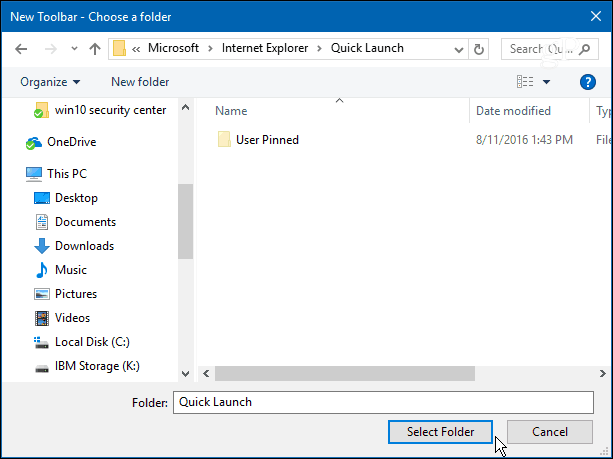
- De snelstartbalk verschijnt naast het systeemvak van de taakbalk.
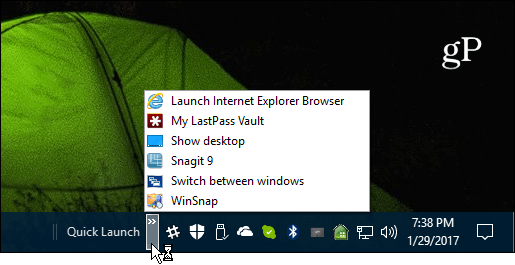
- Je kunt het laten waar het is, of, als je wilt dat het eruit ziet zoals in eerdere versies van Windows, klik opnieuw met de rechtermuisknop op de taakbalk en zorg ervoor dat Vergrendel alle taakbalken in uitgeschakeld.
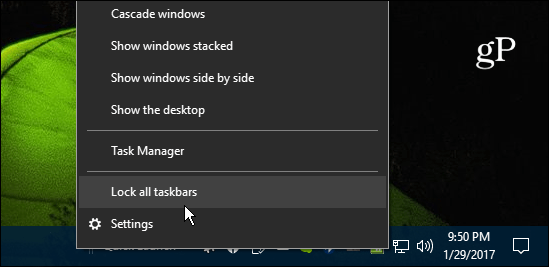
- Nu kunt u het naar links slepen en naast Start of het Cortana-pictogram plaatsen.
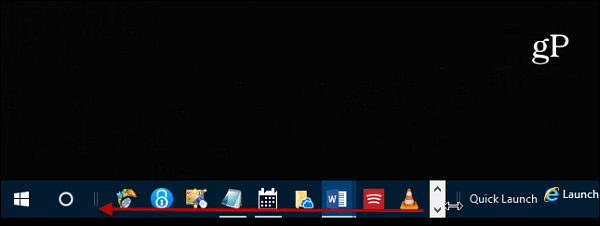
- Pak vervolgens het andere uiteinde ervan en sleep het naar delinks zodat de pictogrammen op uw taakbalk ook verschijnen. Als dit de eerste keer is dat je probeert werkbalken te verplaatsen, kan het een beetje lastig zijn, maar als je het een paar keer probeert, is het gemakkelijk op te pakken. Ik raad ook aan alle taakbalken te vergrendelen nadat je klaar bent met het plaatsen waar je wilt.
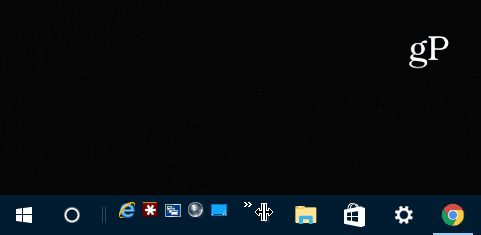
- Als u wilt dat de snelstartbalk er uitziet zoals in de XP-dagen, klikt u erop met de rechtermuisknop en schakelt u beide uit Toon tekst en Laat de titel zien. Dat zorgt voor een meer opgeruimde en georganiseerde look.
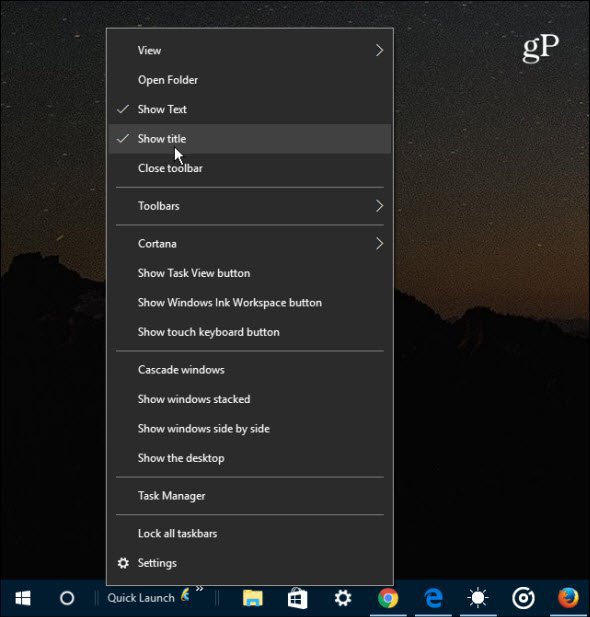
- Nu kunt u de snelstartbalk gebruiken, net als in eerdere versies van Windows. Om een app of andere items toe te voegen, sleept u deze gewoon totdat u het bericht ziet Ga naar Snel starten.
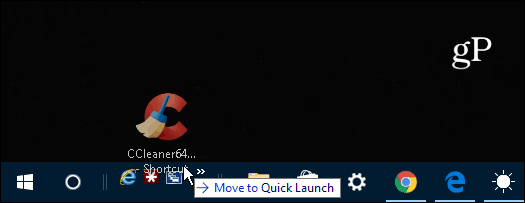
Als u meerdere items toevoegt, klikt u op de pijlpictogram om de lijstitems in de balk weer te geven. En als u nog steeds Windows 7 gebruikt en de snelstartbalk terug wilt krijgen, bekijk dan hier ons artikel.
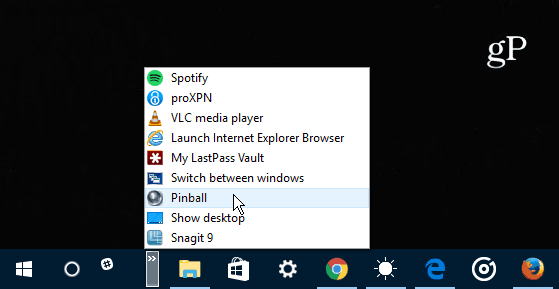
Wat is jouw mening? Vind je de nieuwe gebruikersinterface van Windows 10 leuk of heb je liever de bekendheid van Windows 7 of eerder? Laat een reactie achter en laat ons weten wat u ervan vindt.

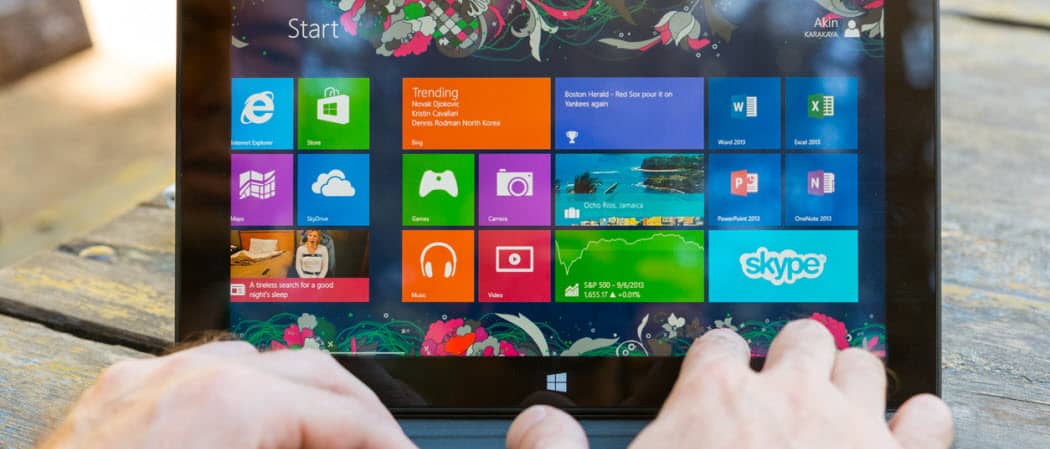

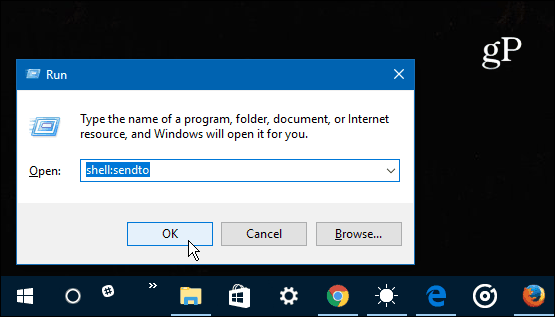
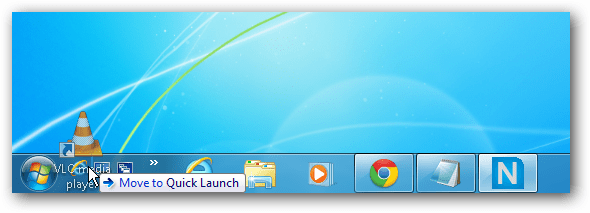


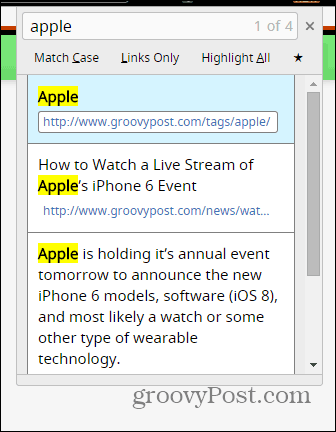
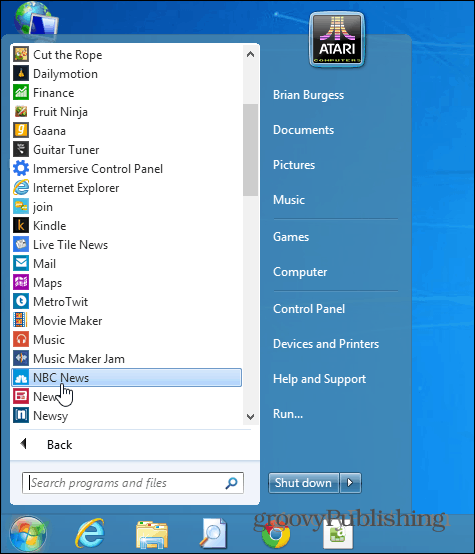

laat een reactie achter