How-To "Go-Google" met Google Apps - Gratis e-mail, documenten en chatten! {Serie}

O ja, Google apps! Google verslaat de 'Ga Google”Oorlogstrommels voor de laatste 2 jaar en na gebruikde service zelf voor bijna zo lang, ik denk dat het waarschijnlijk tijd wordt dat ik een paar groovyPost's over de service schrijf waarin ik uitleg hoe het werkt en waarom jij, een klein tot middelgroot bedrijf, het misschien wilt bekijken voordat je dat kind bij de lokale inhuurt college om uw IT-afdeling te onderhouden.
Artikelreeks
Zoals ik al zei, als je wilt 'Ga Google“, Ik kan niet alles in 1 artikel uitleggen, dus dit zal mijn zijn eerste artikel in de serie met uitleg over:
- Wat is Google Apps?
- Waarom zou ik het gebruiken?
- Hoeveel gaat het me kosten?
- Hoe kan ik Google Apps instellen en een account voor mijn domein maken?
Instructies voor het migreren van uw e-mailservice naar Google Apps is het tweede artikel in mijn serie, dus als je hier klaar bent, bekijk dan mijn tweede artikel. Dat gezegd hebbende, laten we meteen beginnen met Wat is Google Apps!
Google Apps zeg je? Wat is het?
Bottom line, Google Apps is het antwoord van Google op Microsoft Office Suite + Email + Sharepoint, allemaal gehost voor vrij in de wolk (of $ 50 per gebruiker per jaar voor de eersteklas service). Het heeft een eenvoudige interface, zodat zelfs een klein bedrijf met 3 werknemers aan de slag kan met weinig of geen IT-ondersteuning.
Update: ik ben net klaar met het schrijven van deel 2 voor deze serie - Ga Google Deel 2, E-mailvoorziening
Klinkt interessant? Hier is het volledige antwoord ...
Google Apps wordt gehost (in de wolk) applicatiesplatform aangeboden door Google (stel je voor dat) die de basis-IT-services biedt voor de domeinnaam van uw bedrijf (yourbiz.com) gratis. Google biedt verschillende versies van het product in een poging alle verschillende sectoren van het bedrijfsleven, de overheid, het onderwijs en non-profitorganisaties te targeten. Ze bieden allemaal vrijwel dezelfde basisdiensten: E-mail, Kalender, Document maken en delen, Chat en Gecentraliseerd beheer de prijs varieert echter van GRATIS (Onderwijseditie & standaardeditie) tot $ 50 per gebruiker per jaar (Government & Premier-editie) omdat de Gov.- en Premier-edities aanvullende, meer geavanceerde functies bieden die grotere bedrijven nodig hebben.
Google Apps Standard Edition, wat u krijgt met de GRATIS versie:
- Maximaal 50 gebruikers
- Bedrijfse-mail (Gemerkt met uw domeinnaam)
- Toegang tot e-mail met de typische GMAIL-webclient, Outlook via iMAP of POP
- Persoonlijke en gedeelde bedrijfskalender
- Bedrijfchat
- Documenten maken en delen met Google Documenten (Google's versie van Excel, Word + hun versie van een Microsoft Sharepoint-documentrepository enz ..)
- Google Sites (Google's versie van Sharepoint)
- Gecentraliseerde beheerinterface
EN... volgens verschillende blogberichten van Google,kunt u ook uw Google Apps-accounts gebruiken voor toegang tot tientallen Google-services die verder gaan dan het kernpakket van berichten en samenwerking, zoals Picasa Webalbums, Blogger, Reader, Google Voice, enz ...
Groovy klinken? Wil je het proberen? Perfect! Je leest dan het juiste artikel! Volg de eenvoudige stap-voor-stap hieronder en ik zal u door het eerste proces van aanmelding en registratie van uw domein bij Google leiden. In de volgende artikelen over de komende dagen zal ik ook uitleggen hoe je je e-mailservers kunt omschakelen, gebruikersaccounts en alle andere basisprincipes kunt maken, dus kom zeker terug voor die vervolgartikelen!
How-To Sign-Up en Go-Google met Google Apps Standard Edition
Stap 1 - Registreer uw domein bij Google Apps
Ga naar: http://google.com/apps en Klik Leer meer onder Google Apps for Business
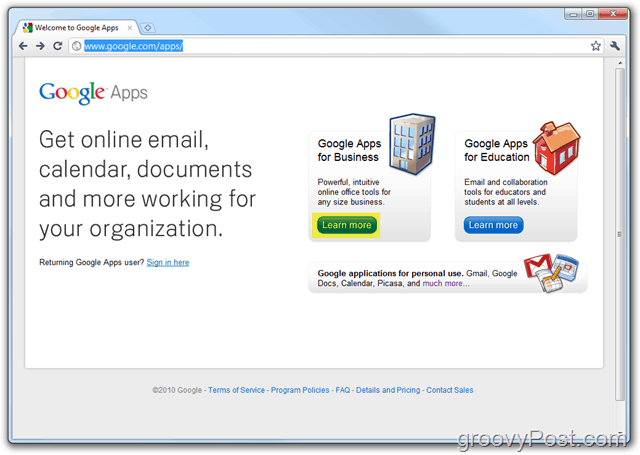
Stap 2
Klik de App-edities drop-down dan Klik Standaard
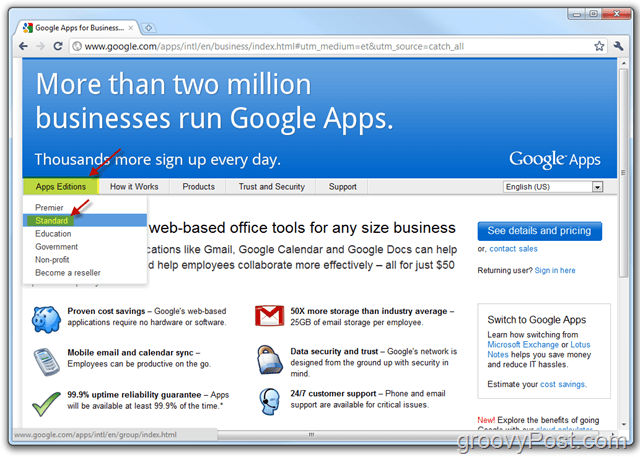
Stap 3
Klik Begin Knop
Opmerking: Hier ziet u enkele van de verschillen tussen Google Apps Standard Edition en Premier Edition. Om te beginnen raad ik je aan Stick with Standard te gebruiken omdat het 1: FREE en 2: FREE en 3: Easy is om later te upgraden naar Premier Edition.
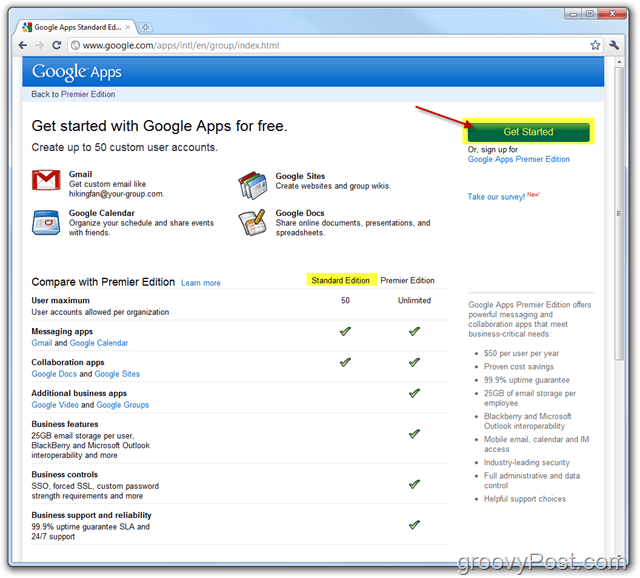
Stap 4
kiezen de kogel Beheerder: Ik bezit of beheer dit domein vervolgens invoeren in de Domeinnaam in de doos. Klik Begin wanneer voltooid.
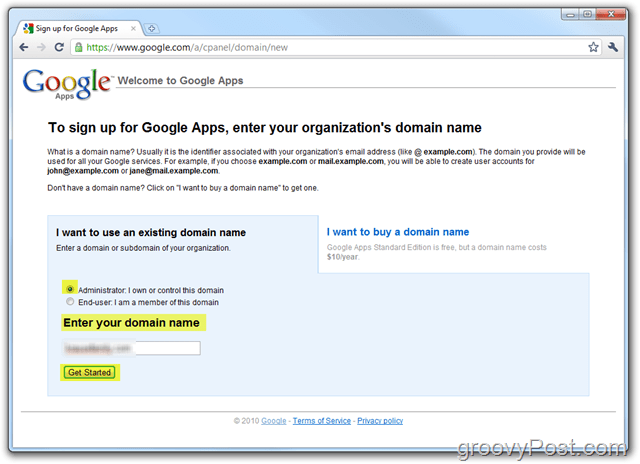
Stap 5
Vul alle in verplicht velden en Klik Doorgaan met wanneer klaar.
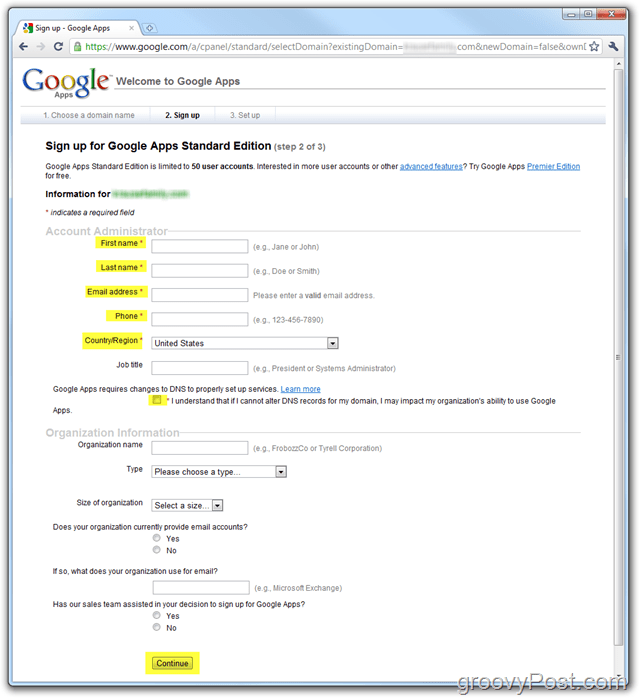
Stap 6
Maak uw beheerdersaccount die wordt gebruikt om uw Google Apps-account / domein te beheren. Wanneer voltooid, Klik Ik accepteer. Ga door met instellen.
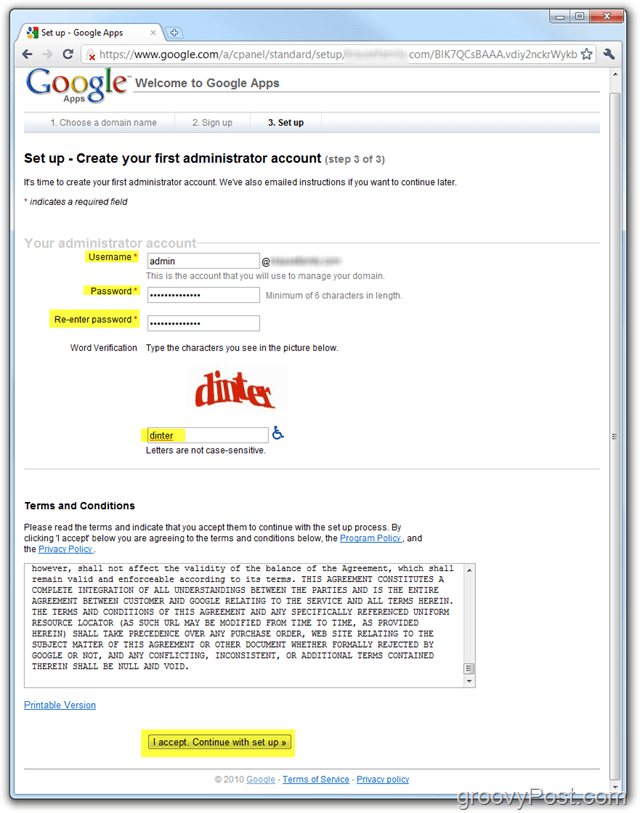
Opmerking:
De voorwaarden die u accepteert zijn vrij typischmaar ik raad je aan ze te lezen. Als u een bedrijf bent, raad ik u aan uw advocaat ze te laten beoordelen, samen met de GMAIL-servicevoorwaarden waarnaar uw verwijst Eindgebruikers zullen zich ook aan deze voorwaarden houden. In mijn snelle evaluatie van de voorwaarden was dit de enige paragraaf (5.1) die ik een paar keer moest lezen, omdat ik nooit een groot fan ben geweest van de GMAIL Servicevoorwaarden:
5.1 Eindgebruikersvoorwaarden. De klant erkent dat zijn eindgebruikers gebonden zijn door voorwaarden met betrekking tot de elk onderdeel van de Service dat kan bevatten maar zijn niet beperkt tot (i) de gebruiksvoorwaarden van Gmail(die van tijd tot tijd kan worden gewijzigd) beschikbaar op http://www.google.com/mail/help/terms_of_use.html of een URL die Google verstrekt en (ii) de Servicevoorwaarden van Google (die kunnen worden gewijzigd) van tijd tot tijd) beschikbaar op http://www.google.com/terms_of_service.html of een URL die Google mogelijk verstrekt; en (iii) aanvullend programmabeleid ofRichtlijnen voor acceptabel gebruik (die van tijd tot tijd kunnen worden gewijzigd) beschikbaar op http://www.google.com/a/help/intl/en/users/terms.html of een URL die Google mogelijk verstrekt. De klant erkent dat elke eindgebruiker van de service instemt met het privacybeleid met betrekking tot de service, inclusief maar niet beperkt tot het privacybeleid van Google Apps (dat van tijd tot tijd kan worden gewijzigd) dat beschikbaar is op http://www.google. com / a / help / intl / nl / gebruikers / privacy_notice.html of een URL die Google mogelijk verstrekt en het Google Privacybeleid (dat van tijd tot tijd kan worden gewijzigd) beschikbaar op http://www.google.com/privacy .html of een dergelijke URL die Google mogelijk verstrekt. In het geval dat de Klant op de hoogte wordt gesteld van een schending door een Eindgebruiker van toepasselijke gebruiksvoorwaarden of beleid, stemt de Klant ermee in om (i) Google onmiddellijk op de hoogte te stellen en (ii) een dergelijk Eindgebruikersaccount onmiddellijk op te schorten of te beëindigen tenzij Google schriftelijk anders is overeengekomen (inclusief per email). Op verzoek van Google zal de Klant onmiddellijk een Eindgebruikersaccount of de toegang van de beheerder tot de Service opschorten of beëindigen in reactie op een schending van toepasselijke gebruiksvoorwaarden of beleid door een Eindgebruiker of beheerder. Google behoudt zich het recht voor om naar eigen goeddunken het Eindgebruikersaccount van een Eindgebruiker op te schorten of te beëindigen.
Nadat u akkoord bent gegaan met de voorwaarden, had uw beheerdersaccount moeten worden aangemaakt en zou u naar de moeten staren Google Apps-dashboard (standaard editie). Nu moeten we Google bevestigen / bewijzen dat we de domeinnaam daadwerkelijk BEZITTEN.
Op dit punt gaat deze How-To Tutorial naarbegin een beetje technisch te worden. Ik zal proberen de dingen zo goed mogelijk uit te leggen, maar als je hulp nodig hebt, moet je misschien je ISP om hulp vragen of als een technische vriend OF een hulpverzoek plaatsen op ons gratis groovy technisch ondersteuningsforum.
Stap 7 - Google Apps-account configureren - Standaardversie
Klik in het welkomstdashboard van Google Apps op Verander het <domein> CNAME-record om het eigendom van het domein te bevestigen.
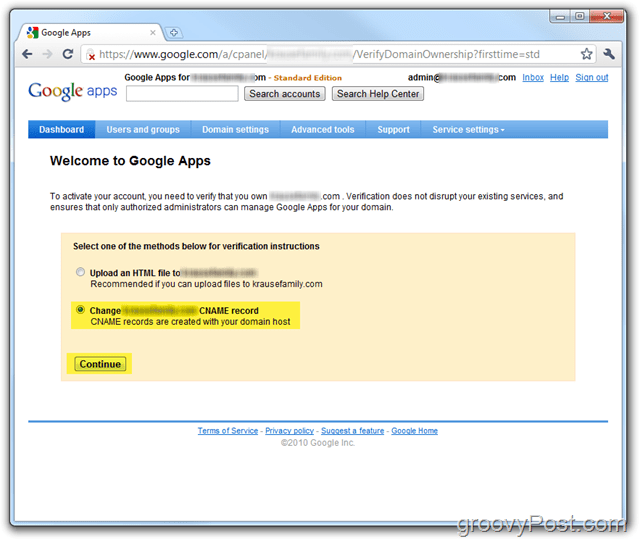
Stap 8
Volg de stappen in de stappen 1 tot en met 3 tot bevestigen eigendom en creëren de CNAME voor uw domein. NIET DOEN klikt u op het laatste vak totdat u stappen 1-3 hebt voltooid en controleert u of de CNAME correct is gemaakt in stap 4, zoals hieronder wordt weergegeven.
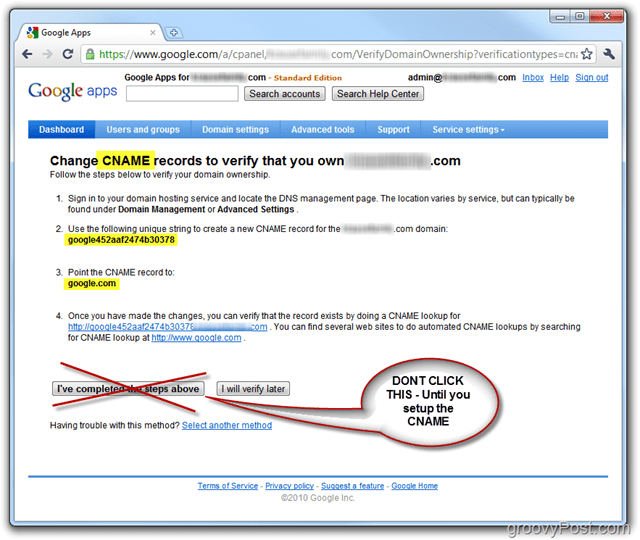
Voor mijn How-To ga ik laten zien hoe ik dit kan doen met mijn Domain Hosting-provider Dreamhost deze stappen ZULLEN echter VERSCHILLEN afhankelijk van uw hostingprovider. Als u hulp nodig hebt, kunt u waarschijnlijk gewoon uw hostingprovider bellen en zij zullen u door het proces helpen of een notitie achterlaten op ons helpforum.
Stap 9 - Maak CNAME voor Google Apps voor door Dreamhost gehoste domeinen
Log in aan jouw Dreamhost account en Klik Beheer domeinen
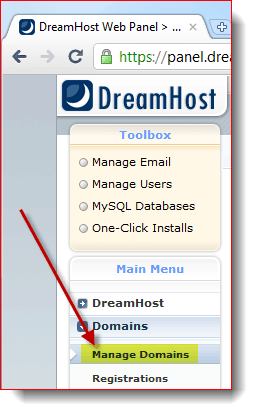
Stap 10
Vind je Domein en klik DNS
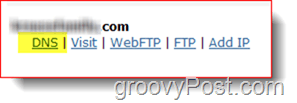
Stap 11
Gebruik van de informatie van Stap 8 vul hierboven de Naam en Waarde velden. Wees er ook zeker van verandering de Type naar CNAME. Klik
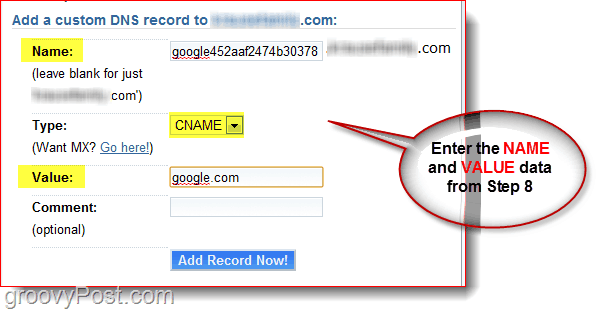
Stap 12
Ga nu terug naar het venster met uw GoogleApps Dashboard open. Zoals weergegeven in de onderstaande schermafbeelding, klikt u op de link in stap 4 om te controleren of uw CNAME correct is geconfigureerd. Als dit het geval was, zou u moeten worden omgeleid naar Google.com.
Klik Ik heb de bovenstaande stappen voltooid om door te gaan met het configureren van uw Google Apps-account.
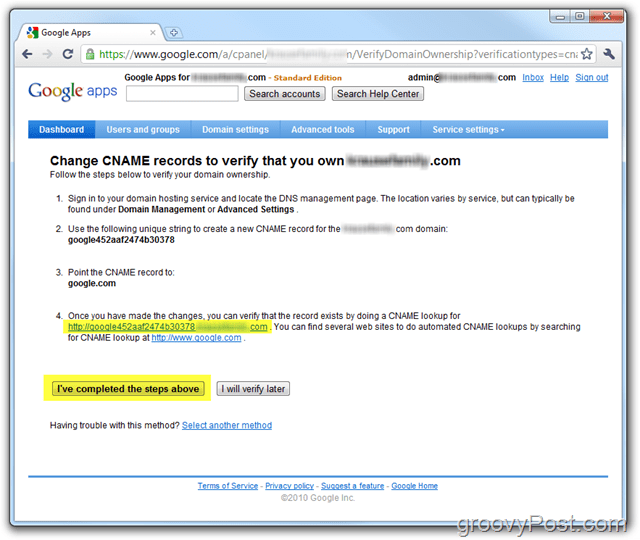
Helemaal klaar! Op dit punt zou uw account volledig geactiveerd moeten zijn en klaar om te beginnen met het inschakelen van alle verschillende services zoals e-mail, agenda, enz., Evenals het aanmaken van nieuwe accounts!
Stap 13 - Ga door met het configureren van Google Apps-account
Als je wilt, voel je vrij om te klikken Handleiding starten een stapsgewijze handleiding voor het beheer enGoogle Apps configureren voor uw domein. Het gilde is een stuk beter dan vroeger en je kunt het altijd vinden op deze locatie: Google Apps Administrator Help.
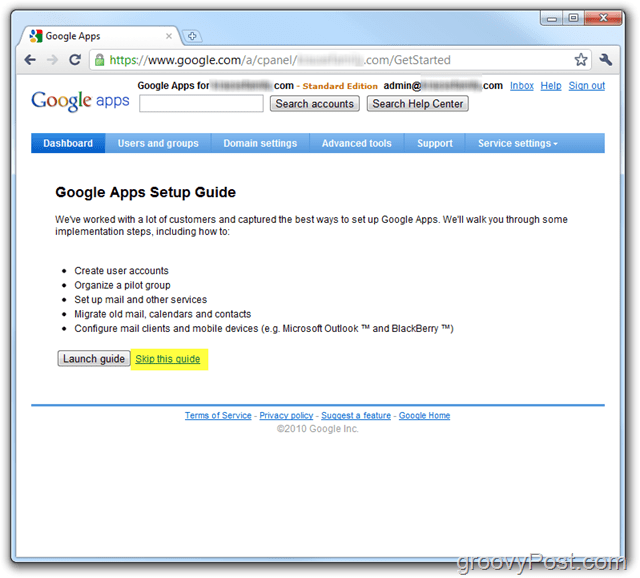
In de Google Apps-gids wordt uitgelegd hoe u de e-mailservices kunt activeren en hoe u gebruikers van Google-apps enz. Kunt instellen.
Dat gezegd hebbende, schreef ik ook over dit proces in Deel 2 van mijn Go-Google-serie - Uw e-mailsysteem migreren naar Google Apps. Neem zeker een kijkje als ik diep in deze volgende fase van "googlen" duik!
Vragen? Opmerkingen? Zoals altijd, plaats een opmerking hieronder in de reacties en neem deel aan de discussie!





laat een reactie achter