Games verplaatsen en externe schijven beheren op Xbox One

Nadat je een externe schijf aan Xbox One hebt toegevoegd om de opslag te vergroten, wil je games en apps tussen schijven gaan verplaatsen. Hier is hoe ze te beheren.
Onlangs hebben we je laten zien hoe je een kunt toevoegenexterne schijf naar Xbox One voor meer opslag. Nadat je het hebt ingesteld, kun je beginnen met het verplaatsen van je games, apps en andere inhoud tussen schijven. Hier ziet u hoe u uw gegevens kunt beheren en hoe u externe schijven als mediadrives kunt gebruiken.
Verplaats games en andere items tussen schijven
Het eerste wat u wilt doen, is een idee krijgen van waar u gegevens naartoe wilt verplaatsen. Als u inhoud op elke schijf wilt beheren, gaat u naar Instellingen> Systeem> Opslag en daar zie je de extra schijf die je hebt toegevoegd. Selecteer een van beide en u krijgt een lijst met beheeracties, zoals het bekijken van de inhoud van de schijf, hernoemen of instellen als standaardstation om nieuwe items te installeren.
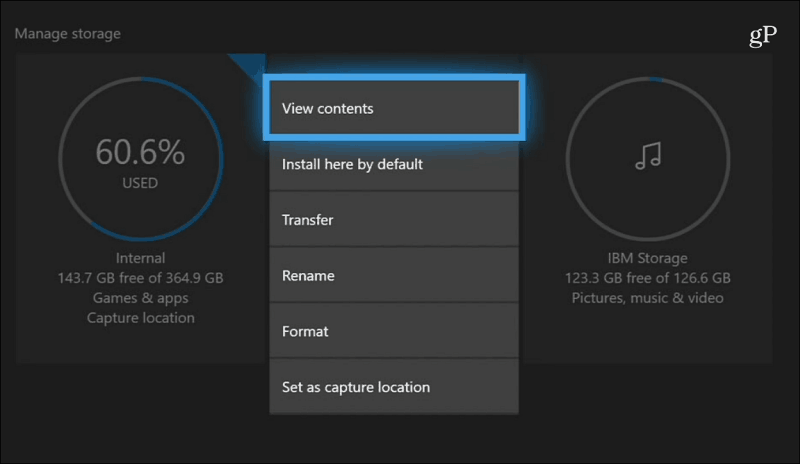
Als je een game wilt verplaatsen, ga je naar Mijn games en apps enmarkeer de game of app die u wilt verplaatsen. Druk op de knop Menu op de controller om een lijst met verschillende acties weer te geven - selecteer 'Game beheren' in de lijst.
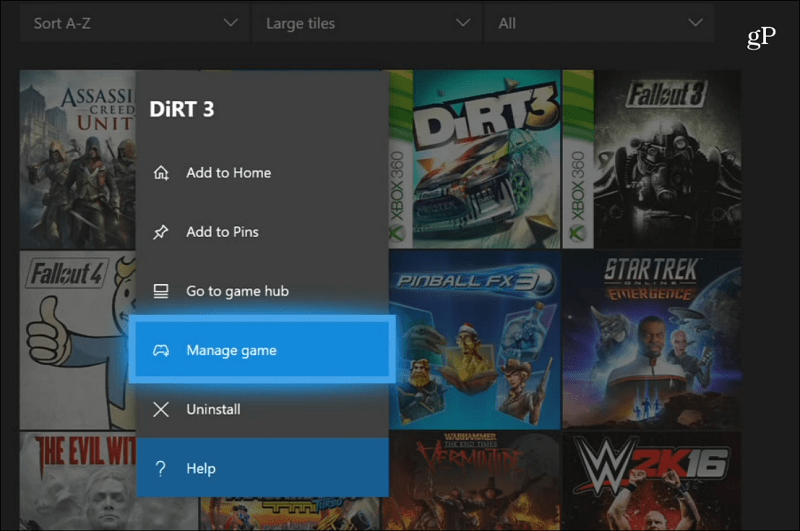
Selecteer op het volgende scherm de optie "Alles verplaatsen"knop. Selecteer vervolgens de knop "Verplaatsen" in het verificatiebericht dat verschijnt en u krijgt een voortgangsscherm terwijl het spel tussen schijven wordt verplaatst. In het onderstaande voorbeeld verplaats ik een Xbox 360-game van de interne schijf naar de externe schijf die ik heb ingesteld.
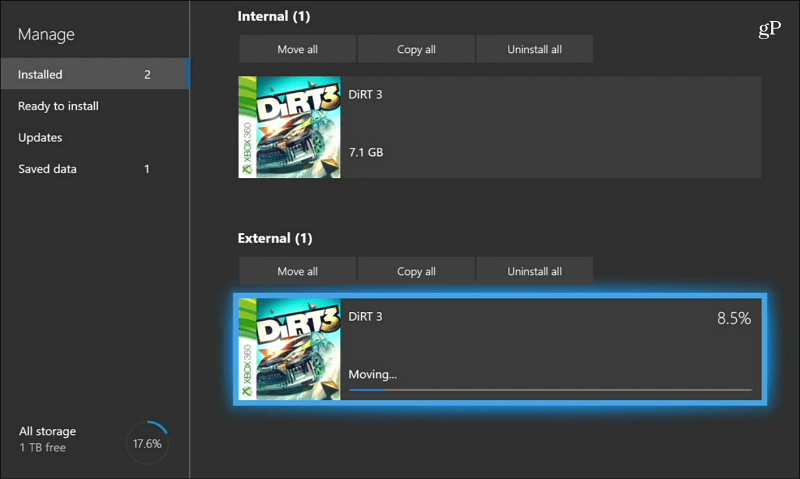
Nadat je een paar games hebt verplaatst en je bent vertrokkennaar je lijst met games en apps, vraag je je misschien af waar je games zijn. Welnu, de weergave is standaard ingesteld op de interne schijf. Je hoeft het alleen maar te filteren op External en vervolgens de game te selecteren die je daar wilt spelen.
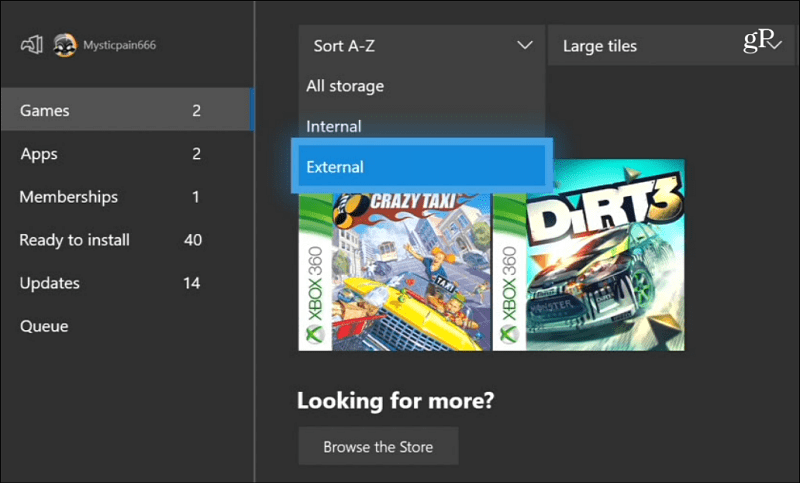
Media-drives gebruiken
Terwijl de grotere schijven zijn bedoeld voor het opslaan van deenorme Xbox One-games, je hebt nog een paar extra poorten op de console die je kunt gebruiken om media te beheren. U kunt bijvoorbeeld muziek, video's of foto's op het grote scherm weergeven vanaf een flashstation. Je kunt de schijf niet gewoon aansluiten en toegang krijgen tot de inhoud. Net als bij het afspelen van een dvd of Blu-ray, moet u eerst de juiste app installeren. Je hebt de Media Player-app nodig en als je deze nog niet hebt, vraagt Xbox je om deze eerst te installeren.
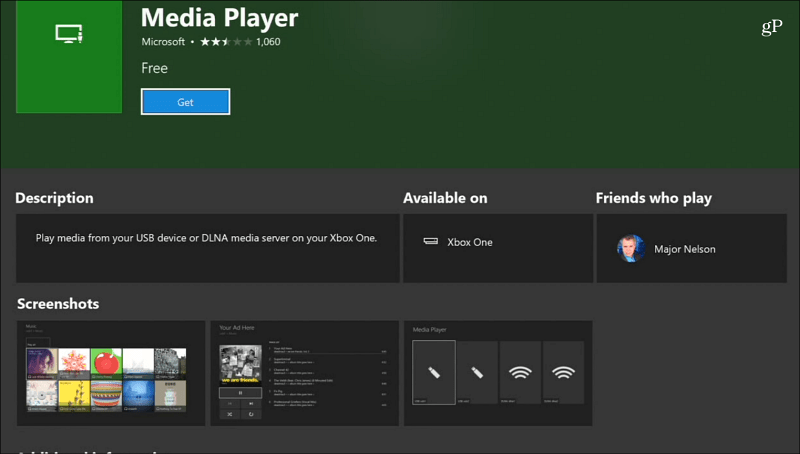
Steek een flashdrive in een vrije USB-poort en open deze vanuit opslagbeheer om de inhoud te bekijken.
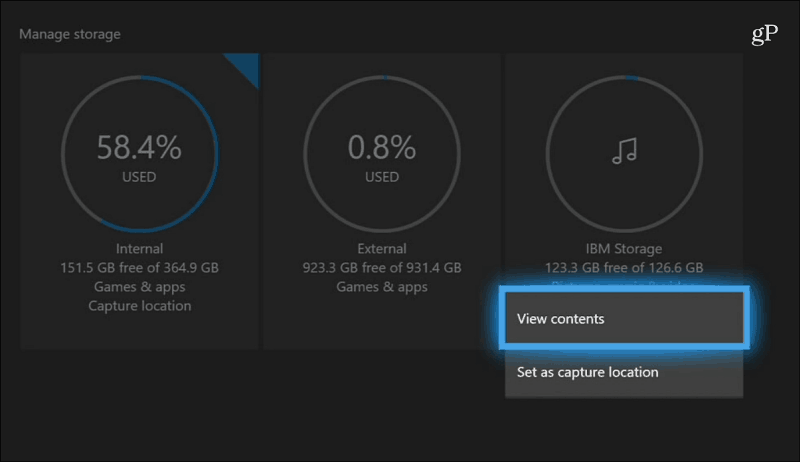
De Media Player-app is gratis en kan tientallen verschillende bestandstypen spelen. Als u een probleem ondervindt met het weergeven van een mediabestand door Media Player, kunt u een andere optie proberen, zoals VLC voor Xbox.
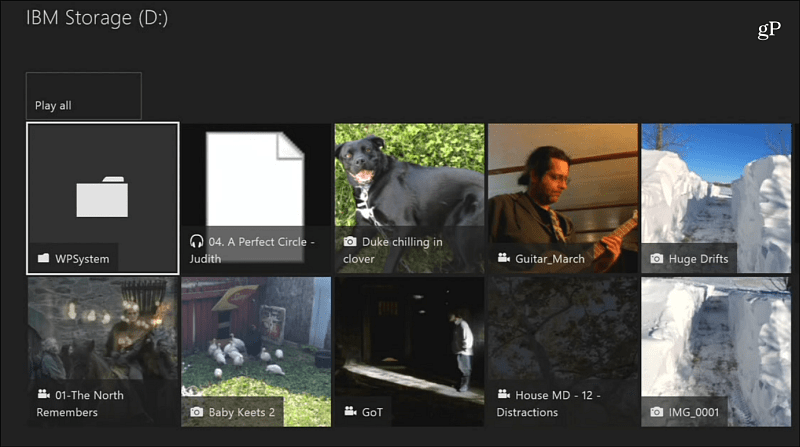
Heb je een externe schijf toegevoegd om meer opslagruimte te creëren met je Xbox One of een flash-stick als mediastation te gebruiken? Laat ons weten hoe dingen voor u werken in de commentaarsectie hieronder.







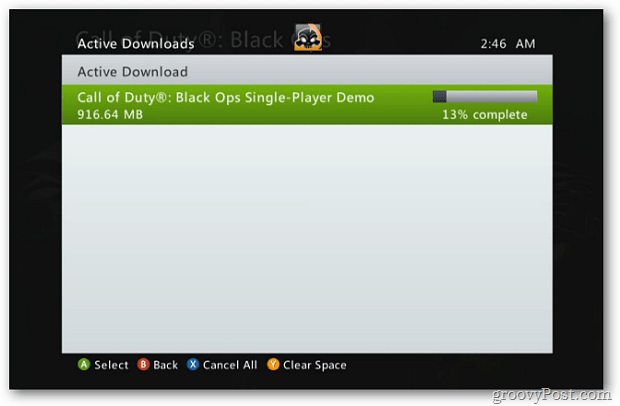

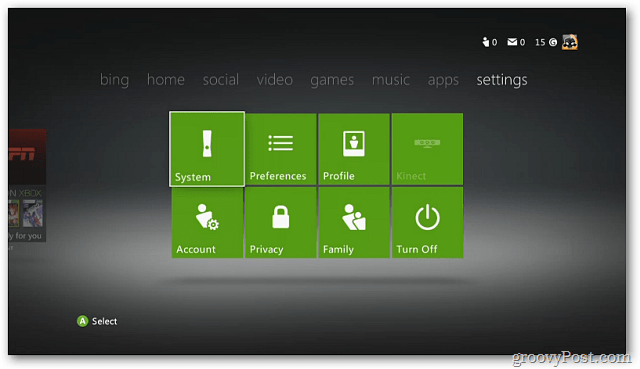
laat een reactie achter