Hoe Desktop-apps te zoomen en te vergroten in Windows 10 of macOS

De zoomfunctie is een snelle manier om items op uw bureaublad tijdelijk te vergroten in Windows 10 of macOS.
Tegenwoordig kan het bureaublad van uw computer aanvoeleneen prachtig uitzicht; groot en uitgestrekt waardoor je een panoramisch zicht hebt op het land met de verschillende apps en hulpprogramma's die je hebt geopend. Soms kan het een beetje moeilijk worden om te zien wat erop staat, vooral alsof je gezichtsvermogen niet zo scherp is als vroeger. Populaire desktopbesturingssystemen zoals Windows 10 en macOS bevatten opties waarmee u snel als een adelaar kunt inzoomen op wat u maar wilt. Laten we eens kijken hoe we ze kunnen vinden, inschakelen en gebruiken.
Zoom of vergroot schermitems in Windows 10
U bent waarschijnlijk bekend met inzoomen; je hebt het al vaak gedaan in applicaties zoals Edge of Microsoft Word. Maar je kunt het ook overal op de desktop doen.
In Windows 10 is het eenvoudig om op te drukken Windows-toets en (+) toets om de vergrootglas-app te activeren. U kunt vervolgens in- of uitzoomen door op het plus- of minteken in de app te drukken of op Windows-toets en (-) of (+) op uw toetsenbord.
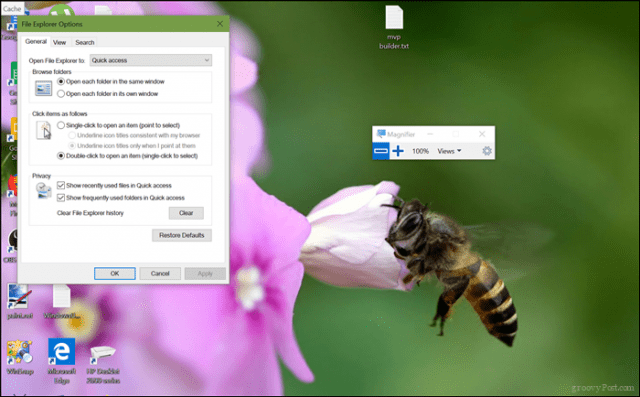
Zoals je ziet, heb ik tot 300% ingezoomd.
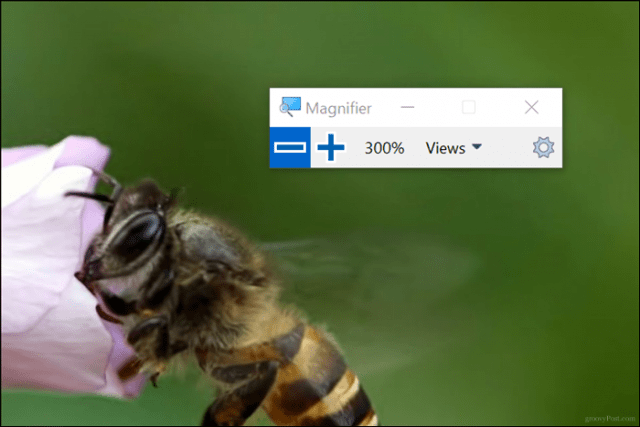
Het vergrootglas bevat ook twee extra weergaven die u zou moeten bekijken, genaamd Lens en Dock. Lens kan worden geactiveerd door op te drukken Control + Alt + L. Hiermee kunt u items van dichtbij op het scherm vergroten.
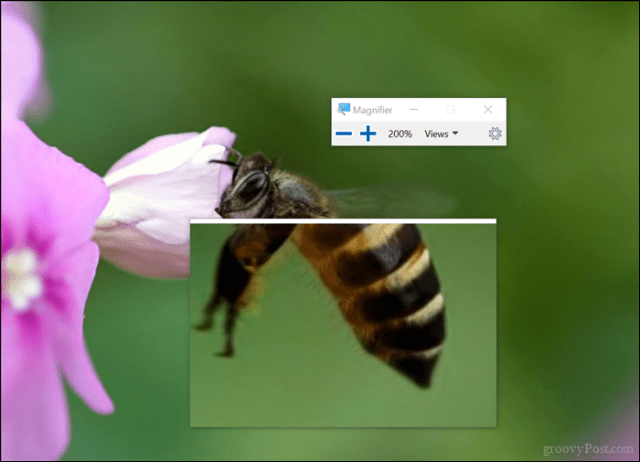
Dock-modus, die u kunt activeren door op te drukken Control + Alt + D, houdt het vergrootglas bovenaan het scherm ingedruktuitzicht. U kunt de grootte van het dock naar wens aanpassen. Welke optie u ook kiest, deze handige functie maakt het werken op het bureaublad of in uw favoriete apps zeker handig; vooral in die apps met overvolle menu's en knoppen die je gemakkelijk kunt missen.
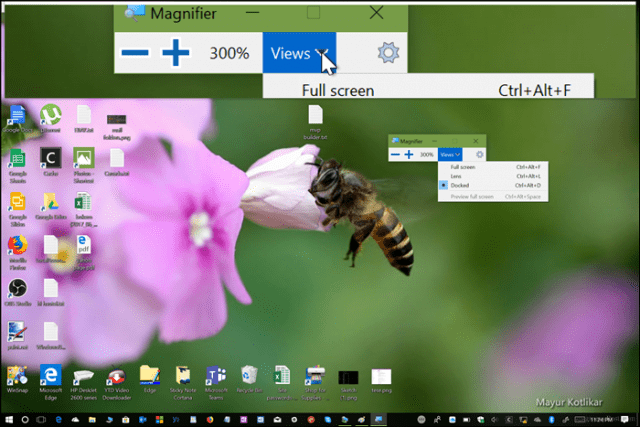
Als u het gedrag van het vergrootglas wilt wijzigen, start u Instellingen> Toegankelijkheid> Vergrootglas. Daar kunt u het standaard zoomniveau instellen wanneer u het vergrootglas opent, het volledig uitschakelt of een standaardmodus kiest en specifieke trackingopties kiest.
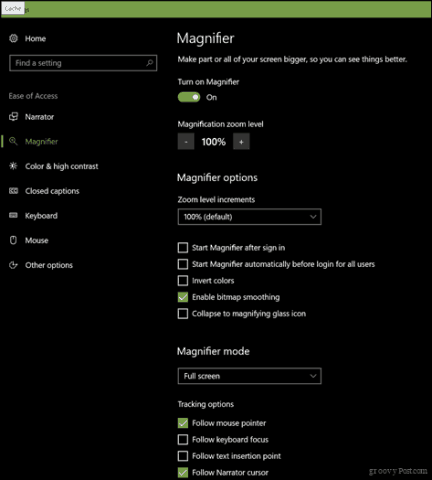
De zoomfunctie gebruiken in macOS
Mac-gebruikers hebben ook opties om in te zoomen op het bureaublad of in applicaties. Om toegang te krijgen, moet u ze inschakelen.
Start Instellingen en kies vervolgens Dock> Toegankelijkheid> Zoom. Kies de methode die u wilt gebruiken om in te zoomen. U kunt sneltoetsen of gebaren gebruiken (veeg met twee vingers omhoog of omlaag) terwijl u de ingedrukt houdt Controle sleutel.
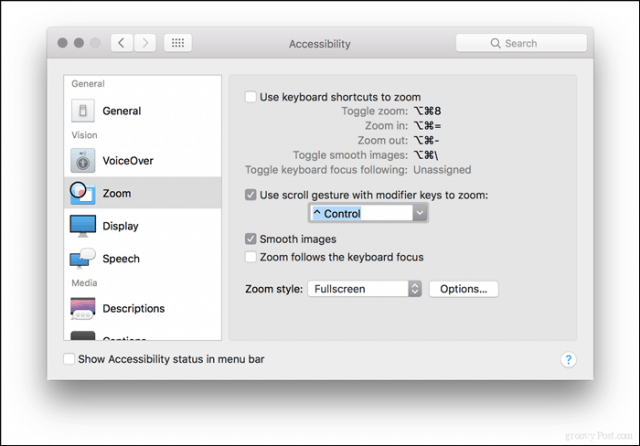
De standaard toetsenbordopdrachten als u die optie verkiest zijn:
Zoom in- / uitschakelen: Shift + Command (⌘) + 8
In zoomen: Shift + Command (⌘) + (=)
Uitzoomen: Shift + Command (⌘) + (-)
Na het inschakelen kunt u beginnen met in- of uitzoomen.
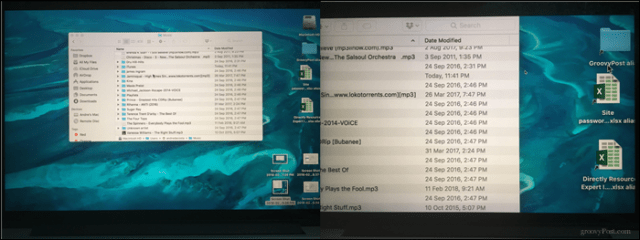
Dat is het eigenlijk wel. Nu kunt u die kleine items op uw scherm gedetailleerd bekijken zonder permanente wijzigingen aan te brengen, zoals het wijzigen van uw schermresolutie of schaal en lay-out. Een andere handige functie waar je de zoomfunctie misschien handig voor vindt, zijn uitlegvideo's als je apps zoals Camtasia Studio gebruikt. Dus maak je geen zorgen over het uitpersen van je ogen om uit te zoeken wat er op het scherm staat als je deze opties beschikbaar hebt.
Probeer ze eens en laat ons weten hoe het voor u werkt.



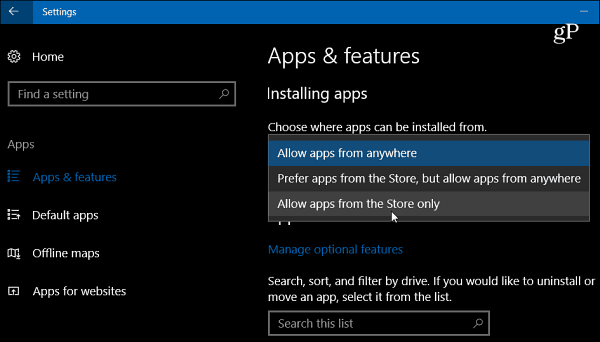






laat een reactie achter