Visuele effecten toevoegen aan afbeeldingen in Word 2010

Het toevoegen van visuele effecten aan afbeeldingen met Word 2010 is snel en eenvoudig. Laten we de basisprincipes bekijken om aan de slag te gaan met de functie in Microsoft Office
Terug in Word 2007 was er een grote verscheidenheid aaneffecten die u aan afbeeldingen kunt toevoegen. Met Office 2010 kunt u niet alleen meer doen met afbeeldingen, maar het proces is zelfs nog eenvoudiger! Om te spelen, voegt u gewoon een afbeelding in uw document in en er verschijnt een nieuw opmaaklint wanneer u op die afbeelding klikt. Via het lint opmaken kunt u aanpassen of uw afbeelding randen, schaduwen, hooglichten en nog veel meer heeft.
Hoe u snel visuele effecten kunt toevoegen aan Word 2010-documenten
Het tabblad Opmaak heeft een set vooraf ingestelde effecten diezijn klaar om direct uit de doos te gaan; dit zijn de standaardbeeldstijlen. De ingebouwde beeldstijlen zijn visueel aantrekkelijk en kunnen diepte toevoegen aan uw documenten, maar u denkt misschien dat ik was en verlangde naar iets origineelers.
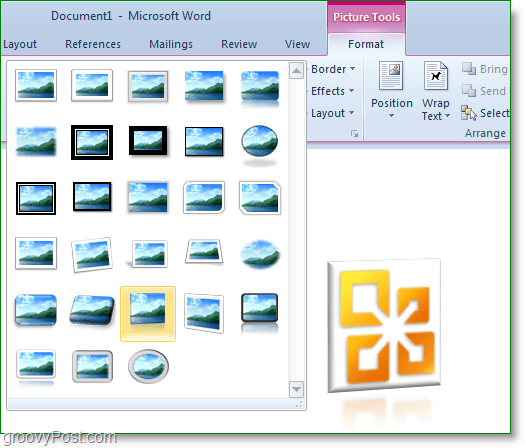
Rechts van de vooraf ingestelde looks staan er een paarverschillende opties. U kunt randen, schaduwen, gloedeffecten, schuine randen, reflectie en zelfs 3D-rotatie toevoegen. Hoewel deze effecten leuk zijn, waren de meeste al beschikbaar in Word 2007. In Word 2010 kunnen we echter ingaan op geavanceerde effecten en aanpassingen.
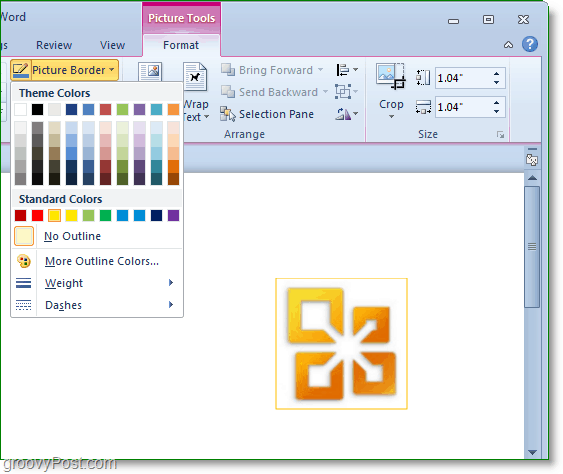
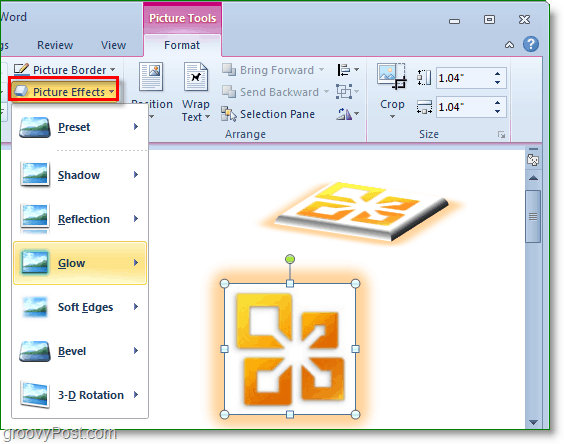
Aan de linkerkant van het opmaaklint, zult uzoek het aanpassingstabblad. Hier kunt u de helderheid, het contrast en de algehele kleur aanpassen en zelfs artistieke effecten toevoegen. De effecten variëren van kleine verschillen tot een volledige aanpassing van het beeld. Onderaan elk van deze drie menu's vindt u een opties knop. Jij kan Klik opties om verder in te gaan op maatwerk.
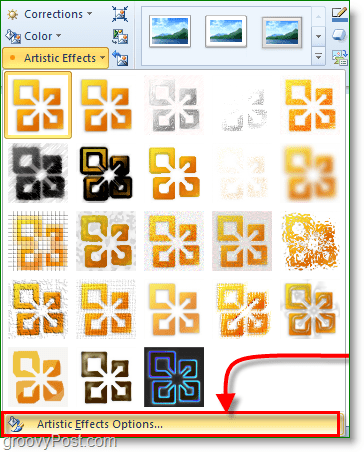
Vanuit het menu Opties kunt u alle aanpasseneffecten die u aan uw afbeelding toevoegt, zelfs de artistieke effecten. Als je naar originaliteit zou verlangen, zou je je afbeeldingen kunnen bewerken om eruit te zien als niets dat ooit eerder in Word is gedaan.
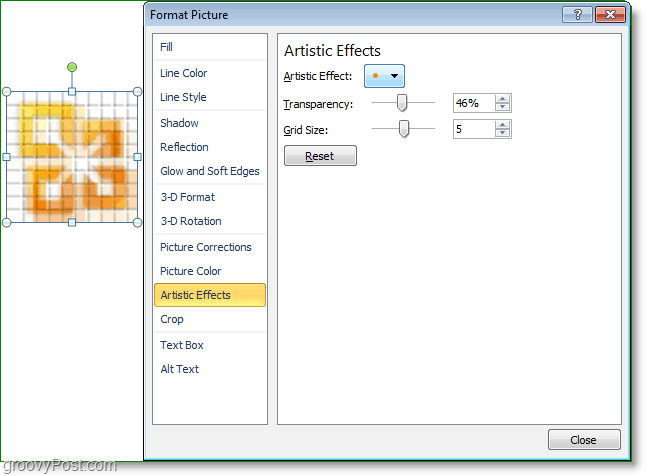
Er zijn nog veel meer visuele effecten en functiesvoor afbeeldingen en afbeeldingen in Microsoft Word 2010. Probeer het zelf uit, want ik kan garanderen dat het beter is dan het lezen van pagina's op pagina's die nodig zijn om ze allemaal in een hip artikel te behandelen!
Veel plezier!


![KB980028 update voor Word 2010 Beta vrijgegeven [groovyDownload]](/images/microsoft/kb980028-update-for-word-2010-beta-released-groovydownload.png)

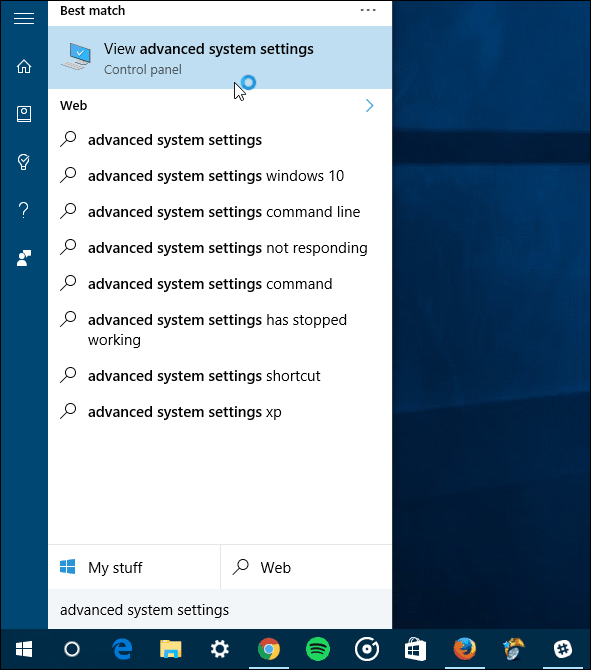

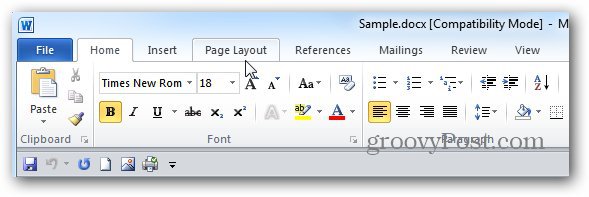


![Microsoft Office 2010 RTM beschikbaar via MSDN voor download [groovyDownload]](/images/download/microsoft-office-2010-rtm-available-via-msdn-for-download-groovydownload.png)
laat een reactie achter