Hoe recent gesloten tabbladen te openen in Safari, Chrome en Firefox op iOS
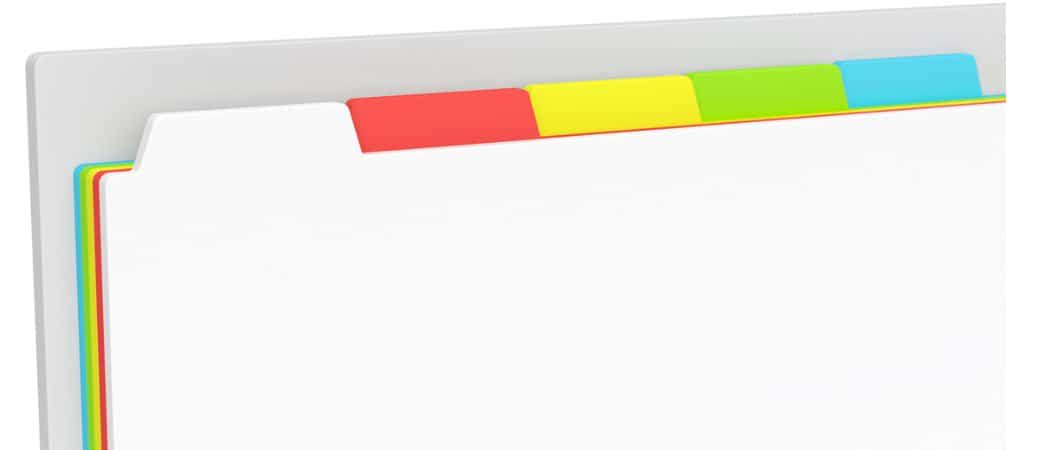
Heb je ooit per ongeluk een tabblad in je browser op je iPhone of iPad gesloten? Meer informatie over het opnieuw openen van gesloten tabbladen in browsers in iOS.
Ik heb de neiging om veel tabbladen te openen tijdens het browsen opweb, zowel op mijn pc als op mijn telefoon. Ik heb al honderden tabbladen geopend in Safari op mijn telefoon. Het wordt moeilijk om tabbladen te vinden met zoveel open tabbladen. Dus begin ik tabbladen te sluiten, soms die ik niet wil sluiten.
Gelukkig is het gemakkelijk om tabbladen opnieuw te openen in Safari vooriOS. Het opnieuw openen van gesloten tabbladen in Chrome en Firefox voor iOS is ook eenvoudig. Vandaag laat ik je zien hoe je gesloten tabbladen in Safari, Chrome en Firefox voor iOS opnieuw kunt openen.
Safari voor iPhone
Tik in Safari op uw iPhone op het tabs-pictogram in de rechteronderhoek van het scherm.
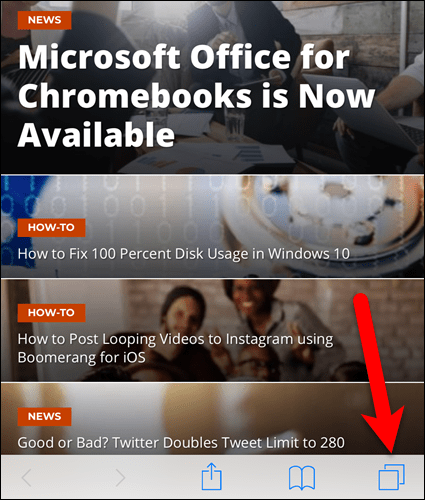
Tik en houd het plusteken midden onderaan het scherm vast.
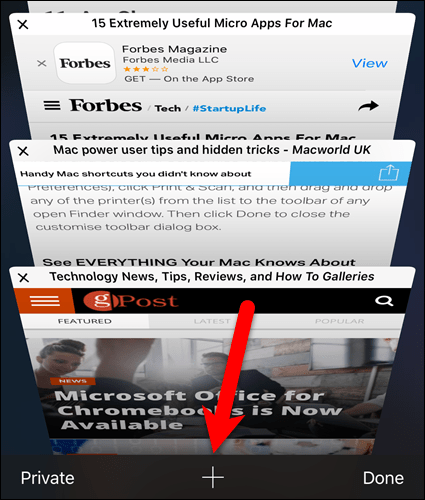
De Onlangs gesloten tabbladen scherm wordt weergegeven. Tik op een webpagina die u opnieuw wilt openen.
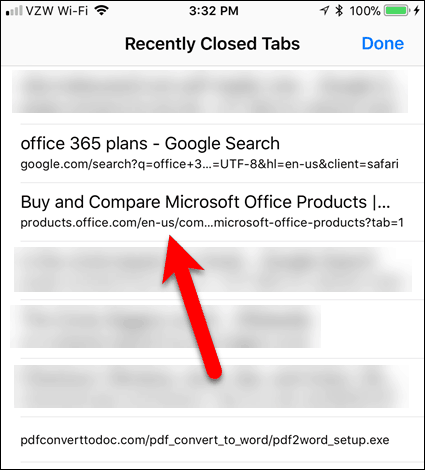
Safari voor iPad
Het opnieuw openen van een gesloten tabblad in Safari op een iPad is iets anders dan op een iPhone, maar het is sneller.
Tik in Safari op uw iPad op het pluspictogram in de rechterbovenhoek van het scherm. Er verschijnt een pop-up met een lijst met recent gesloten tabbladen.
Veeg omhoog om door de lijst te bladeren. Tik vervolgens op een webpagina om deze opnieuw te openen op een nieuw tabblad.
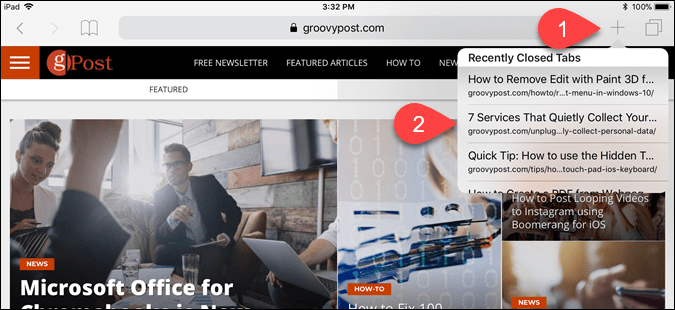
Chrome voor iPhone en iPad
De methode voor het opnieuw openen van gesloten tabbladen in Chrome is hetzelfde voor iPhone en iPad.
Open Chrome en tik op het menupictogram (drie verticale stippen) in de rechterbovenhoek van het scherm.
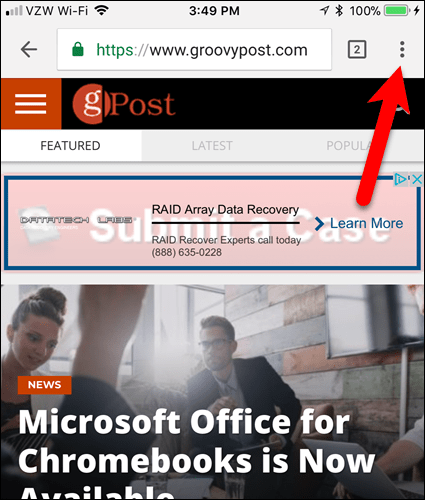
Kraan Recente tabbladen op het menu.
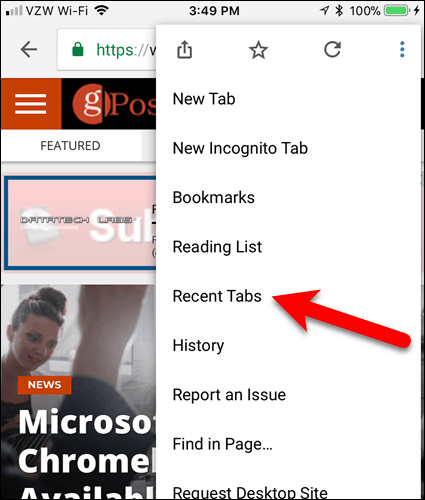
Onder Recent gesloten, op de Recente tabbladen tikt u op een webpagina om deze opnieuw te openen op een nieuw tabblad.
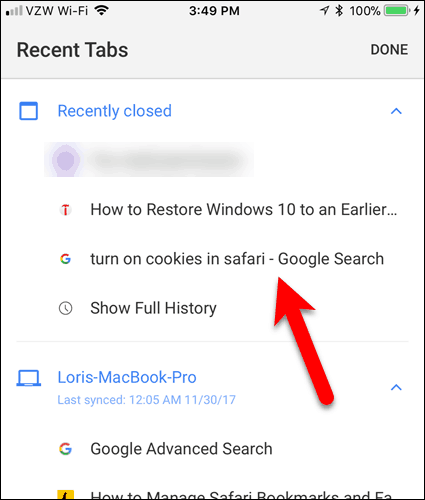
Firefox voor iPhone en iPad
Het heropenen van gesloten tabbladen in Firefox voor iOS is meestal hetzelfde op iPhone en iPad. Ik zal je de procedure op iPhone laten zien en de verschillen op iPad vermelden.
Tik in Firefox op de adresbalk om de URL te markeren. Tik vervolgens op het klokpictogram onder de adresbalk.
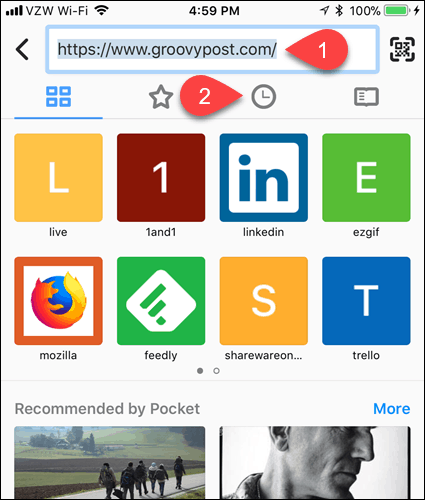
De Geschiedenis scherm wordt weergegeven. U kunt hier eerder bezochte webpagina's openen. Of tik op Recent gesloten.
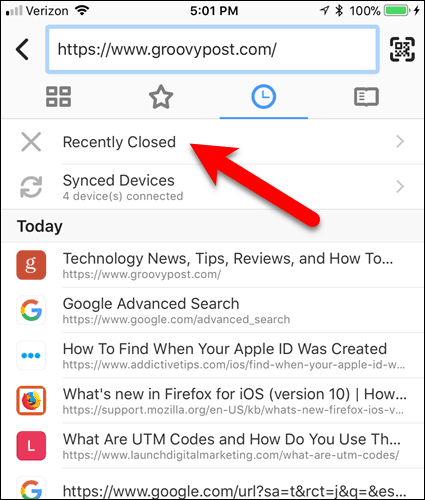
Al jouw Recent gesloten tabbladen worden weergegeven. Tik op een webpagina om deze opnieuw te openen. De geselecteerde webpagina wordt geopend op het huidige actieve tabblad en vervangt de eerder geopende webpagina op dat tabblad.
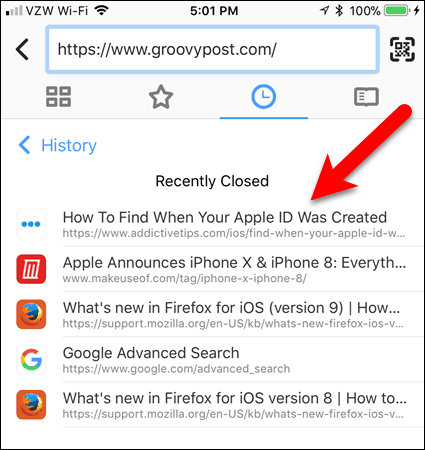
U hebt ook toegang tot de Geschiedenis door te tikken op de menuknop (drie horizontale balken) in de rechteronderhoek van het scherm op uw iPhone of in de rechterbovenhoek van het scherm op uw iPad.
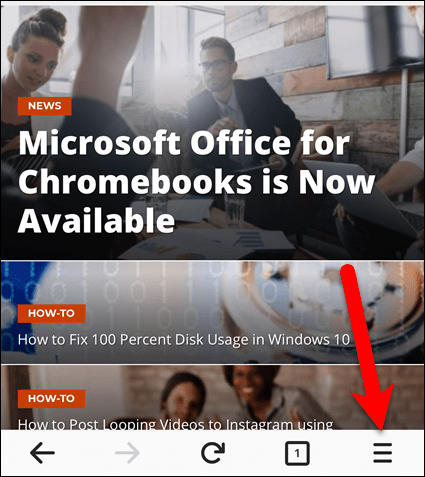
Tik vervolgens op Geschiedenis op het menu. Het menu op de iPad valt onder de menuknop.
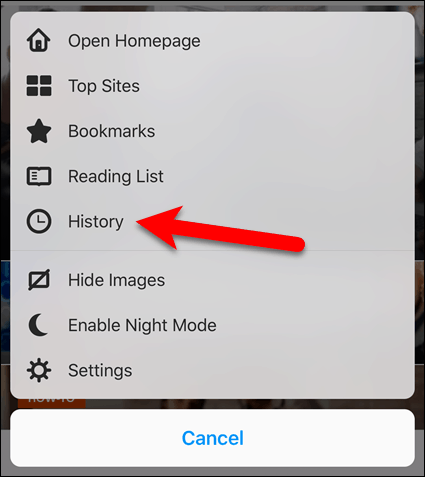
Wat is je favoriete browser voor iOS? Deel uw mening en ervaringen met ons in de reacties hieronder.
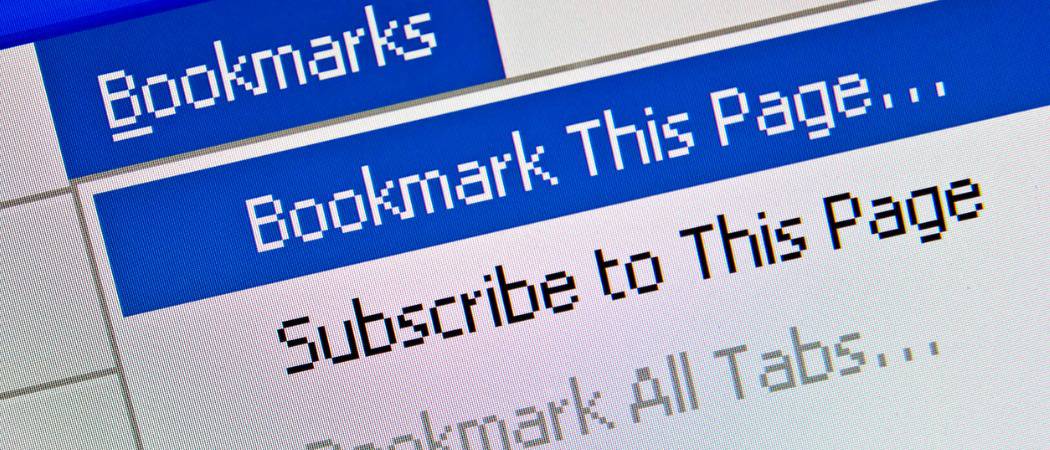




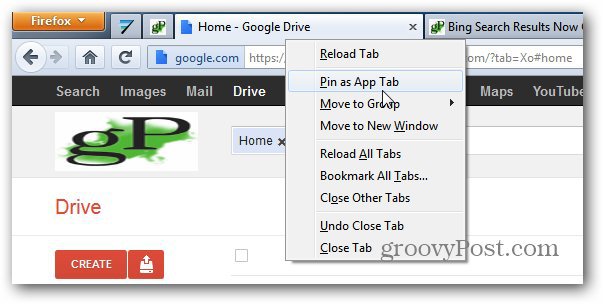




laat een reactie achter