Een e-mailaccount toevoegen in iOS 11

Met de huidige levensstijl van vandaag, is de mogelijkheid om toegang te krijgen tot uw e-mail op uw telefoon of tablet essentieel. Meer informatie over het toevoegen van een e-mailaccount in iOS 11.
Met de huidige levensstijl voor onderweg, de mogelijkheid omcontroleren, beheren en reageren op uw e-mail op uw telefoon of tablet is essentieel. Het toevoegen van een e-mailaccount in iOS 11 is iets veranderd sinds vorige versies van het mobiele besturingssysteem van Apple, maar het is nog steeds gemakkelijk om te doen.
Vandaag laten we u zien hoe u een e-mailaccount kunt toevoegen in iOS 11, zodat deze standaard beschikbaar is Mail app. Deze procedure werkt op zowel iPhone als iPad.
OPMERKING: Als u een andere e-mailapp gebruikt, zoals Outlook, Luchtpost of Spark, moet u uw e-mailaccounts binnen die apps toevoegen.
Toegang tot e-mailaccounts in Instellingen
Tik op om uw e-mailaccount aan uw iPhone toe te voegen instellingen op je startscherm.
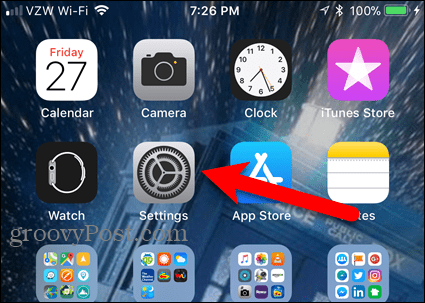
Blader vervolgens naar beneden en tik op Accounts & wachtwoorden.
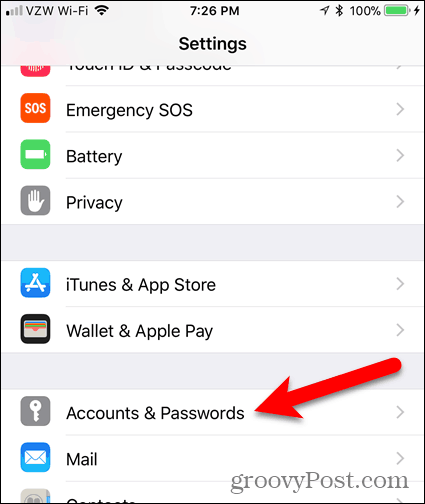
Op de Accounts & wachtwoorden scherm, tik op Account toevoegen.
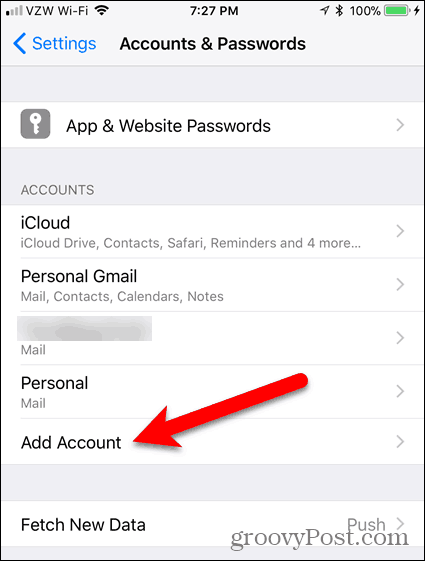
Selecteer het type e-mailaccount
U kunt verschillende soorten e-mailaccounts toevoegen aan uw iPhone. Tik op het type account dat u toevoegt. Als het type e-mailaccount dat u toevoegt niet wordt vermeld, tikt u op anders en voer uw e-mailaccountserverinformatie in, die u kunt krijgen van de e-mailprovider.
Onze e-mail is een Google-e-mailadres, dus we tikken op Google.
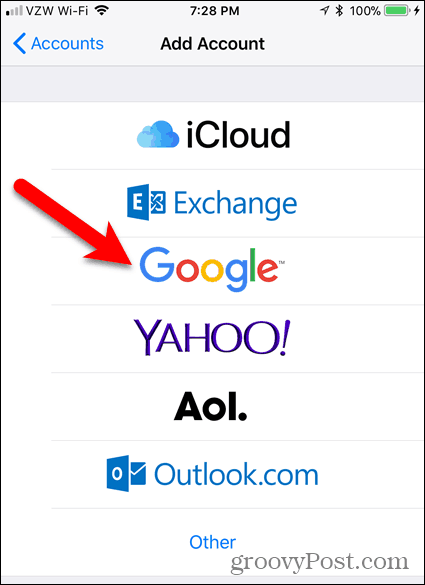
Voer e-mailadres en wachtwoord in
Volg de instructies op het scherm om in te loggen met uw e-mailadres en wachtwoord.
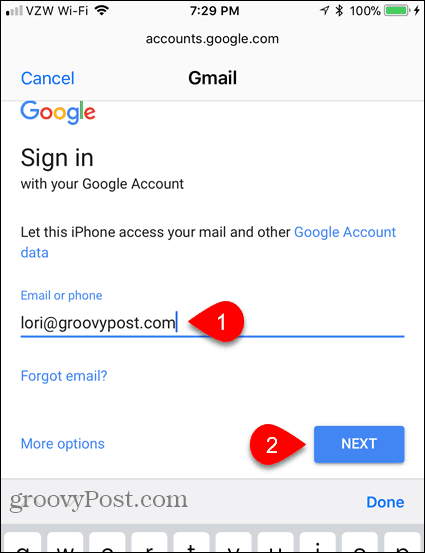
Afhankelijk van het type e-mailaccount, ziet u mogelijk een dialoogvenster met verschillende toepassingsrechten waartoe uw e-mailaccount toegang heeft. Tik Ja of OK om de machtigingen te geven.
Kies Apps om te synchroniseren
De instellingenpagina van uw e-mailaccount wordt weergegeven. U kunt selecteren welke apps toegang hebben tot en synchroniseren met uw e-mailaccount op uw telefoon, bijvoorbeeld Contacten, kalendersen Notes. De apps die beschikbaar zijn om te synchroniseren, zijn afhankelijk van het type e-mailaccount dat u toevoegt.
Kraan Opslaan om het toevoegen van uw e-mailaccount te voltooien.
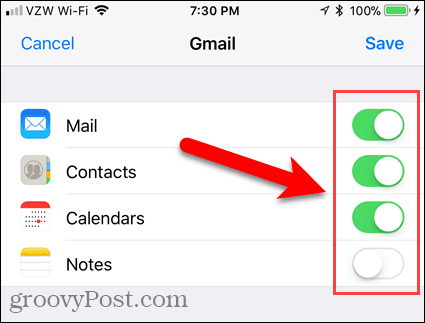
Naam van e-mailaccount wijzigen
Een standaardnaam wordt aan uw e-mailaccount gegeven. Misschien wilt u de naam wijzigen in iets beschrijvends. Tik hiervoor op de naam van het e-mailaccount op de Accounts & wachtwoorden scherm.
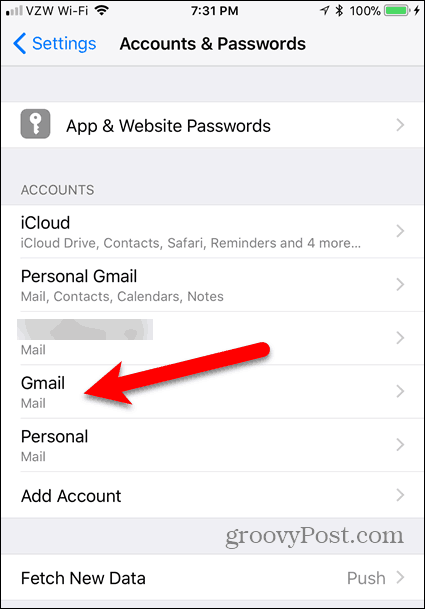
Tik vervolgens op Account.
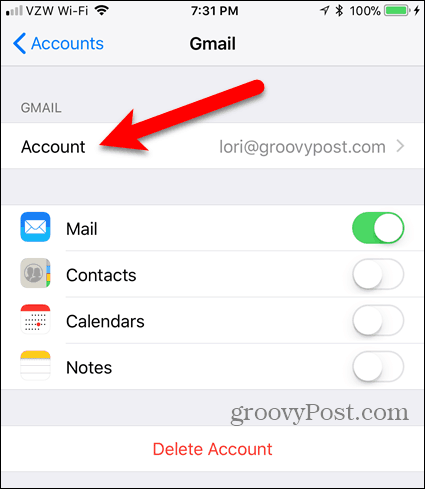
Verander de Omschrijving op de Account scherm en tik vervolgens op Gedaan.
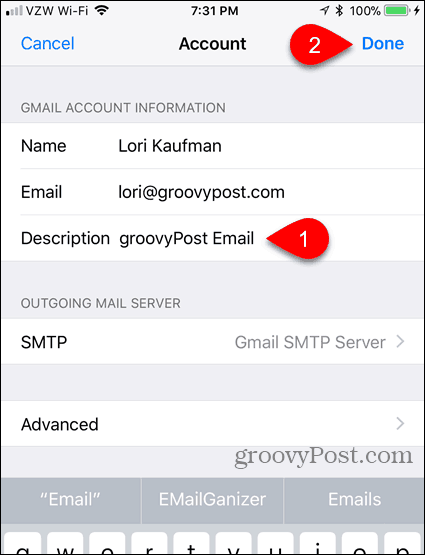
Kraan accounts boven aan het scherm om terug te keren naar de Accounts & wachtwoorden scherm.
OPMERKING: In het scherm met e-mailinstellingen kunt u ook een e-mailaccount verwijderen onder de lijst met apps die u kunt synchroniseren.
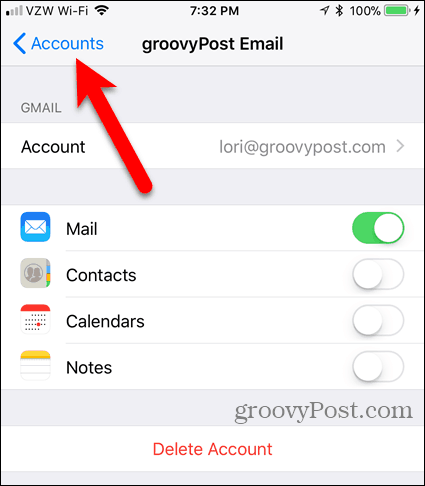
Nu kunt u eenvoudig zien welk e-mailaccount welk is.
Ga naar de om wijzigingen aan te brengen in een e-mailaccount Accounts & wachtwoorden pagina en tik op het e-mailaccount dat u wilt wijzigen.
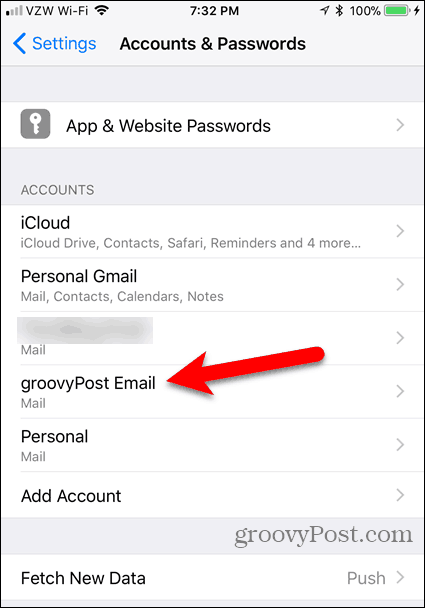
Nadat u uw e-mailaccount heeft toegevoegd Accounts & wachtwoorden, zal het standaard beschikbaar zijn Mail app op uw telefoon.
Controleer je e-mail op je iPhone? Zo ja, hoeveel accounts heeft u aan uw telefoon toegevoegd? Gebruik je de standaard Mail-app of een andere app? Deel uw mening en ervaringen met ons in de reacties hieronder.

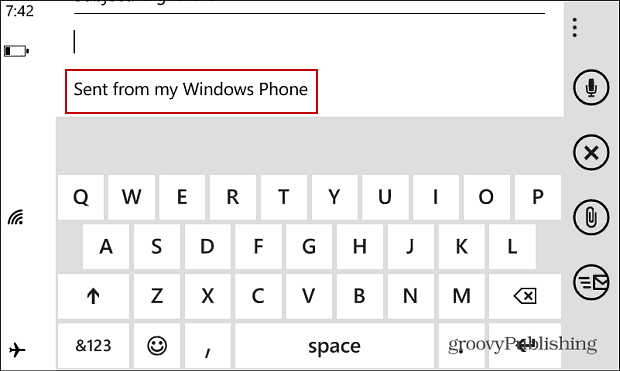

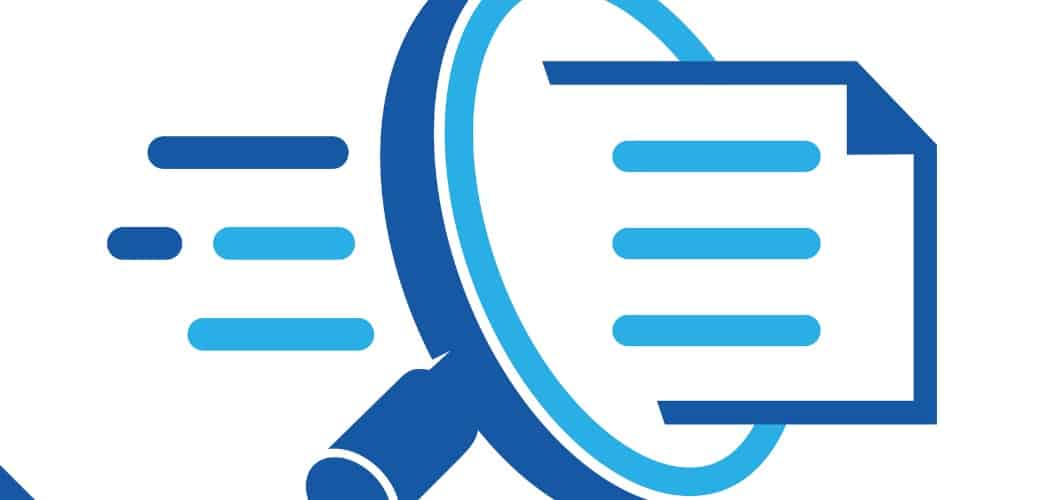
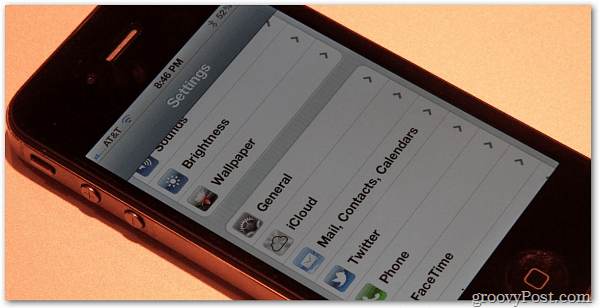





laat een reactie achter