De grootte van bureaubladpictogrammen en meer wijzigen in Windows 10
Over het algemeen doet Windows 10 het goedaanpassen aan de schermresolutie van het apparaat waarop u het gebruikt. Eén maat past echter niet allemaal en u wilt misschien dat de snelkoppelingspictogrammen groter lijken. Of misschien is er niet genoeg ruimte voor alles op uw bureaublad en wilt u dingen kleiner maken. Hier ziet u hoe u de grootte van pictogrammen op uw bureaublad en in Verkenner kunt wijzigen.
Wijzig de pictogramgrootte in Windows 10
Er zijn een paar manieren om de grootte van de pictogrammen voor bureaublad en Bestandsverkenner te wijzigen. De eenvoudigste manier om de pictogramgrootte te wijzigen, is door de knop ingedrukt te houden Ctrl en scroll omhoog of omlaag met het muiswieltje om de gewenste grootte te krijgen. Het is vermeldenswaard dat deze truc ook werkt met eerdere versies van Windows.
Houd Ctrl op uw toetsenbord ingedrukt en blader omhoog of omlaag om de grootte van pictogrammen op het bureaublad of in de Verkenner te wijzigen.
U kunt ook met de rechtermuisknop op een leeg gedeelte van het bureaublad klikken en naar Beeld gaan en schakelen tussen kleine, middelgrote of grote pictogrammen in het contextmenu.
Als u tijdens het werken de grootte van pictogrammen moet wijzigenmet bestanden en mappen in Verkenner zijn er weinig manieren om dit te doen. U kunt eerst de pictogramgrootte wijzigen door het tabblad Weergave te selecteren en vervolgens een keuze te maken uit de verschillende formaten in het veld Indeling.
Een andere tip van File Explorer die je misschien niet kent, is de mogelijkheid om te schakelen tussen grote pictogrammen en de weergave met kleine details.
Als u de grootte van pictogrammen op de taakbalk moet wijzigen, kunt u erop klikken en Taakbalkinstellingen selecteren.
Zet de schakelaar vervolgens op gebruik kleine taakbalkknoppen aan of uit.
Als je vrijwel alles groter wilt maken, ga dan naar Instellingen> Systeem> Display. Blader vervolgens naar het gedeelte Schaal en lay-out en kies een percentage in een van de vervolgkeuzemenu's.
Klik op de koppeling Aangepast schalen onder dat vervolgkeuzemenu om de grootte van pictogrammen, tekst en andere items in de gebruikersinterface van Windows 10 nauwkeurig aan te passen.
Of u dingen groter wilt maken zodat u gemakkelijker kunt zien of grotere doelen voor Windows 10 touch wilt, weten hoe u eenvoudig de grootte van pictogrammen kunt wijzigen, is een nuttige tip.
En jij dan? Werkt de standaardgrootte van de pictogrammen in Windows 10 voor u op uw scherm of wilt u deze overschakelen? Laat hieronder een reactie achter en laat het ons weten.

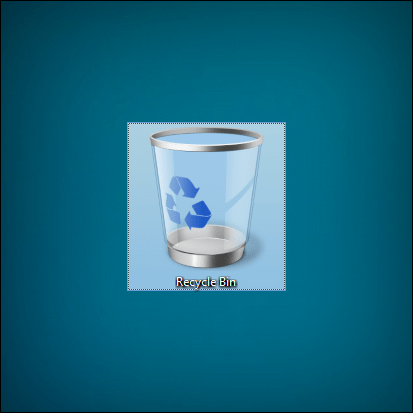
laat een reactie achter