Schakel de irritante Microsoft Edge ‘First Run’ welkomstpagina in Windows 10 uit
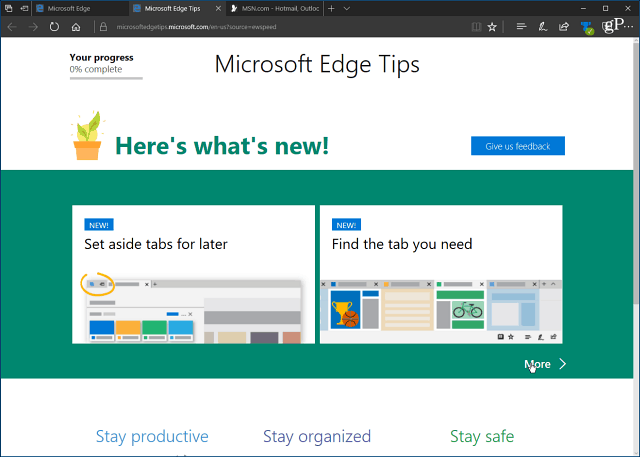
Beginnend met Windows 10 Jubileumupdate(versie 1607), Microsoft Edge laadt een welkomstpagina de eerste keer dat u deze start. De pagina toont nieuwe functies in de browser en tips voor het gebruik ervan. Hoewel deze 'First Run-pagina' nuttig kan zijn voor nieuwe gebruikers, is het vervelend om deze elke keer te zien wanneer je een schone installatie uitvoert of een nieuwe functie-update krijgt.
Hier ziet u hoe u kunt voorkomen dat de welkomstpagina wordt weergegeven als u Windows 10 Creators Update (versie 1703) of hoger gebruikt.
Stop Edge welkomstpagina met groepsbeleid
Als u Windows 10 Pro of Enterprise-editie gebruikt, kunt u de volgende instructies gebruiken met Groepsbeleid. Gebruik de sneltoets Windows-toets + R om het dialoogvenster Uitvoeren te openen en type: gpedit.msc en druk op Enter of klik op OK.
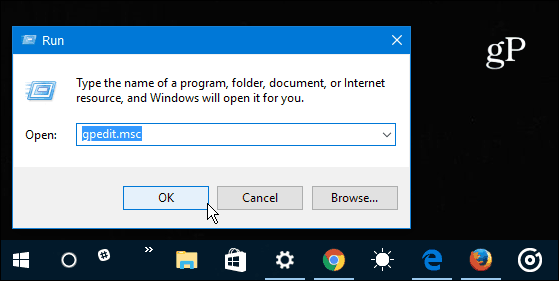
Navigeer vervolgens naar de volgende locatie:
Computerconfiguratie> Beheersjablonen> Windows-componenten> Microsoft Edge
Dubbelklik op de Voorkom dat de webpagina First Run wordt geopend op Microsoft Edge beleid in het rechterpaneel.
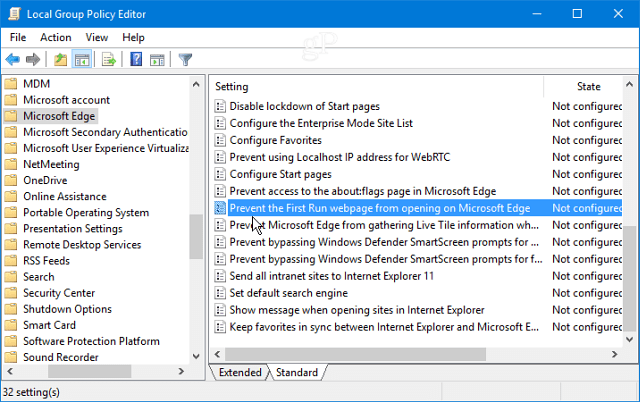
Stel dit in op Ingeschakeld en klik vervolgens op OK om het venster Groepsbeleid te sluiten.
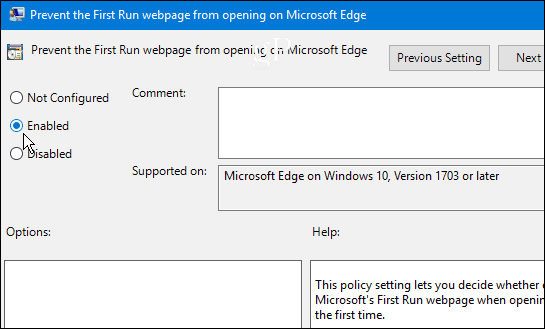
Stop Edge welkomstpagina met Registry Hack
Windows 10 Home bevat geen groepsbeleid, maar u kunt het welkomstscherm nog steeds uitschakelen door het register te wijzigen.
Opmerking: Wijzigingen in het register kunnen riskant zijn enis niet voor beginners. Als u iets verkeerd doet, kan uw pc instabiel worden of helemaal stoppen met werken. Zorg altijd dat u een volledige back-up van het systeem maakt of maak eerst een systeemherstelpunt aan.
Raken Windows-toets + R om het dialoogvenster Uitvoeren te openen en type: regedit en druk op Enter of klik op OK.
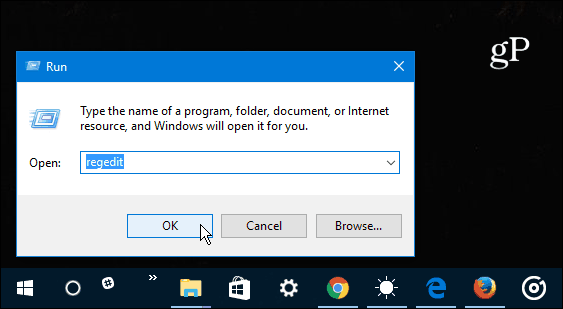
Blader vervolgens naar het volgende pad: HKEY_LOCAL_MACHINESOFTWAREPoliciesMicrosoft
Klik met de rechtermuisknop op de Microsoft-sleutel en selecteer Nieuw> Sleutel.
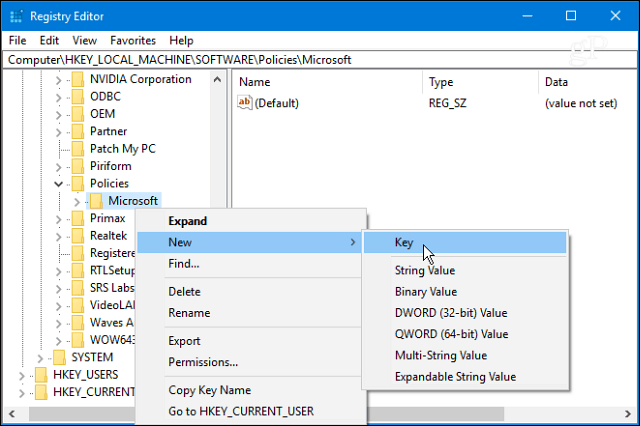
Geef de sleutel een naam Microsoft Edge en druk op Enter. Klik met de rechtermuisknop op de zojuist gemaakte MicrosoftEdge-sleutel en maak een nieuwe sleutel en geef deze een naam Hoofd.
Maak vervolgens een nieuwe aan op het rechterpaneel van de hoofdtoets DWORD (32-bit) waarde en noem maar op PreventFirstRunPage en geef het een waarde van 1 en klik op OK.
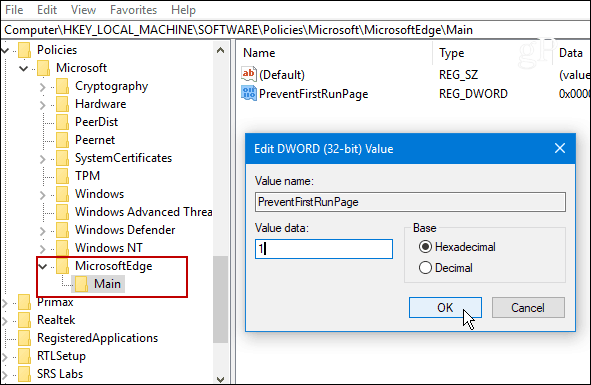
Of u Groepsbeleid gebruikt of deRegister, de volgende keer dat u Edge voor de eerste keer start na een nieuwe functie-update, wordt de browser geopend naar uw geselecteerde startpagina en niet naar de welkomstpagina voor het eerst. Dit werkt zelfs als u deel uitmaakt van het Windows Insider-programma en een nieuwe build van Windows 10 installeert.
Als je vragen hebt, kun je hieronder een reactie achterlaten of lid worden van onze steeds groeiende community op de Windows 10-forums!




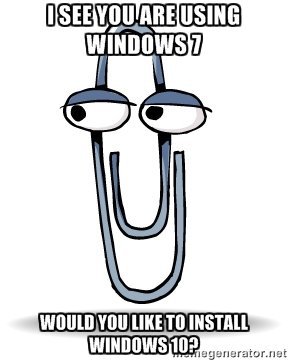

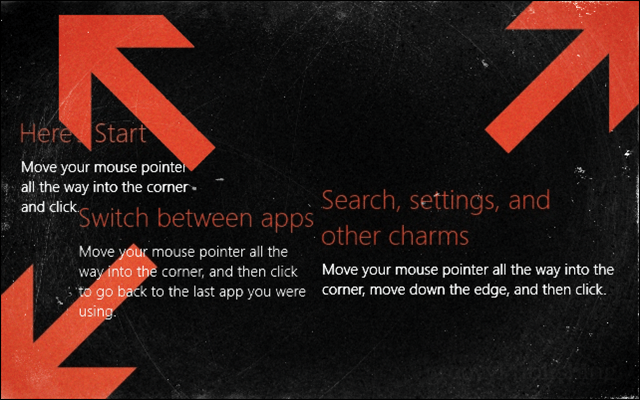
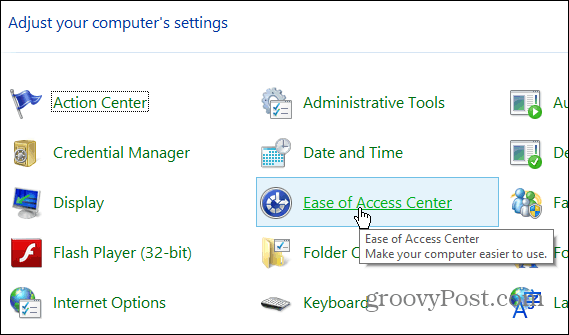


laat een reactie achter