Koppel Dropbox aan Microsoft Office en verlies nooit meer werk!

Onlangs hadden we een hip community-lid 5 verlorenuren werk op een spreadsheet vanwege een glitch-besparing in Microsoft Excel. Dit scenario is een hoofdpijn die niemand ooit zou moeten tegenkomen. Ik weet niet hoe het met jou zit, maar ik HAAT het gewoon twee keer doen. Hoe dan ook, MrGroove was gefrustreerd dat hij de gegevens voor onze grooveReader niet kon terugkrijgen, dus besloot hij om een permanente oplossing te bedenken. Raad eens! Hij heeft niet alleen een heel goed idee bedacht, maar na het uittesten werkt het ook perfect! Eenmaal geïmplementeerd, zal het een einde maken aan het verliezen van werk blijvend!
De kern van onze hippe Tip is natuurlijk Dropbox. Je ziet, Dropbox heeft een groovy-functie die bespaart vorige versies van bestanden gesynchroniseerd in uw Dropbox-map gedurende 30 dagen * inclusief verwijderde bestanden. Dus als we Dropbox combineren met het standaardgedrag van Microsoft Office en de functie Automatisch opslaan, kunnen we dat synchroniseren en backup de Microsoft Office-documenten terwijl u ze schrijft echte tijd. Is de gloeilamp al uitgegaan? :)
Met deze techniek kunt u bestanden openen en bekijkenbij revisies of herstel van eerder verwijderde / verloren bestanden. Als u bijvoorbeeld AutoRecover / AutoSave hebt ingesteld op opslagintervallen van 1 minuut, kunt u technisch teruggaan naar ELKE tijd voor ELK document waaraan u ooit hebt gewerkt nadat u deze configuratie hebt gekregen. Wilt u teruggaan naar uw presentatie zoals deze er om 19:55 uitzag? Geen probleem! Of misschien vind je de 19:54-versie beter. De mogelijkheden zijn bijna eindeloos.
Voordat we aan de slag gaan, wil ik ervoor zorgen dat je begrijpt dat, hoewel ik de tip ga tonen met Office 2010, deze truc Moeten werk voor elke toepassing die tijdelijke bestanden of een map voor automatisch opslaan gebruikt, inclusief eerdere versies van Microsoft Office. O ja. ERG GROOVY!
* Gratis Dropbox-accounts besparen slechts 30 dagen eerdere versies; betaalde versies bewaren bestanden echter voor altijd.
Hoe Dropbox te koppelen aan Microsoft Office en nooit meer documenten te verliezen
1. De eerste stap is het vinden van de locatie waar Office alles opslaat. We moeten drie verschillende locaties vinden voor elke toepassing in Office 2010.
- AutoRecover-opslaglocatie
- Standaard bestandsopslaglocatie
- Locatie niet-opgeslagen documenten
Zodra u deze locaties hebt gevonden, noteert u ze. De beste manier om hun exacte locatie te onthouden, is door Kopiëren en Plakken het in een open Kladblok. Hieronder zie je hoe ik het pad heb gelabeld en de link heb geplakt, zodat ik niet zou vergeten wat wat was enz.
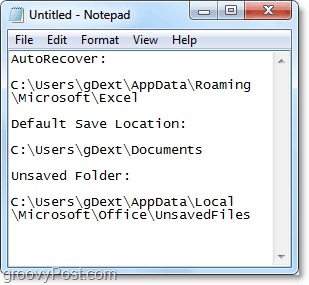
Snel, hier is hoe ik de drie mappen in Microsoft Excel 2010 vond, omdat het proces relatief vergelijkbaar is voor Word 2010 en PowerPoint 2010.
Voor Excel 2010 *, de ‘standaard save ’en‘ AutoRecover ’locaties zijn de volgende:
- automatisch herstellen
- % UserProfile% AppDataRoamingMicrosoftExcel
- standaard bestand opslaan
- % UserProfile% Documenten
Je kunt deze locaties zelf vinden als je naar de Bestand> Opties menu in Office 2010. Eenmaal daar kunt u de Opslaan en zoek de locaties op zoals weergegeven in de onderstaande schermafbeelding.
* In Office 2007 en Office 2003 en Windows XP kan de locatie variëren. ikIn mijn voorbeeld zou dit% UserProfile% zich vertalen in: C: UsersgrooveDexter. Dit komt omdat% UserProfile% gewoon een universele Windows-code is die u naar uw map met Windows-gebruikersprofielen brengt.
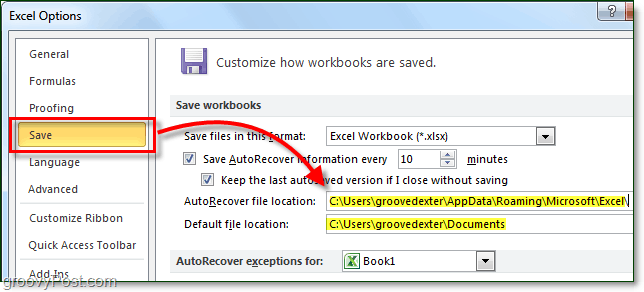
2. De Niet-opgeslagen bestandslocatie is een beetje anders. In Office 2010 kunt u deze vinden via de Bestand> Info tab; vanaf daar Klik Versies beheren> Niet-opgeslagen werkmappen herstellen.
De standaardlocatie is de volgende *:
% UserProfile% AppDataLocalMicrosoftOfficeUnsavedFiles
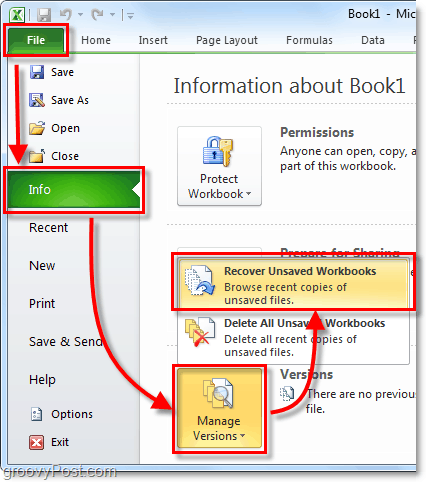
Nu je drie opslaglocaties hebt genoteerd, is het tijd om de map in Dropbox te maken.
3. Ga naar Mijn Dropbox (uw dropbox-map op uw pc) en toen creëren een nieuwe map genaamd Back-up kopieën, of welke naam je ook hip en toepasselijk vindt.
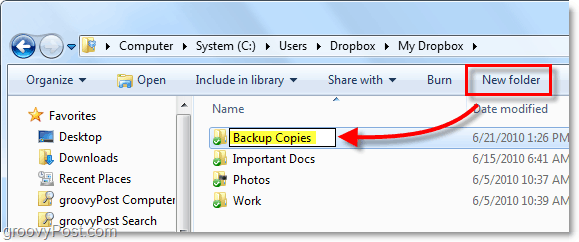
4. Open nu de opdrachtprompt.
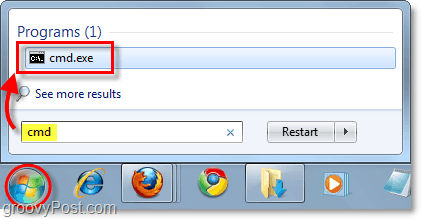
5. In de opdrachtprompt gebruiken we de mklink / d commando om een symbolische link naar de locaties van uw opgeslagen Office-bestanden. We moeten dit doen omdat Dropbox standaard alleen SYNC of back-upbestanden en -mappen in de dropbox-map zal maken. Daarom zouden we Dropbox laten misleiden door te denken dat onze Office tijdelijke / automatisch opgeslagen mappen zich in de dropbox-map bevinden.
De opdrachtsyntaxis is:
mklink / D “Nieuw symbolisch linkpad in uw Dropbox-maplinknaam""Herkomstpad van map waarin Office-bestanden automatisch opslaan staan”
Voorbeeld:
mklink / D “C: UsersDropboxMy DropboxBackup-exemplarenExcel_AutoRecover” “C: UsersgDextAppDataLocalMicrosoftOfficeUnsavedFiles”
In het bovenstaande voorbeeld maak ik het nieuwe pad in mijn dropbox Back-up kopieën map. De Excel_Autorecover Ik moest handmatig Type het in als de naam van de nieuwe link.
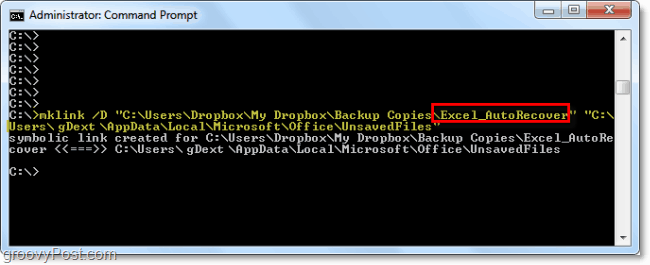
6. Herhaal dit proces voor elke maplocatie door een nieuwe Symlink te maken (Symbolische link) met al uw Office-toepassingen drie mappen opslaan. Merk op dat uw Niet-opgeslagen map wordt gebruikt door alle Office-programma's, dus u hoeft er maar één link voor te maken. Standaard geldt hetzelfde voor uw standaard opslaglocatie.
7. Zodra je klaar bent, open je je Dropbox-website-account en controleer je of alle mappen correct zijn gesynchroniseerd.
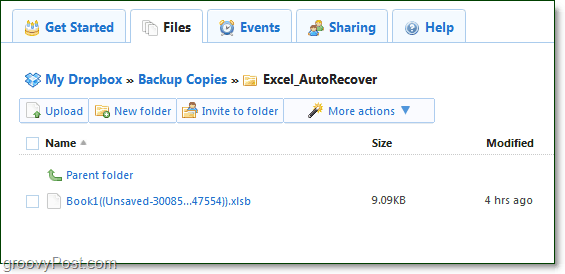
8. Zelfs als het AutoRecover- of Niet-opgeslagen tijdelijke bestand van je computer wordt gewist, blijft Dropbox er 30 dagen aan vasthouden. Vanuit uw Dropbox online interface, Klik Meer acties> Verwijderde bestanden tonen om ze te bekijken.
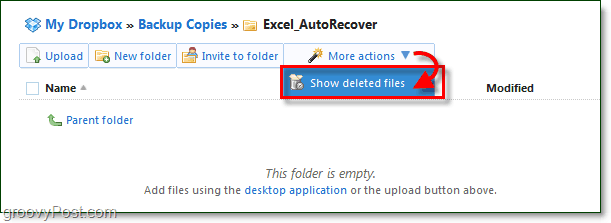
9. Net als bij gewone bestanden, Dropbox archiveert versiegeschiedenis van verwijderde bestanden. Op deze manier heb je meerdere verschillende versies van elk bestand waaraan je werkt in Office. Dropbox houdt al je Office-geschiedenissen binnen handbereik. Oh ja, dat kan ook Undelete bestanden ook.
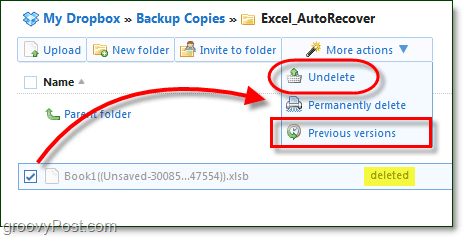
Je kunt ook gewoon Klik met de rechtermuisknop een het dossier of map om ook met het herstelproces te beginnen.
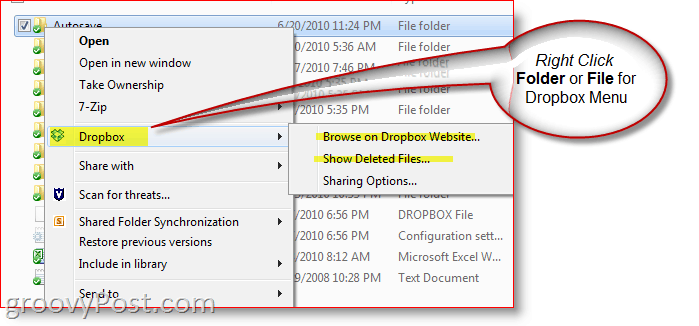
Dat is het. Voel je de zorgen en stress gewoon wegsmelten nu al je gegevens veilig worden geback-upt en beveiligd in de Dropbox-cloud? Ik weet dat ik me beter voel!
Voor sommigen kan deze How-To-tip een beetje lastig zijnomdat we Symlinks instellen in een opdrachtprompt, enz. Een optie als u alleen het proces wilt, is gewoon uw AutoSave- of tijdelijke mappen van Office of een andere applicatie die u wilt beschermen rechtstreeks naar uw Dropbox-map te wijzen. Op deze manier hoef je niet te knoeien met het maken van symlinks enz. Hoewel dit iets eenvoudiger is, denk ik dat dat meer werk is, maar het is een gemakkelijkere manier om hetzelfde resultaat te krijgen!
Vragen? Verward? Hulp nodig? Zet hieronder een notitie of nog beter, stel uw vragen op ons gratis ondersteuningsforum waar de hele community van groovyReaders wacht om u te helpen!

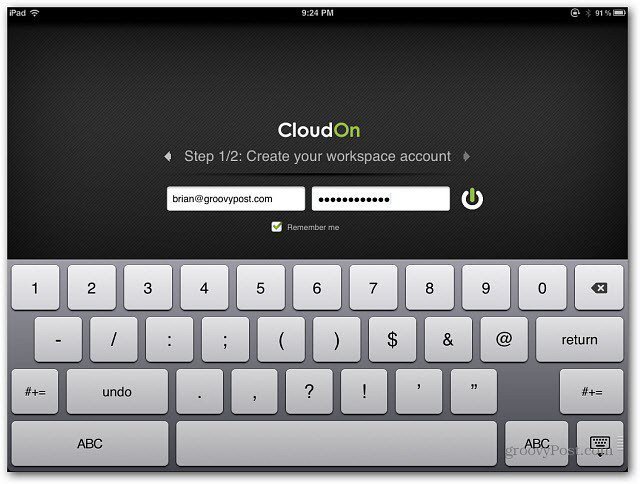








laat een reactie achter