Hoe boekjes te maken met Microsoft Word 2013
Microsoft Office-producten zijn nu krachtigerdat ze ooit zijn geweest. In feite zijn er veel dingen waarvan je weet dat een programma zoals Word het kan, maar je weet misschien niet waar je moet beginnen. U kunt bijvoorbeeld vanuit Word artikelen rechtstreeks op uw blog plaatsen en professionele stroomschema's maken voor presentaties op kantoor.
Hier zal ik kijken naar het maken van boekjes. Boekjes kunnen in veel situaties nuttig zijn. Of u nu een presentatie geeft of gewoon menu's afdrukt voor een etentje. Wat de reden ook is, ze maken met Microsoft Word 2013 is eenvoudig.
Maak boekjes in Word 2013
Allereerst moet je een paar dingen voorbereiden. Start Microsoft Word 2013 en open het lege document dat uw boekje wordt. Klik boven aan het lint op het dossier.

Klik vervolgens in het menu dat wordt geopend op de knop Afdrukken.
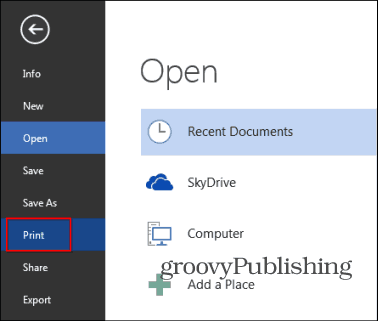
Er verschijnt een reeks opties voor uw printer. Ga naar Pagina instellingen - het staat onderaan de lijst met printeropties.
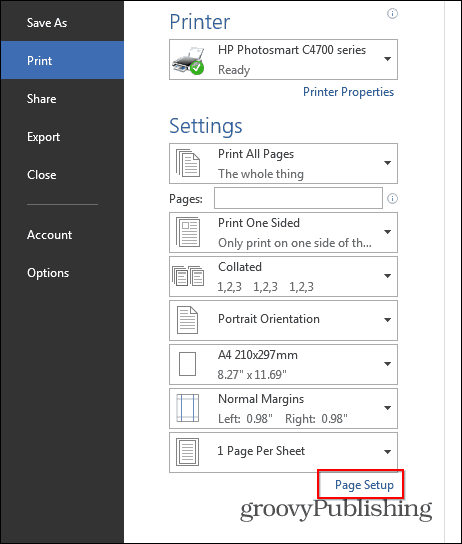
Er verschijnt een klein venster, net zoals hieronder. In de Pages sectie, selecteer Boek vouwen in de Meerdere pagina's sectie. Daaronder heb je Vellen per boekje ingesteld op Alles.
Last but not least, stel de Goot tot de gewenste maat. De rugmarge is de afstand tussen uw inhoud en de plaats waar u uw boekje gaat vouwen. Als je klaar bent met deze instellingen, klik je op OK.
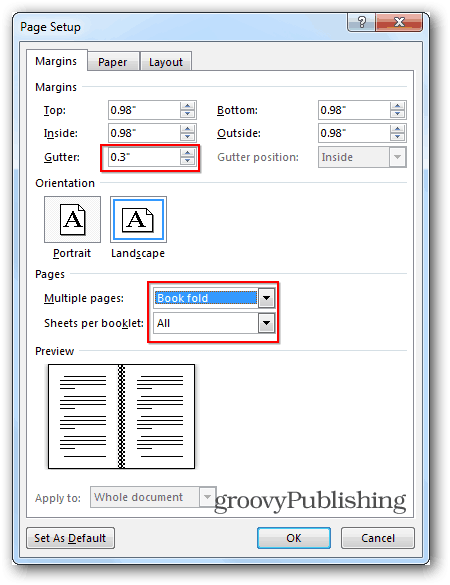
Maak vervolgens het boekje zelf. In tegenstelling tot de oude dagen van Word 2010, toen u ervoor moest zorgen dat u de pagina's zelf goed had, regelt Word 2013 ze voor u. Daarom kan ik mijn inhoud gewoon plakken of schrijven zoals hieronder te zien is en Word 2013 zorgt ervoor dat alles naar wens is. Dit is een geweldige nieuwe functie die niet alleen handig is, maar ook tijd bespaart.
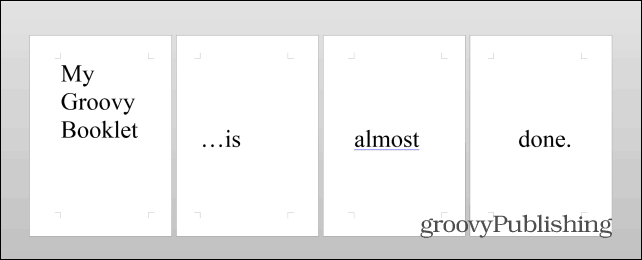
Zodra de inhoud is voorbereid, is er nog een essentiële stap die moet worden doorlopen. Klik het dossier, vervolgens Afdrukken nogmaals en als uw printer aan beide zijden kan afdrukken, drukt u gewoon uw boekje af. Als dit niet het geval is, selecteer dan Eenzijdig afdrukken onder Pages en selecteer Handmatig dubbelzijdig afdrukken.
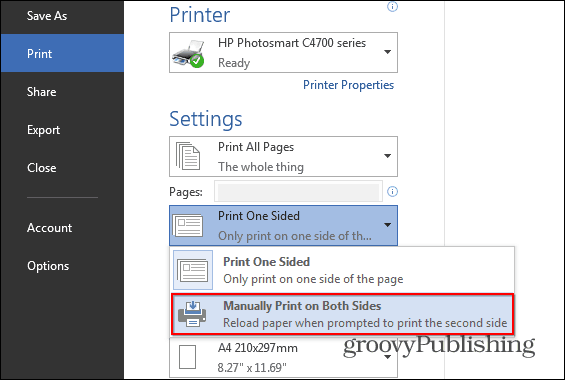
Als je alles volgens de instructies hebt gedaan, zou je zoiets moeten krijgen, maar ik kan me voorstellen dat je inhoud ingewikkelder en veel betekenisvoller zal zijn.
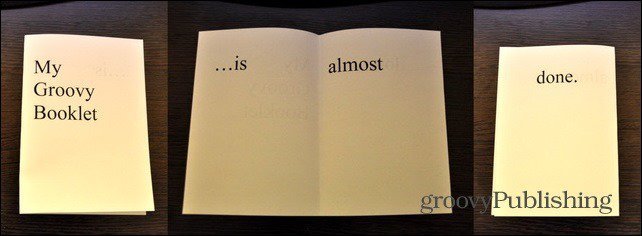
Als je professionele en stijlvolle brochures of andere soorten boekjes wilt maken, bekijk dan de gratis sjablonen van Microsoft.
Als je vragen hebt of tips of trucs hebt die je gebruikt om boekjes te maken, laat dan hieronder een reactie achter!

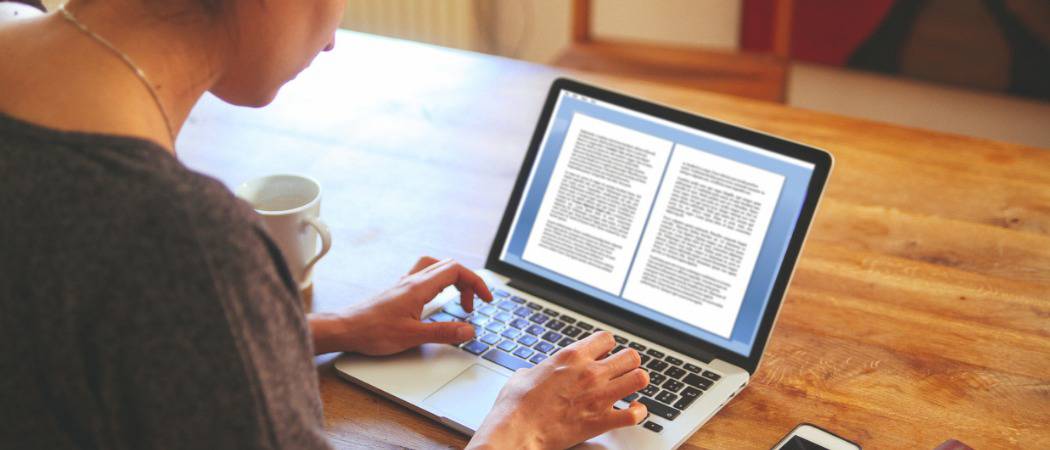
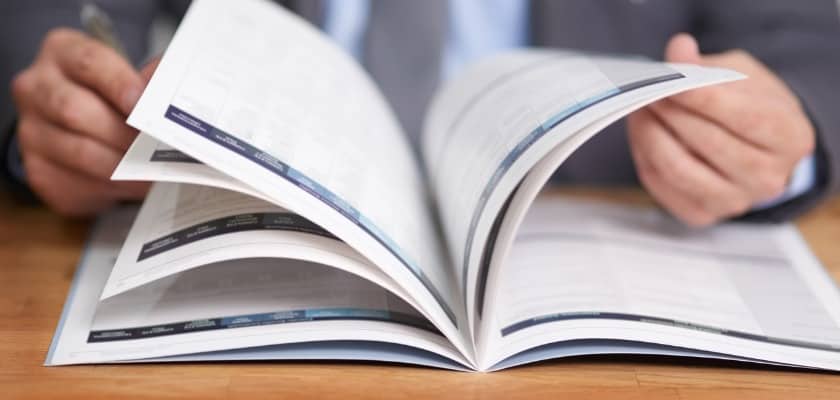






laat een reactie achter