Hoe een dvd-film naar een iPad of iPhone te kopiëren
Kopieer uw dvd-collectie naar een iDevice (iPad,iPhone of iPod) is heel eenvoudig als je weet hoe je het moet doen. Onlangs hebben mijn vrouw en ik een lange vlucht gemaakt met de kinderen. Het hebben van hun favoriete dvd's op mijn iPad en iPhone bleek een redder in nood te zijn. Hier is hoe ik de dvd's heb gekopieerd.
Decodeer dvd en kopieer deze naar uw harde schijf
Eerst moeten we de dvd decoderen en deze kopiëreninhoud op onze harde schijf. Gebruik hiervoor een gratis applicatie genaamd DVDFab. Het rippen van een dvd met DVDFab is eenvoudig, en Brian Burgess hier bij groovyPost schreef stap voor stap in zijn tutorial over het converteren van een dvd naar een ISO-bestand. Volg zijn stappen tot waar hij zegt dat u de VOB-bestanden met VNC moet testen en ga vervolgens verder met stap 2.
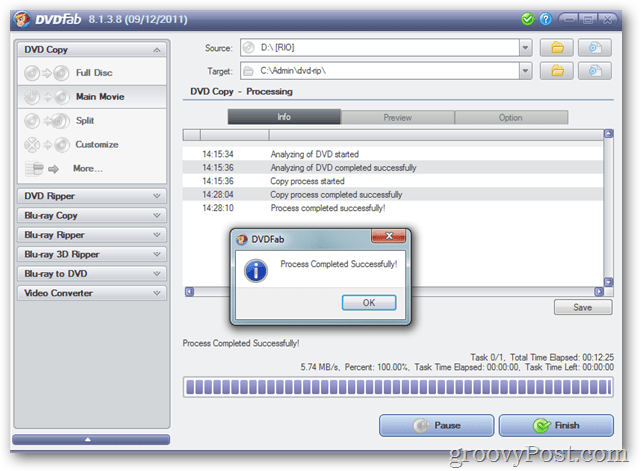
Installeer HandBrake en transcodeer de video- / audiobestanden
Nu DVDFab de dvd naar onze harde schijf heeft gekopieerd, is het tijd om de bestanden te converteren naar een formaat dat onze iPad / iPhone kan lezen. We zullen dit doen met een andere gratis applicatie, Handbrake.
Open een browser en bezoek de Handbrake-downloadpagina. Download de versie voor uw besturingssysteem.
In mijn voorbeeld zal ik de Windows-versie gebruiken.
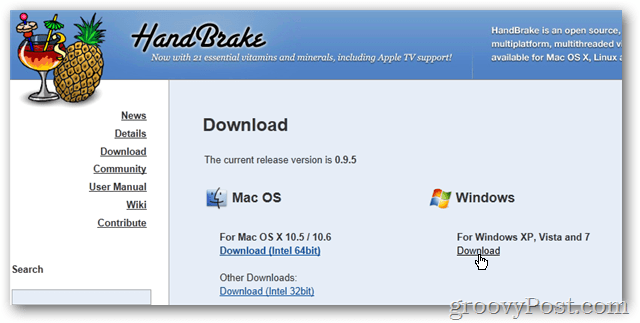
Voer het installatieprogramma uit en accepteer alle standaardinstellingen.
Klik op Voltooien nadat de installatie is voltooid om HandBrake te starten.
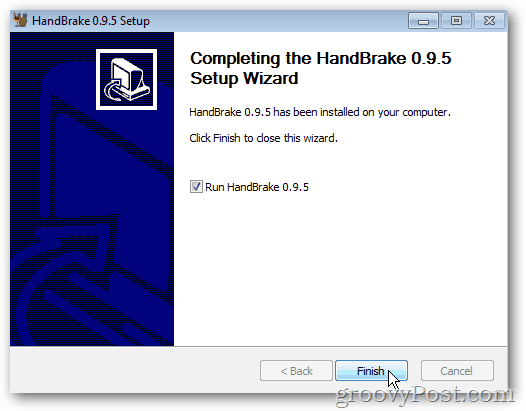
Configureer Handbrake
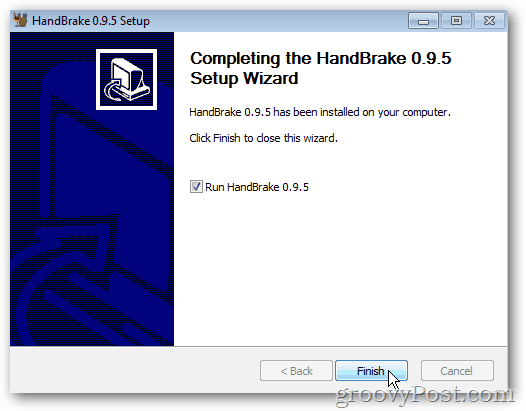
Eenmaal geïnstalleerd, moeten we een paar instellingen configureren in de HandBrake-transcoderingstoepassing.
Klik Hulpmiddelen > opties.
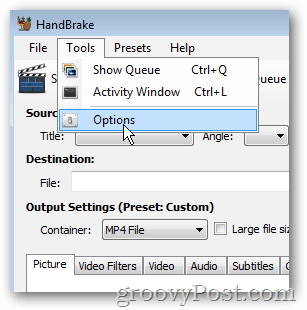
Klik onder het tabblad Algemeen op Bladeren om een Standaardpad voor nieuwe bestanden.
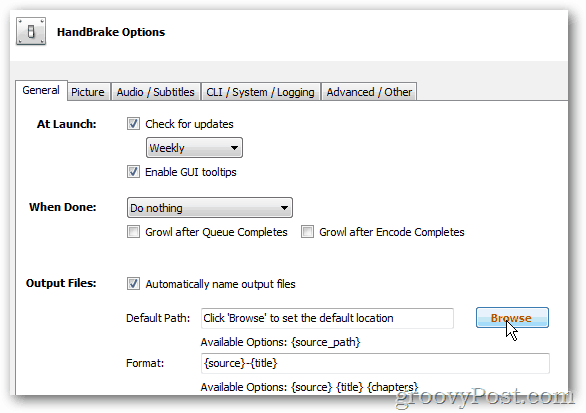
Navigeer naar waar u de bestanden wilt opslaan die HandBrake zal maken voor uw iPad / iPod. In mijn onderstaande voorbeeld heb ik een map gemaakt onder c: dvd-riphandbrake. Klik op OK als u klaar bent.
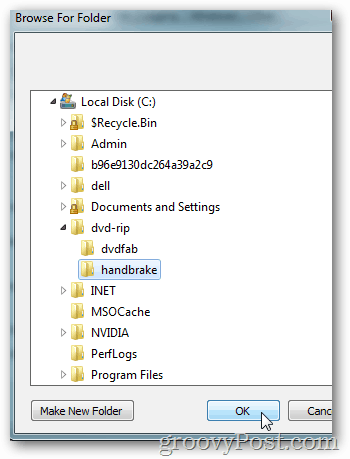
Klik nu Dichtbij om uw wijzigingen op te slaan.
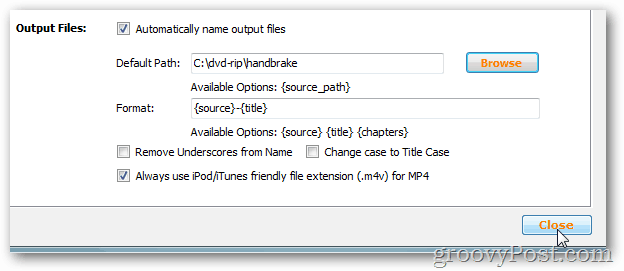
Converteer dvd-bestanden met behulp van handrem
Nu is het tijd om de dvd-bestanden die u met DVDFab heeft gemaakt, te converteren.
Klik Bron> Map
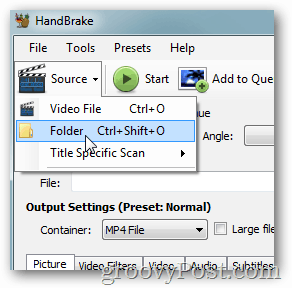
Navigeer naar waar u de bestanden hebt opgeslagen die zijn gekopieerd met DVDFab, klik erop en klik OK
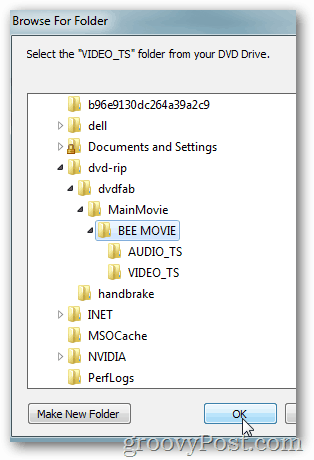
Klik aan de rechterkant op het iPad-voorinstellingen
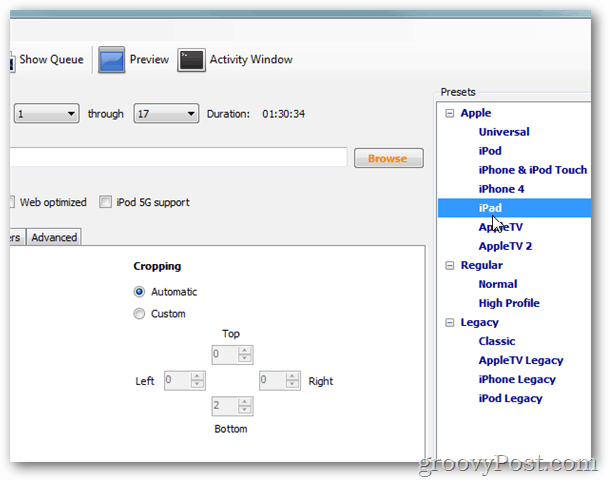
Klik Begin om met het coderen te beginnen.
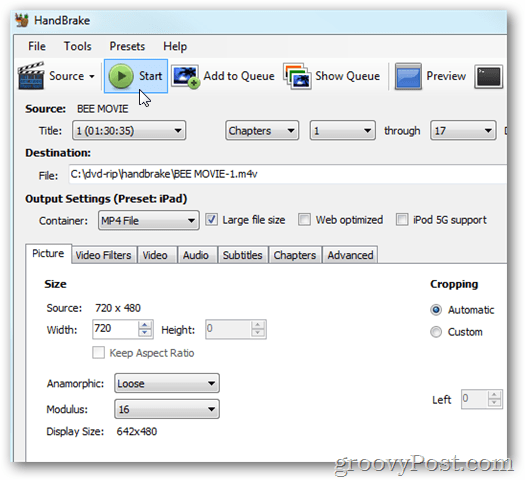
De coderingstijd is afhankelijk van de bestandsgrootte en de prestaties van uw pc. HandBrake voegt een voortgangsbalk toe aan de onderkant van het venster, zodat u het% voltooid en de resterende tijd kunt volgen.
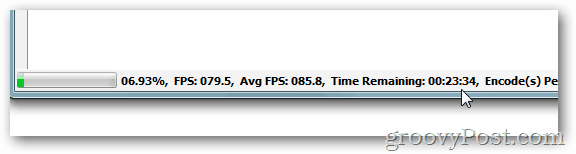
Kopieer de film naar iTunes
Zodra de codering is voltooid, beëindigen we het proces door de nieuw gecodeerde film naar iTunes te kopiëren.
Begin door iTunes te openen en klik op het Tabblad Films.
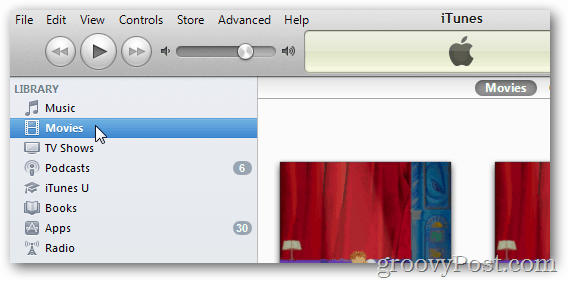
Nu moeten we het bestand vinden dat we zojuist hebben gecodeerd.
Klik met de rechtermuisknop op het Windows Start-knop en klik Open Windows Explorer.
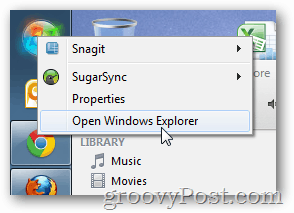
Navigeer naar de standaard opslaglocatie die u hierboven heeft geconfigureerd voor HandBrake. De dvd die u zojuist hebt gecodeerd, zou daar moeten zijn.
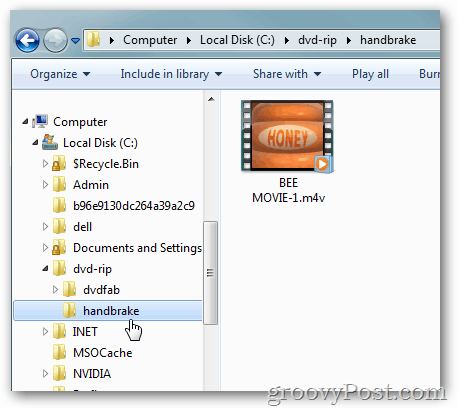
Sleep de film naar de sectie Films van iTunes.
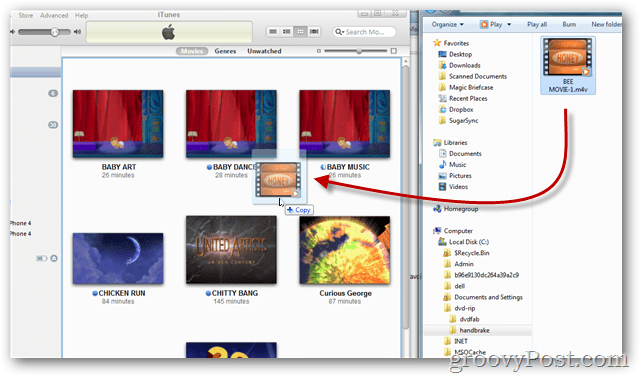
Wacht ... iTunes zal de video automatisch importeren. De tijdsduur is afhankelijk van de grootte van de video.
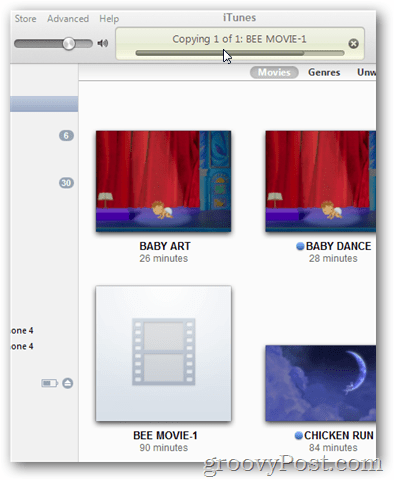
Test de film eenmaal in iTunes om te controleren of de codering en het kopiëren geslaagd is
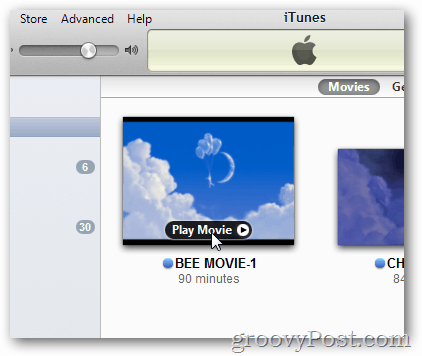
Ziet er goed uit!
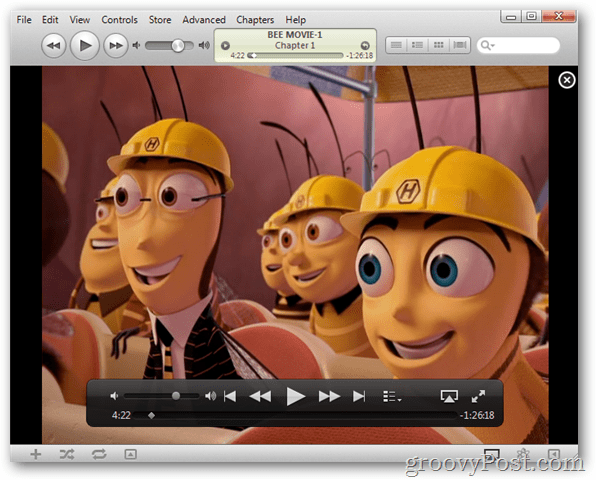
Als u de naam van de film moet corrigeren (of deze een nieuwe aangepaste naam moet geven), klikt u op de naam van de film onder het bijbehorende pictogram. Typ de gewenste naam.

Synchroniseer de film met uw apparaat
Met de film nu in iTunes, sluit je je iDevice (iPhone, iPod, iPad) aan en klik je erop onder Apparaten.
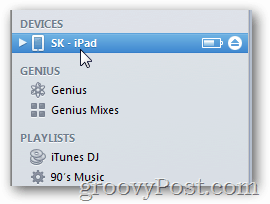
Klik op de Tabblad Films
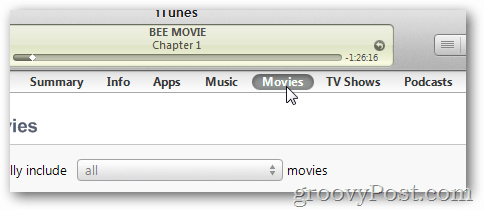
Vink het vakje aan Synchroniseer films
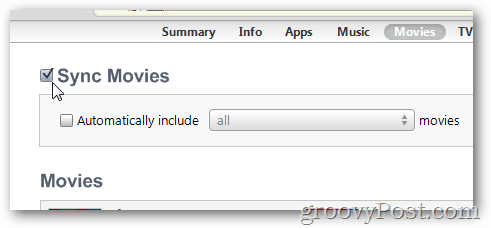
Vink het vakje aan voor alle films die u wilt synchroniseren.
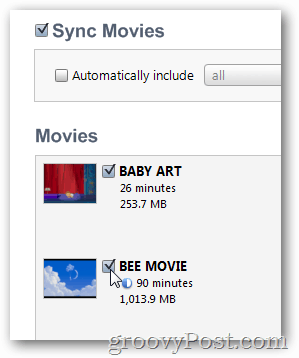
Klik Van toepassing zijn om de wijzigingen op te slaan en de film naar uw apparaat te synchroniseren.
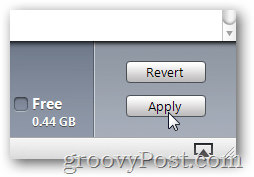
Open vanaf uw apparaat Videos op uw iPhone of iPad
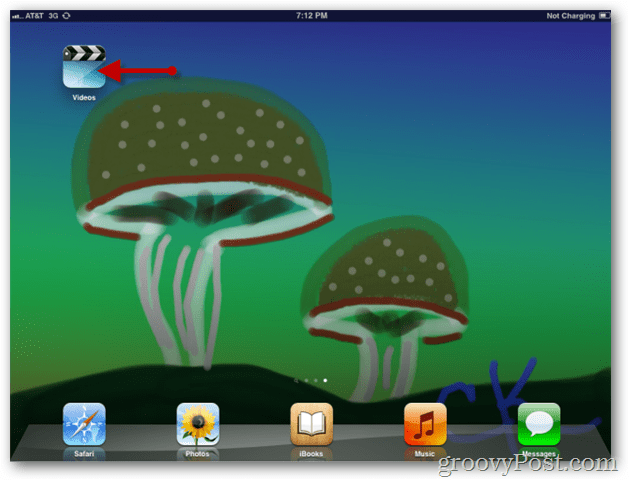
Tik op de film die u wilt bekijken.
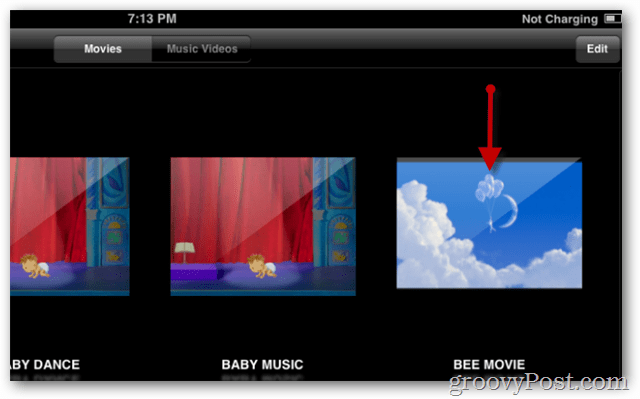
Tik in het detailmenu op de afspeelknop om de film te starten.
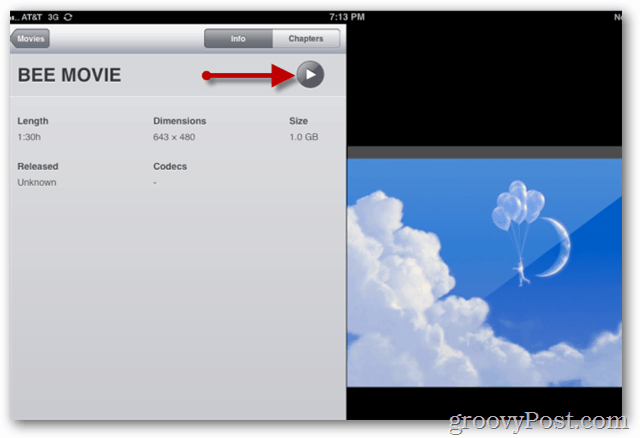
Geniet van een rustige vlucht! ;)
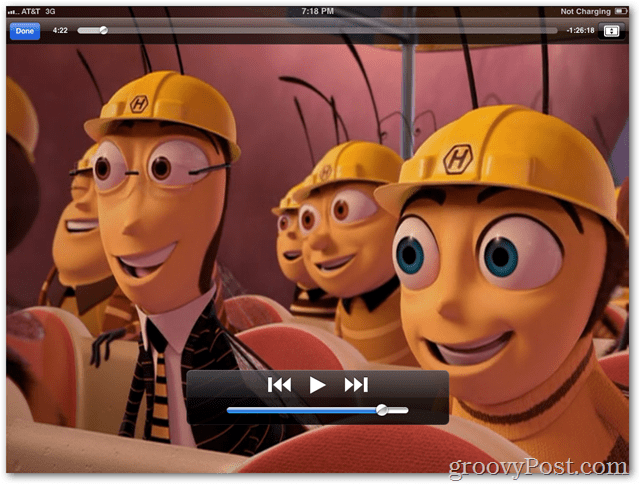



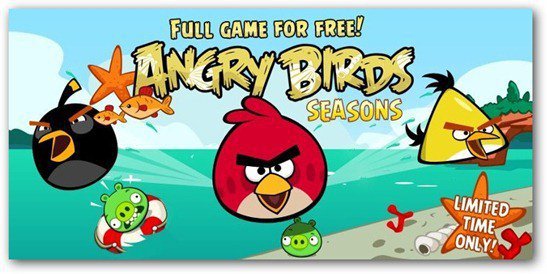

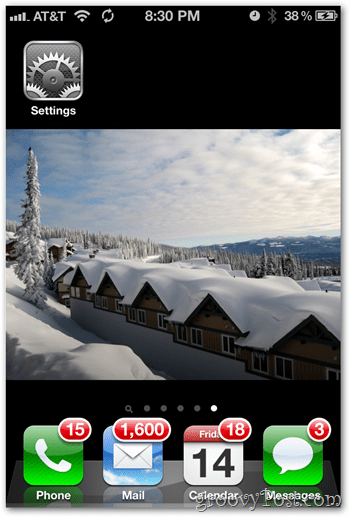




laat een reactie achter