Hoe contacten van iOS naar Android en Android naar iOS te migreren

vCard-afbeelding door Everaldo Coelho en YellowIcon; [LGPL], via Wikimedia Commons
Drie manieren om contacten vanuit iOS te exporteren
De eerste stap om uw contacten te verwijdereniOS en naar je Android-telefoon is om ze te exporteren als een .vcf-bestand. Dit staat bekend als een vCard en het is een platformonafhankelijke internetstandaard voor het delen van contactgegevens. U kunt meer dan één contactpersoon hebben in één .vcf-bestand. Er zijn drie manieren om .vcf-contactgegevens van iOS te exporteren, die allemaal toegang tot een desktopcomputer vereisen (dit kan Linux, Windows of macOS zijn).
Methode 1: vCard exporteren vanuit iCloud (webbrowser op elk platform)
- Lancering instellingen op je iPhone, open iCloud en schakel vervolgens Contacten in, die je contacten met iCloud synchroniseert.

- Log op uw computer in bij iCloud, open vervolgens de app Contacten, selecteer een contact en druk op Control + A of Command + A op je toetsenbord om alle contacten te selecteren. Klik op het tandwielmenu en klik vervolgens op Exporteer vCard.

- Sla het vCard-bestand op uw harde schijf op.

Methode 2: Contacten exporteren vanuit iTunes (Windows)
Als je iTunes hebt geïnstalleerd op een Windowscomputer kunt u de iCloud-stap overslaan door uw contacten rechtstreeks van uw telefoon te halen. (Opmerking: als u uw iPhone-contacten al met iCloud synchroniseert, moet u dit uitschakelen in Instellingen> iCloud.)
- Verbind je iPhone met je computer en start iTunes. Open de apparaatpagina en kies ervoor om uw contacten te synchroniseren met de Windows-contacten.

- Klik in iTunes op Van toepassing zijn vervolgens Synchroniseren.
- Open je persoonlijke map. Een snelle manier om dit te doen, is door op te drukken Windows-toets + R, type: % userprofile% en druk op Enter.
- Open de map Contacten, klik op Exporteren Selecteer vCards op de opdrachtbalk en klik op Exporteren.

Methode 3: iOS-contacten exporteren vanuit desktop macOS-contacten (macOS)
Als u macOS gebruikt, zijn uw contacten al gesynchroniseerd met uw desktop en hoeft u niet naar iCloud.com op internet te gaan.
- Open de Contacten-app en klik op Bestand> Exporteren> vCard exporteren.
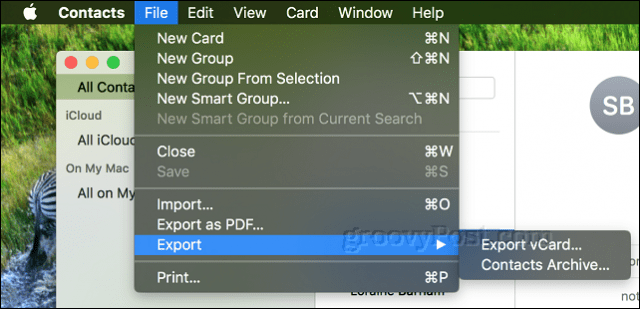
Importeer vCard-contacten van iOS naar Gmail
Het Android-besturingssysteem wordt automatisch gesynchroniseerd met uw Google-account. Dus wanneer u uw contacten uploadt naar Gmail, worden ze overgezet naar uw Android-apparaat. Voer deze stappen uit op een computer.
- Log in op uw Gmail-account, klik op het Gmail-menu en klik vervolgens op Contacten.

- Klik op de Importeren menu; hierdoor wordt het Importeer contacten uit andere accounts tovenaar. Klik op de CSV- of vCard-bestand keuze.

- Omdat de nieuwe dienst Google Contacten het rechtstreeks importeren van vCard-bestanden niet ondersteunt, zal Google u vragen om de oude dienst Contacten te gebruiken. Klik Ga naar oude contacten.

- Klik in de oude contactenservice op het Contacten importeren link, blader naar waar u het vCard-bestand hebt opgeslagen en klik op Importeren.
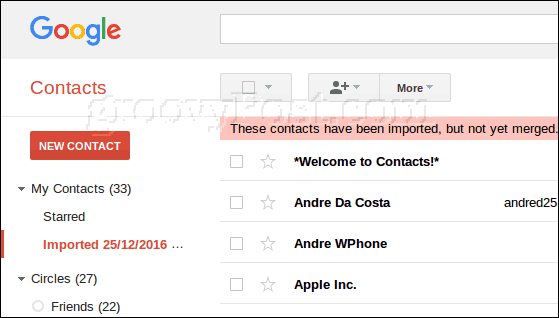
Uw contacten staan nu in Gmail, dat automatisch wordt gesynchroniseerd met het Android-besturingssysteem.
Migreer contacten van Android naar iOS
Voor gebruikers die migreren van Android naar iOS, is het proces net zo eenvoudig. Om dit te doen, exporteer je het .vcf-bestand vanuit Gmail en importeer je het vervolgens in iCloud.
- Log in op Gmail, open Contacten en selecteer alle contacten (klik op het vinkje in de rechterbovenhoek). Klik op de Meer menu en klik vervolgens op Exporteren.

- Kies vCard, klik Exporteren vervolgens opslaan op uw harde schijf.

- Log in bij iCloud, open de webapp Contacten, klik op het tandwielmenu en klik op Importeer vCard. Selecteer het vCard-bestand en klik op Open.

Gevolgtrekking
Zoals u kunt zien, is het vrij eenvoudig om te exporterencontacten van je iPhone en importeer ze naar je Android-telefoon (en vice versa). Met het vCard-formaat kunnen al uw contactgegevens snel en gemakkelijk worden overgedragen tussen platforms.
Vertel ons wat u denkt! Is dit iets wat je vaak doet? Hoe ziet je mobiele setup eruit, ben je exclusief Android of iOS of stuiter je af en toe tussen beide?
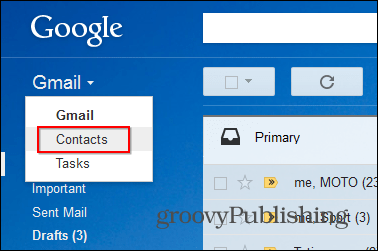



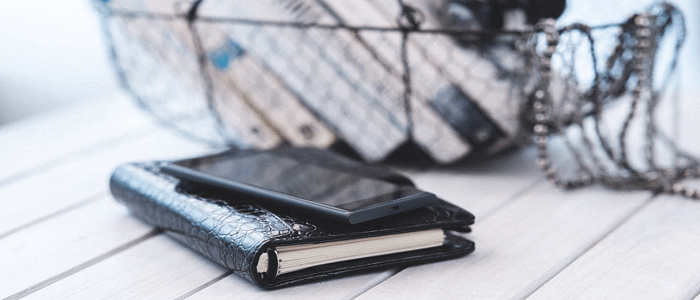

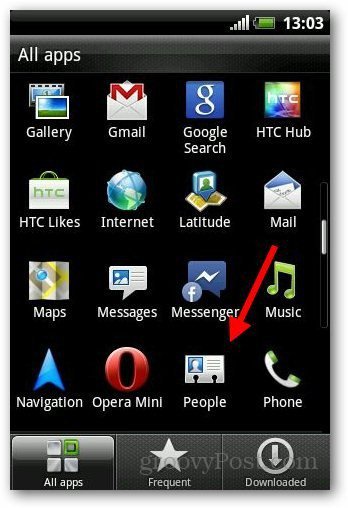



laat een reactie achter