Hoe DCCW.exe te gebruiken om de kleur van uw monitor te kalibreren voor Windows 7

Met de ingebouwde Windows 7-tool voor het weergeven van kleurkalibratie kunt u het uiterlijk van uw scherm eenvoudig nauwkeurig aanpassen en misschien verbeteren hoe de dingen eruit zien. Wil je het proberen?
Problemen met kleur, helderheid en contrast oplossen in Windows 7
1. Klik de Start Menu Orb en toen Type in dccw.exe en druk op invoeren.
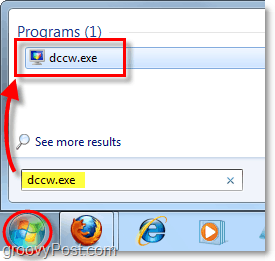
2. Welkom bij het welkomstscherm! Klik Next.
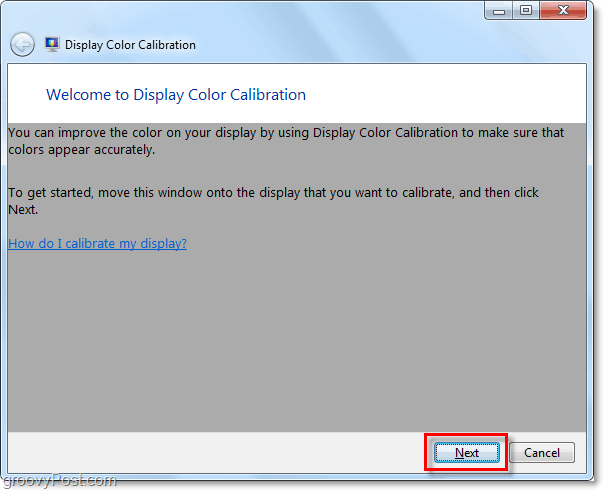
3. Gebruik de externe of functietoetsen op uw hardwarescherm om de standaardinstelling te wijzigen. Vervolgens Klik volgende.
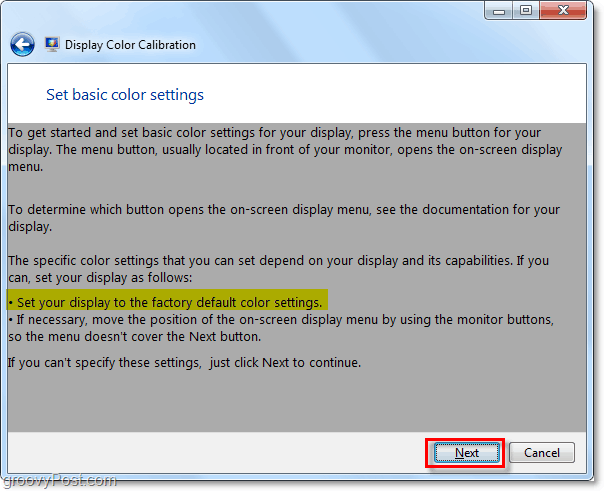
4. Bekijk de afbeelding met de titel Goede Gamma.; U wilt onthouden hoe dit eruit ziet, zodat u het op de volgende pagina kunt proberen te repliceren. Klik Next.
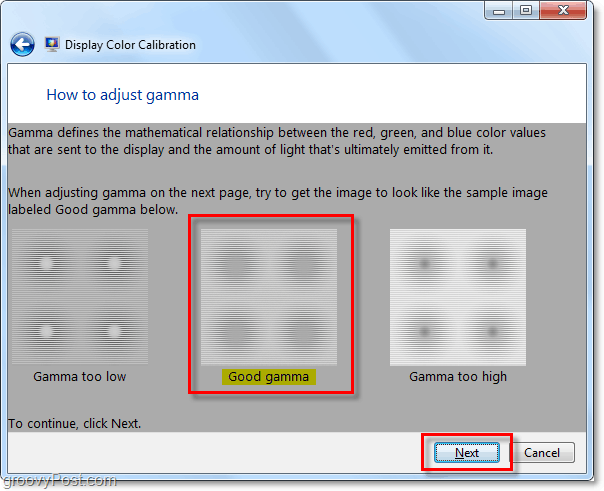
5. Met behulp van de verstelbare schuifregelaar links, aanpassen de gamma om overeen te komen met de Good Gamma-afbeelding van de vorige pagina. Klik volgende zodra je het gevoel hebt dat je erbij past.
Opmerking: exact overeenkomen met de voorbeeldafbeelding kan onmogelijk zijn, dus probeer deze zo dicht mogelijk te benaderen.
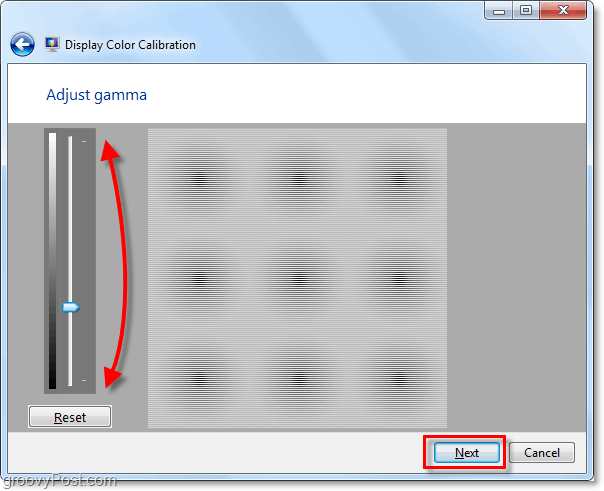
6. Op de volgende pagina kunt u deze tool gebruiken om te helpenu past de externe of functionele contrast- en helderheidsinstellingen van het display aan. Deze Microsoft-tool is niet nodig om uw hardware-instellingen correct aan te passen, dus voor deze procedure zullen we Klik Helderheid en contrast aanpassen overslaan.
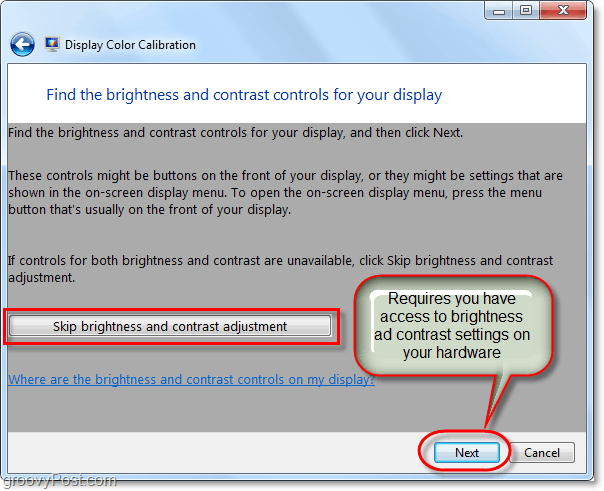
7. U komt op de voorbeeldpagina van de kleurbalans. Probeer te onthouden hoe het grote monster met neutrale grijstinten eruitziet, want op de volgende pagina gaan we proberen het te repliceren. Klik volgende.
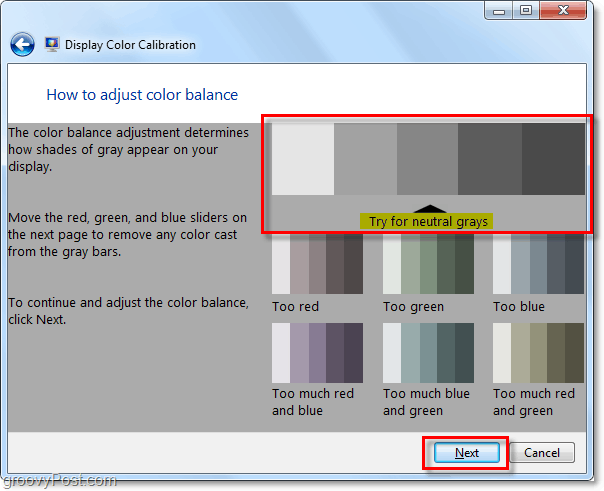
8. Gebruik de 3 kleuren schuifregelaars om aanpassen de Kleur balans van uw scherm, probeer de grijze balken eruit te laten zien als neutrale grijstinten zoals getoond op de vorige pagina. Als je denkt dat je het goed hebt, Klik volgende.
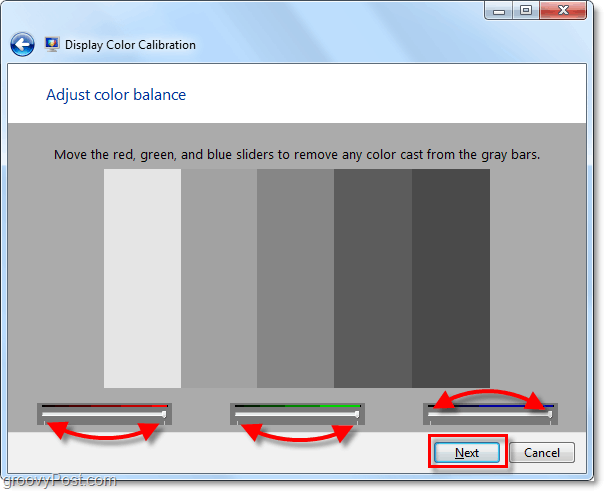
9. Op de laatste pagina van de kleurkalibratietool kunt u uw huidige instellingen vergelijken met uw oude. Klik voorgaand ijking en vergelijk het met jouw Huidige kalibratie om te zien welke je leuker vindt. De kans is groot dat uw nieuwe kalibratie er beter uitziet dan uw oude configuratie en als dat het geval is, bent u helemaal klaar! Klik Af hebben. MAAR, als om de een of andere reden vind je je vorige kalibratie beter, Klik Annuleer.
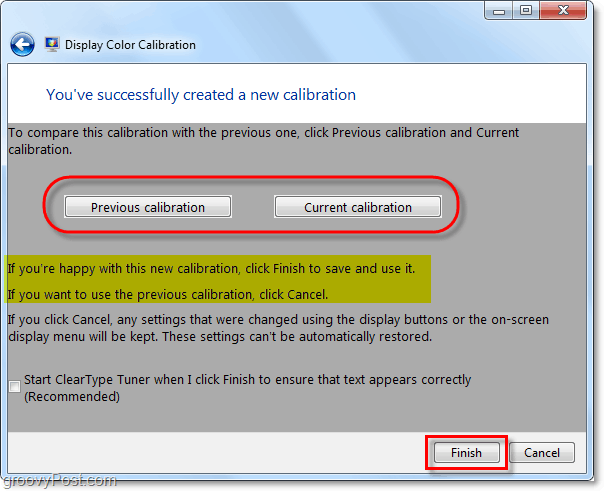
Dat is alles wat er is! Als het er nog steeds niet helemaal goed uitziet, kun je de wizard nog een paar keer doorlopen en al je hardware-instellingen aanpassen. Als u een ernstig hardwareprobleem met uw scherm ondervindt, kan de wizard u slechts tot op zekere hoogte helpen. Misschien is het tijd om een nieuw scherm of een nieuwe videokaart te kopen.
Heb je een hippe computer Tip? Of een vraag misschien? Zet hieronder een reactie neer of start een discussie op het groovyPost communityforum! Zou graag van je horen!










laat een reactie achter