Hoe foto's bewerken met Photoshop-acties
Digitale beeldverwerking heeft een revolutie teweeggebracht in de fotografie. Met Photoshop en Lightroom kunt u resultaten behalen die een paar jaar geleden nog onvoorstelbaar waren. Maar het gaat niet langer om wat u met de computer kunt doen voor uw fotografie; het gaat ook om wat uw computer kan doen in plaats van u. Vandaag laat ik je zien hoe je foto's in batch kunt bewerken met Photoshop met behulp van Acties.
Waarom deze techniek nuttig is
Terwijl Lightroom perfect is voor een eenvoudige batchbewerken zoals belichting, contrast, witbalans, enz., het zal u niet dekken wanneer u iets meer gestileerd nodig heeft. Dat is waar Photoshop om de hoek komt kijken. Als u een reeks afbeeldingen nodig heeft die zijn gestileerd om te passen bij de algemene visie van een bedrijf, is dit de perfecte oplossing.

Het enige dat u hoeft te doen, is uw bewerkingen op één foto toepassen en Photoshop vervolgens voor de rest dezelfde stappen laten herhalen.
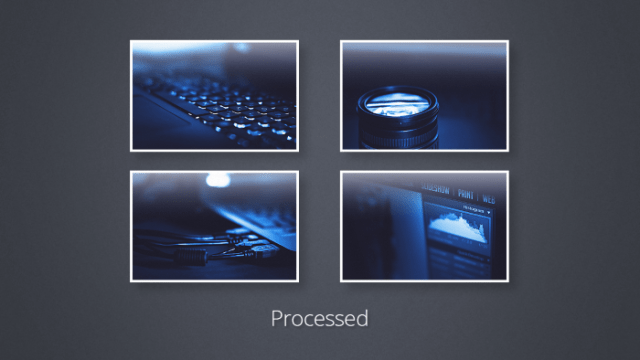
Stap 1: uw foto's voorbereiden
Zorg ervoor dat al uw foto's bij de hand zijn en in dezelfde map zijn opgeslagen.
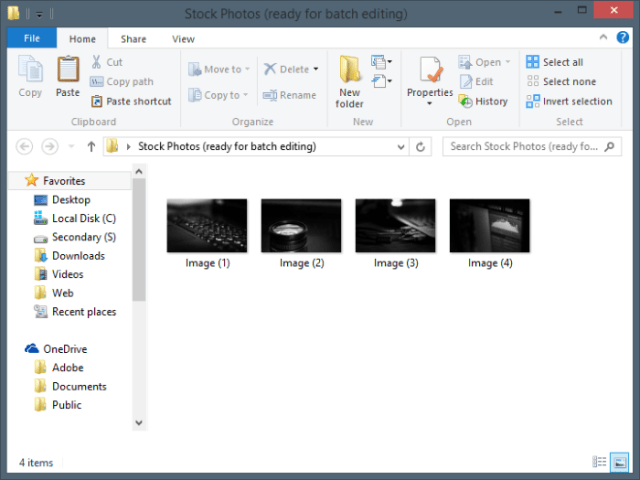
Stap 2: Uw actie vastleggen
Begin met het openen van je foto.
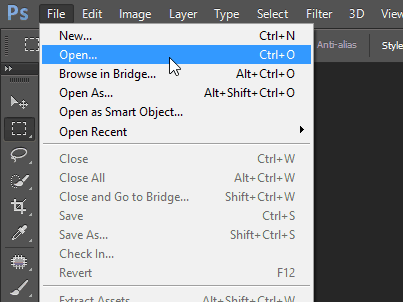
Navigeer vervolgens naar het actiescherm. Het moet eruit zien als een grote afspeelknop. Als je het niet kunt zien, kun je het inschakelen via het Windows-menu in Photoshop.
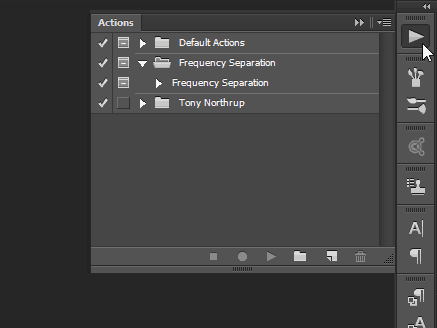
Maak een nieuwe set voor uw actie (of map zoals de meeste mensen het noemen) om de zaken netjes en opgeruimd te houden.
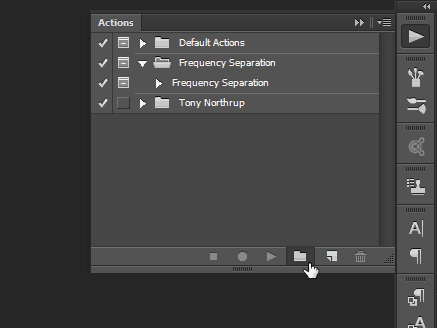
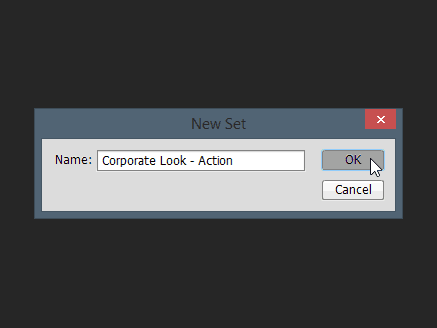
Creëer dan je actie met de kleine knopdat lijkt op het pictogram 'Nieuwe laag'. Geef het een goede naam, wijs eventueel een functietoets en kleur toe. Als je klaar bent, druk je op "Record" om te beginnen met het maken van de actie.
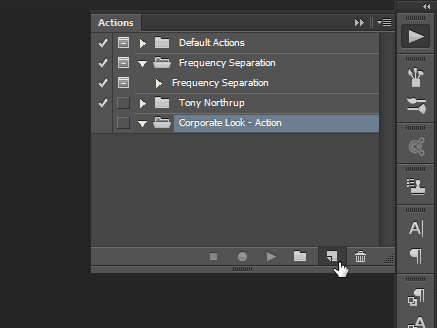
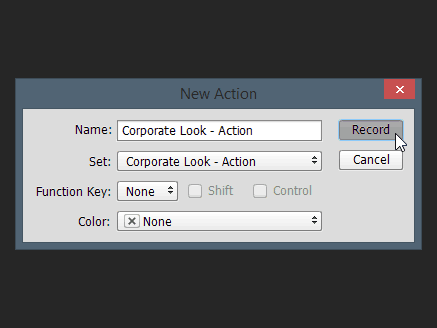
Vanaf nu wordt alles wat u doet, toegepastnaar de afbeelding. Alle opdrachten, inclusief opslaan en openen, worden opgenomen en opgeslagen als onderdeel van de actie. Hier is een korte time-lapse-video van de wijzigingen die ik heb aangebracht:
Hier is een korte time-lapse-video van de wijzigingen die ik heb aangebracht:
Vergeet niet om terug te gaan naar het actiescherm en op de "Stop" -knop te drukken als u klaar bent.
Stap 3: Gebruik de actie om uw foto's in batch te bewerken
Als u klaar bent met het maken van uw actie, kunt u deze meteen goed gebruiken. Begin door te selecteren Bestand> Automatiseren> Batch.
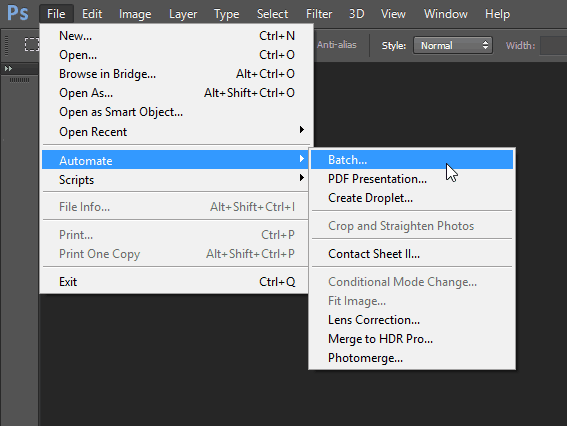
Kies in het dialoogvenster Batch bewerken de instellingen die voor u geschikt zijn. Omdat mijn stappen voor Opslaan en Sluiten deel uitmaakten van de actie, hoefde ik in wezen gewoon mijn map te kiezen en op OK te drukken.
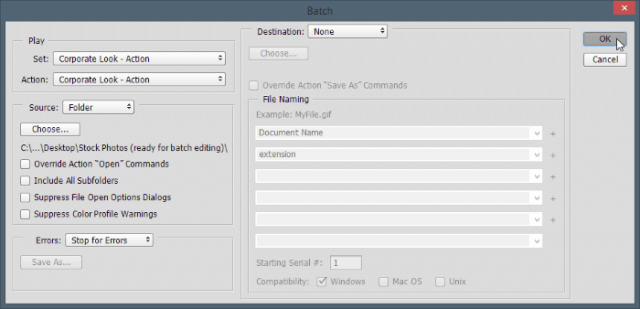
Zodra u dit doet, geeft Photoshop u een korteepileptische ervaring, en u zult tot het plotselinge besef komen dat hoe snel u ook wordt bij een softwareprogramma, de computer altijd sneller zal zijn dan u. Al uw gewenste stappen worden in een oogwenk uitgevoerd voor elk beeld.
Maar hey - kijk aan de positieve kant - uw klantenheb geen idee of jij het was die al dat werk deed of dat Photoshop het voor jou deed! Leuke en gemakkelijke manier om uw workflow drastisch te versnellen. En hier zijn de laatste afbeeldingen:
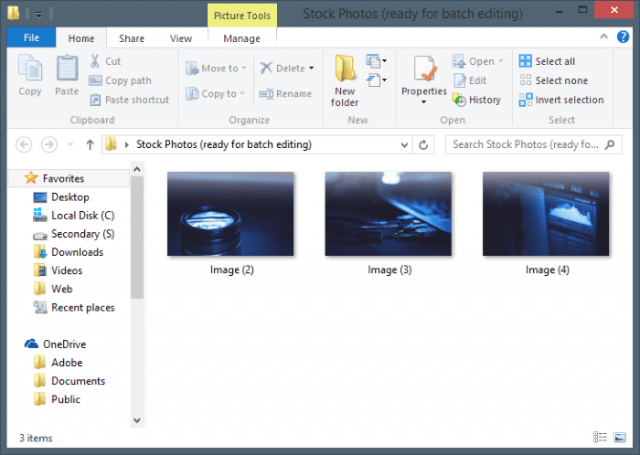
Hoewel ik voor dit voorbeeld slechts drie afbeeldingen heb gebruikt,u kunt dit proces gebruiken om Photoshop in batch duizenden, zelfs miljoenen foto's te laten bewerken als u dat wilt (ervan uitgaande dat u er in de eerste plaats zoveel hebt). Afgezien van het voorbeeld dat ik je heb laten zien, werkt dit ook voor batch-verscherping, formaat wijzigen, roteren en nog veel meer.










laat een reactie achter