Hoe Windows 7 Aero Glass in VirtualBox in te schakelen
Als u VirtualBox gebruikt om uw virtual uit te voerenmachines, kunnen er momenten zijn waarop je het OS in al zijn glorie wilt zien. Neem Windows 7, tenzij je een paar configuraties uitvoert, krijg je geen Aero Glass-randen en andere effecten.
Toegegeven, als je een virtuele machine voor gebruiktonderzoek, of laat het iets op uw netwerk doen, is de kans groot dat het u niet uitmaakt hoe het eruit ziet. Maar als u VM's gebruikt in situaties zoals bloggen over Windows, heeft u mogelijk afbeeldingen nodig die er gewoon goed uitzien. Eye-candy is niet altijd een slechte zaak.

Wat de reden ook is om het Aero-effect in te schakelenWindows 7 op VirtualBox, dat kan. Zoals weergegeven in de bovenstaande afbeelding, geeft VirtualBox standaard het basisthema weer en u kunt dit niet wijzigen zonder door te gaan met de onderstaande stappen.
Gasttoevoegingen inschakelen in VirtualBox
Het maakt niet uit hoe u VirtualBox gebruikt, daarnaAls u het installeert, moet u eerst gasttoevoegingen inschakelen - niet alleen om Aero aan het werk te krijgen, voor verschillende andere extra functies waarmee uw VM veel soepeler kan werken. Guest Additions is eigenlijk het eerste wat ik installeer na het instellen van een nieuwe VM met VirtualBox.
Het een fluitje van een cent maken. Selecteer in de bovenste menubalk Apparaat> CD-afbeelding gasttoevoegingen invoegen.
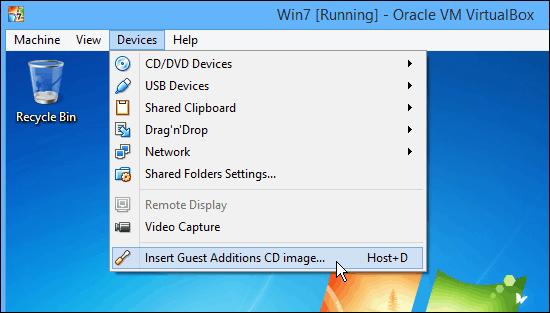
Wat zal de AutoPlay-functie van de virtuele schijf starten en u kunt de wizard doorlopen, behalve de standaardinstellingen, totdat u bij het volgende scherm komt. Hier moet je op letten.
Merk op dat u hier Direct3D-ondersteuning (experimenteel) kunt kiezen, wat betere grafische ondersteuning voor het besturingssysteem mogelijk maakt.
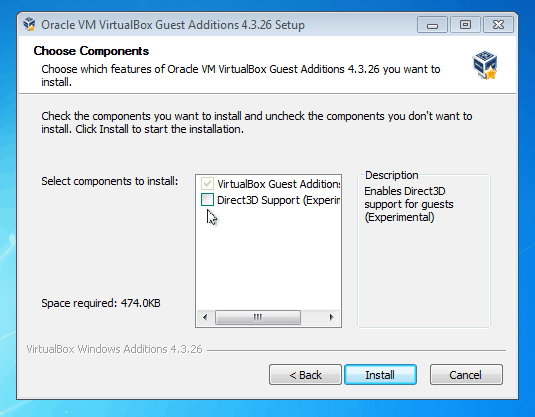
Wanneer u dat vakje aanvinkt, ziet u het volgende bericht om u dat te laten weten "VirtualBox-ondersteuning voor deze functie is experimenteel ..."
Dan vraagt u of u "Zou in plaats daarvan standaard Direct3D-ondersteuning willen installeren?" Klik NEE. Ik kan je niet vertellen hoe vaak ik deze eenvoudige stap heb verprutst ... Klik NEE naar dit dialoogvenster!
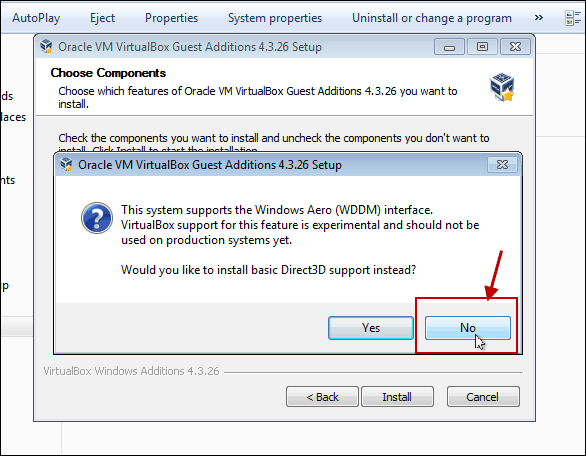
Het volgende bericht dat u ziet, wordt hieronder weergegeven. Het herinnert u eraan dat 3D-versnelling minstens 128 MB geheugen vereist. Als je dat niet hebt gekozen bij de eerste installatie, kun je het later toevoegen.
Klik voor dit bericht op OK en ga door met de laatste paar laatste stappen van de wizard en een herstart van de VM is vereist.
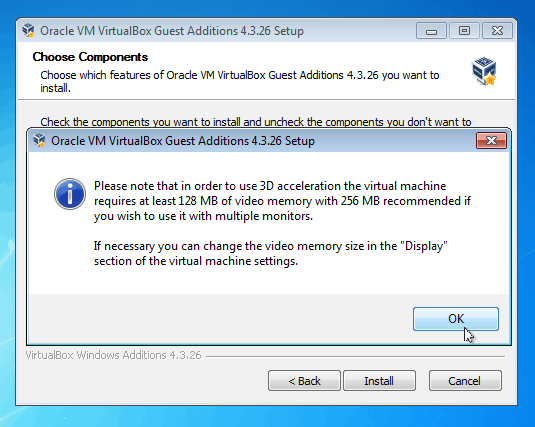
Als u uw VM moet instellen op 128 MB videogeheugen, waarmee de machine is uitgeschakeld, gaat u naar Instellingen> Display om de schuifregelaar in te stellen op het gewenste aantal en klik op OK.
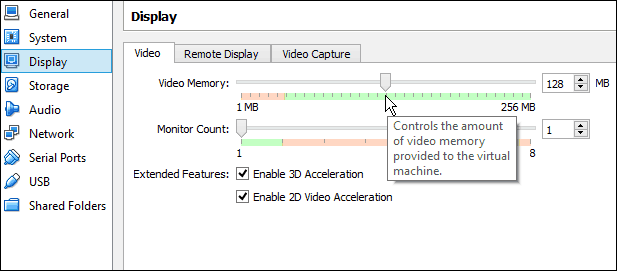
Klik na het opnieuw opstarten met de rechtermuisknop op het bureaublad en selecteer Aanpassen. Selecteer vervolgens het Aero-thema dat u wilt gebruiken, een altviool!
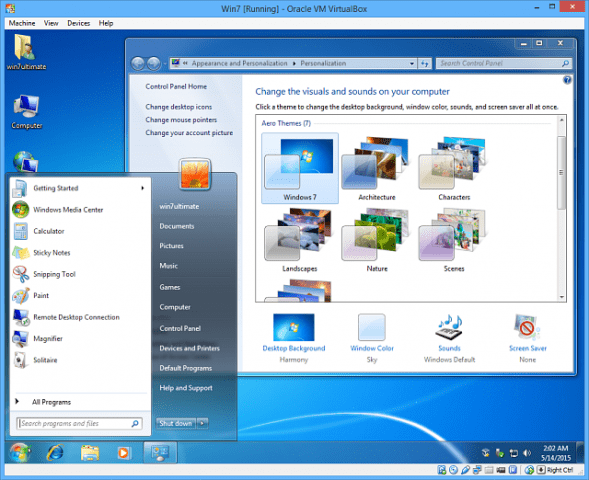

![Schakel Window Shadows uit voor alle Windows 7-thema's [How-To]](/images/microsoft/turn-off-window-shadows-for-all-windows-7-themes-how-to.png)


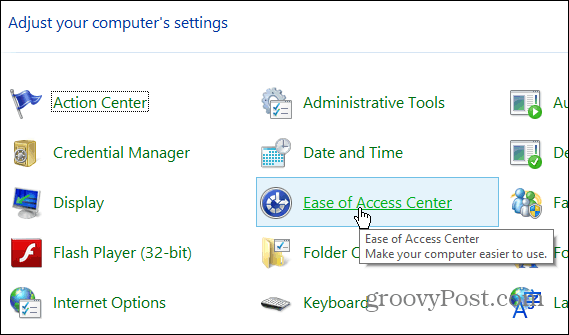


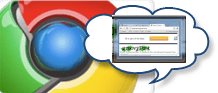
![Windows onmiddellijk weergeven of verbergen met Aero Peek [groovyTips]](/images/geek-stuff/how-to-instantly-show-or-hide-windows-with-aero-peek-groovytips.png)

laat een reactie achter