Windows 8.1 Tip: voeg Windows Defender toe aan het contextmenu
Windows Defender is de ingebouwde antivirus enantimalware-beveiligingshulpprogramma in Windows 8.1, en het lijkt in niets op eerdere versies van Windows. Het bevat ons favoriete Microsoft-antivirusprogramma Microsoft Security Essentials (MSE) en malware-detectie die nu eenvoudig Windows Defender wordt genoemd in Windows 8 en hoger.
Dit maakt Windows Defender een antivirus enmalware-oplossing die volledig gratis is en ingebouwd in het besturingssysteem. De virusdefinities worden regelmatig op de achtergrond bijgewerkt en bieden u realtime bescherming tegen indringers.
Scan individuele mappen met Windows Defender
Dus terwijl Windows Defender in Windows 8.1 is een geweldige realtime bescherming tegen virussen en andere malware, misschien wilt u een aantal van uw schijven controleren (verwijderbare schijven komen hier voornamelijk voor de geest) of mappen.
Start eerst Windows Defender vanuit het Start-menu, en terwijl u daar bent, wilt u er misschien met de rechtermuisknop op klikken en het toevoegen aan de taakbalk.
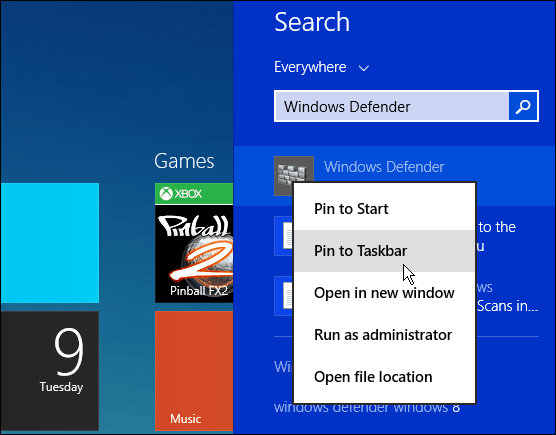
Selecteer op het tabblad Start Aangepast en klik vervolgens op Nu scannen. Hiermee wordt de bestandsverkenner geopend, zodat u het station of de map die u wilt scannen, kunt selecteren - klik op OK.
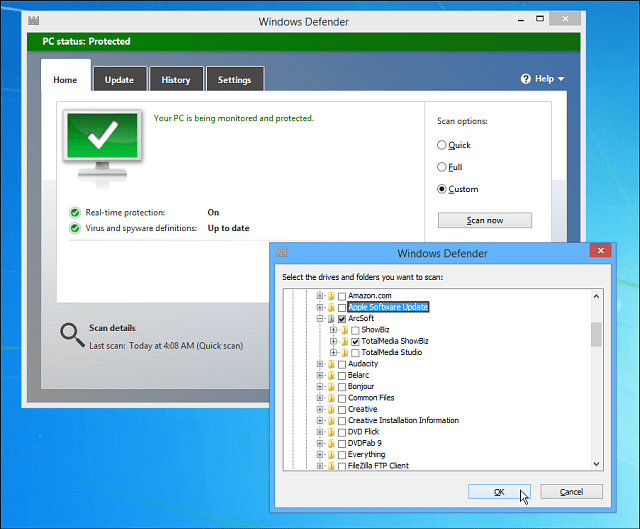
Hoewel u geen afzonderlijke bestanden kunt scannen metWindows Defender zoals u kunt met MSE, scant alle bestanden die zich in een map bevinden. Als u een afzonderlijk bestand wilt scannen, bekijk dan VirustTotal dat uw bestand (tot 65 MB) scant op meer dan 40 verschillende antivirusprogramma's.
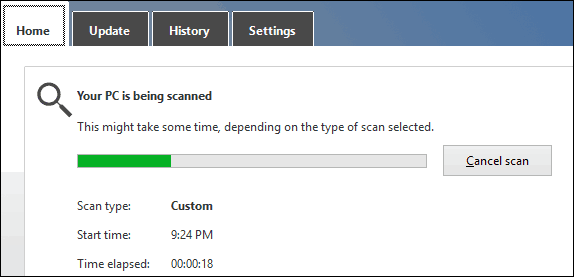
Voeg Windows Defender toe aan het contextmenu
Als u snellere toegang tot Windows Defender wilt,wilt u deze misschien toevoegen aan het contextmenu met de rechtermuisknop. Hiermee kunt u met de rechtermuisknop op een map klikken en Windows Defender gebruiken om deze snel te scannen op mogelijke bedreigingen.
Open het register en navigeer naar HKEY_CLASSES_ROOTFoldershell en maak een subsleutel met de naam: WindowsDefender
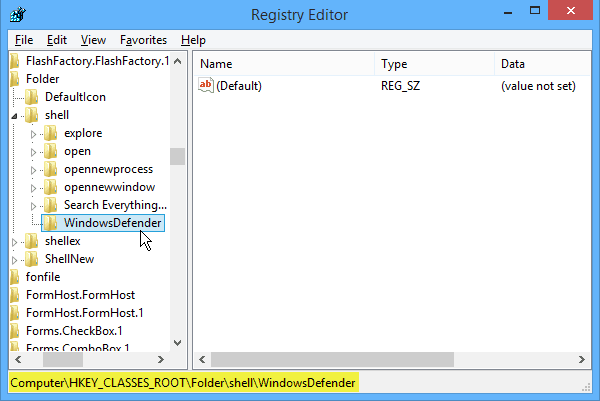
Klik vervolgens op de WindowsDefender-sleutel die u zojuist hebt gemaakt en maak in het rechterdeelvenster een nieuwe tekenreekswaarde en geef deze een naam Icoon en voor het gegevenstype Waarde: % ProgramFiles% \ Windows Defender \ EppManifest.dll
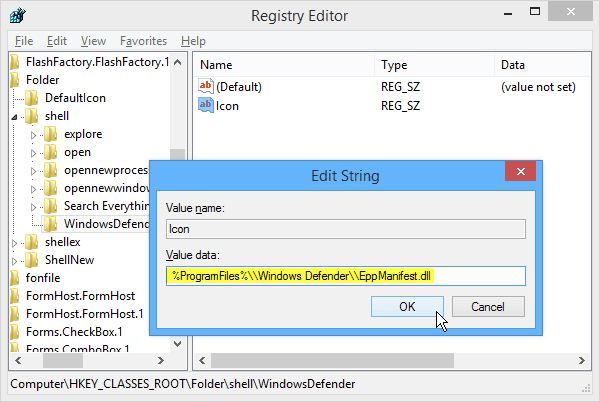
Maak vervolgens een andere tekenreekswaarde en geef deze een naam MUIVerb en stel de waardegegevens in op Windows Defender Scan.
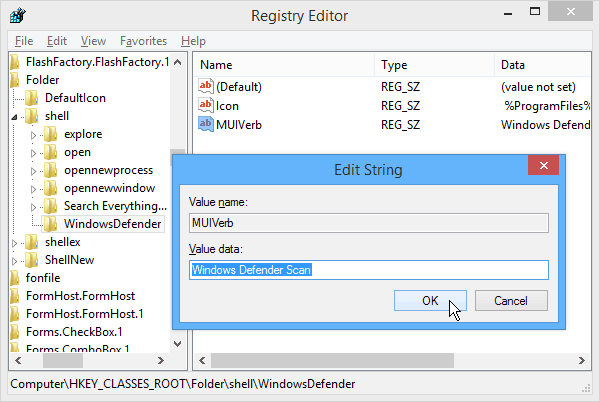
Ten slotte moet u nog een nieuwe sleutel maken onder de Windows Defender die u eerder hebt gemaakt. Stel de standaard tekenreekswaarde in op "C: Program FilesWindows DefenderMSASCui.exe" - QuickScan
Opmerking: Als u de opdracht kopieert en plakt, moet u de aanhalingstekens (“) rechtstreeks in het veld Waardegegevens wijzigen, zodat het rechte aanhalingstekens zijn - geen slimme aanhalingstekens.

Klik op OK en sluit de Register-editor. En dat is het! Elke keer dat u met de rechtermuisknop op een map klikt, krijgt u de optie om deze met Windows Defender te scannen.
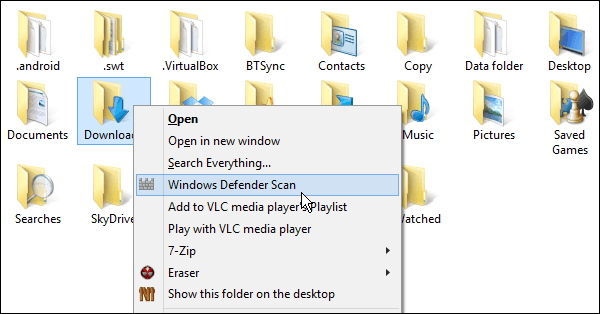




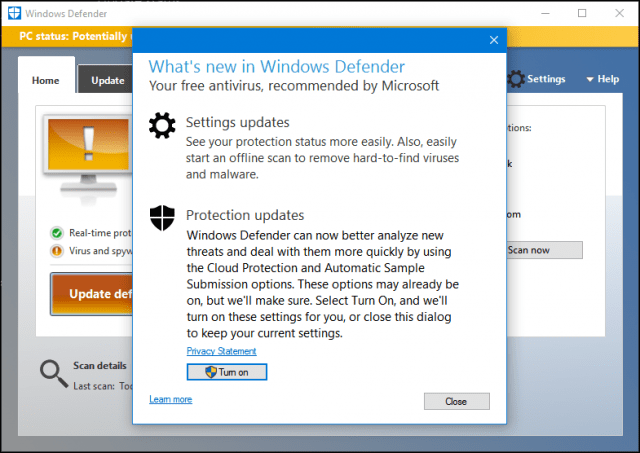
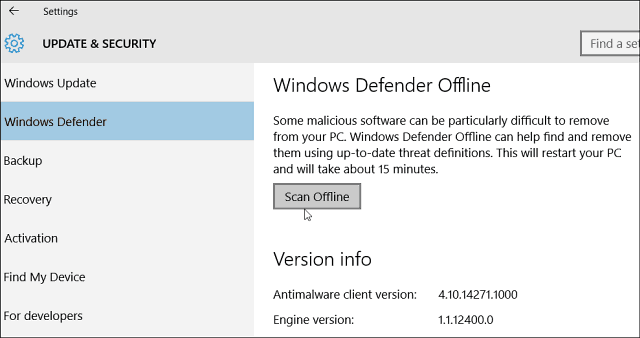

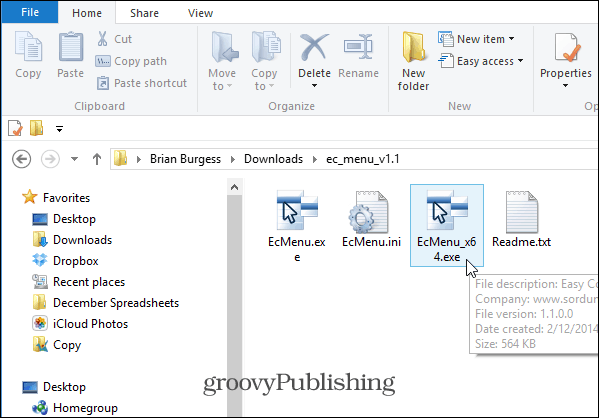
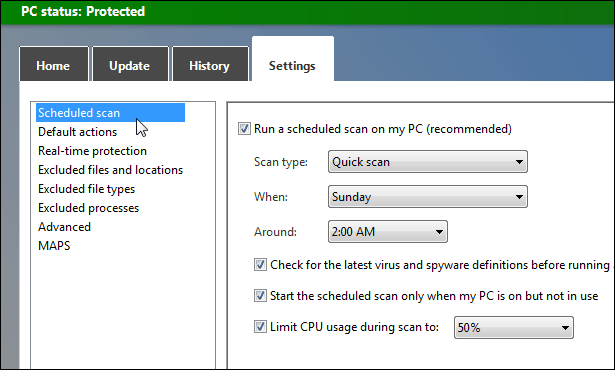

laat een reactie achter