Hoe DNS aan te passen op Kindle Fire HDX
Onlangs bezocht ik een netwerk dat geblokkeerd wasextern surfen op het web door valse DNS-servers aan te bieden. Gelukkig kon ik het gemakkelijk instellen op statische servers op mijn Kindle Fire HDX en binnen ongeveer 30 seconden was ik weer actief. Dit is hoe ik het deed.
Aangepaste DNS Kindle Fire HDX
Klik in het Kindle Fire HDX-optiemenu op het pictogram Draadloos.
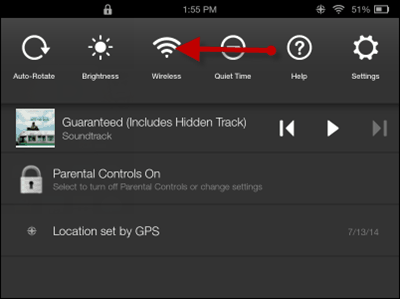
Tik in het volgende scherm op Wi-Fi.
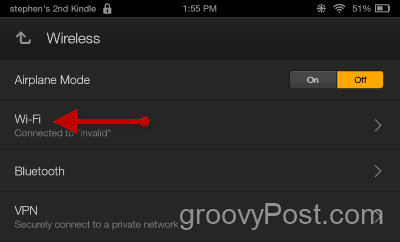
Blijf je wifi-netwerk aanraken om de geavanceerde wifi-instellingen te openen.
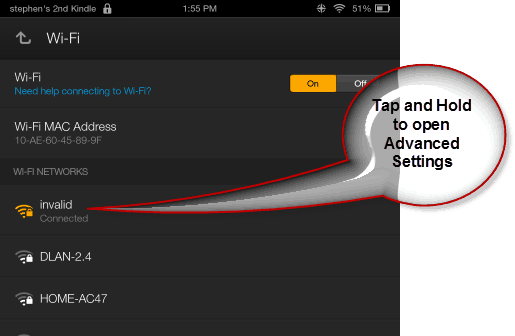
Tik vervolgens op Geavanceerde instellingen.
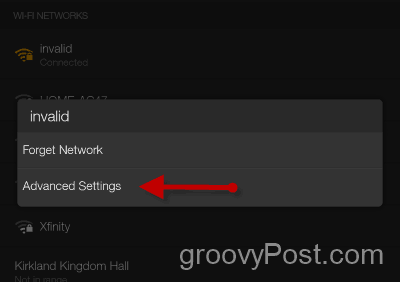
Vink nu het vakje "Geavanceerde instellingen weergeven" aan. Tik op de vervolgkeuzelijst IP-instellingen en wijzig DHCP in Statisch.
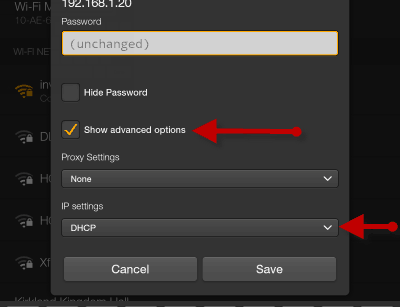
Met IP-instellingen ingesteld op Statisch, bladert u naar beneden en wijzigt u beide vermeldingen in 8.8.8.8 en 8.8.4.4, wat de openbare DNS van Google is. Of u kunt een andere DNS-service die u verkiest, zoals OpenDNS.
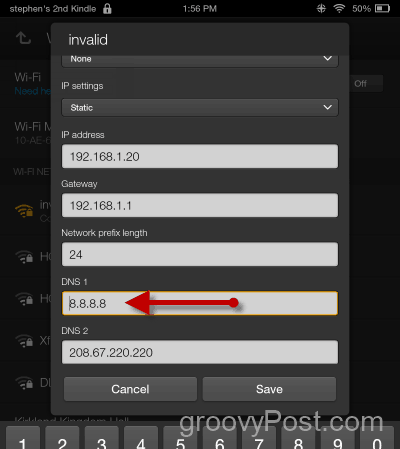
In ieder geval met mijn Kindle Fire HDX, hield het deDHCP toegewezen IP-adres en gateway verstrekt door mijn DHCP-scope van mijn Wireless Routers. Als u extra grondig wilt zijn, wilt u misschien ook uw IP-adres in een hoger IP-bereik wijzigen om er zeker van te zijn dat het niet later op een ander apparaat in uw netwerk stapt.





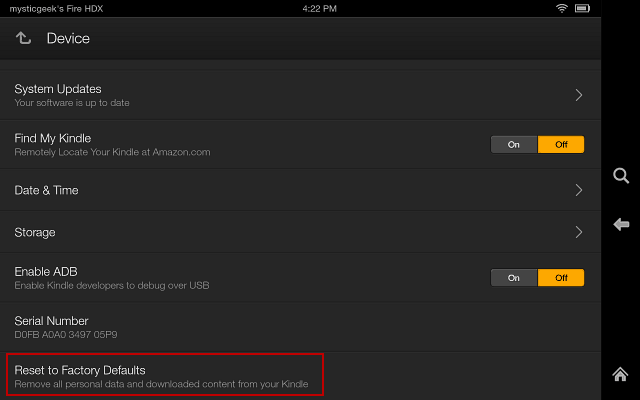
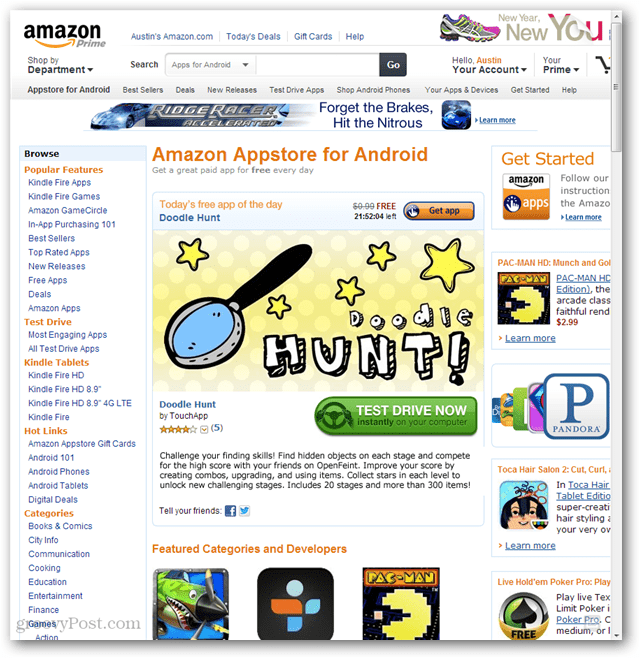


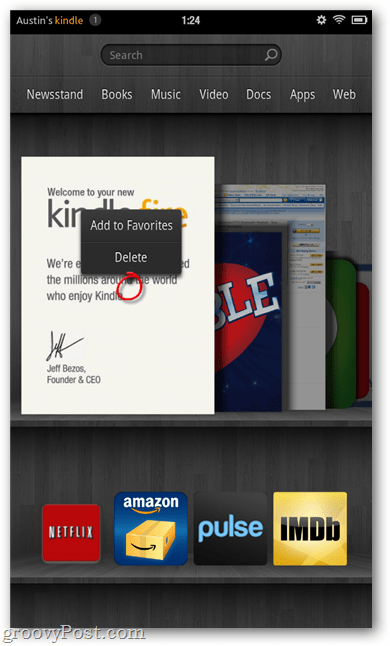
laat een reactie achter