Hoe bestanden en mappen gemakkelijk te versleutelen met EFS in Windows 8.1

Wist u Windows XP, Windows 7, Windows 8 en8.1 een gebruiksvriendelijke en zeer veilige versleutelingsservice bevatten waarmee u bestanden en mappen met slechts een paar klikken kunt versleutelen? Het wordt de Encrypted File Service of EFS genoemd. Jaren geleden schreef ik hoe ik EFS moest gebruiken om bestanden te versleutelen met behulp van automatisering en scripting, maar ik heb nooit uitgelegd hoe ik dit op de gemakkelijke manier kon inschakelen - vanuit de Windows Explorer-interface.
Voordat ik deze stappen bekijk, volgt hier een korte samenvatting van wat EFS is en waarom u dit zou moeten inschakelen voor gevoelige of privébestanden.
EFS is een ingebouwde versleutelingsservice en dat isingebouwd in Windows sinds de dagen van Windows XP. Als een bestand eenmaal is gecodeerd met EFS, is het alleen toegankelijk voor de Windows-login die het bestand heeft gecodeerd. Hoewel andere gebruikers op dezelfde computer uw bestanden mogelijk kunnen zien, kunnen ze deze niet openen, inclusief beheerders. Erg handig als u bepaalde bestanden of mappen privé wilt houden - en omdat EFS naadloos is ingebouwd in Windows, merkt u het meestal niet eens.
Laten we nu eens kijken hoe u dit kunt inschakelen. Hoewel de onderstaande schermafbeeldingen en stappen afkomstig zijn uit Windows 8, zijn de stappen hetzelfde voor Windows 7 en Windows XP.
Opmerking: Vergelijkbaar met BitLocker, Windows EFS wordt alleen ondersteund met de Pro- en Enterprise-versies van Windows 8.1, Windows 8 en Windows 7. Als u niet zeker weet welke versie van Windows u gebruikt, start u Winver.exe, dat in alle versies van Windows is ingebouwd.
Klik met de rechtermuisknop op de map of het bestand dat u wilt coderen en klik op Eigenschappen.
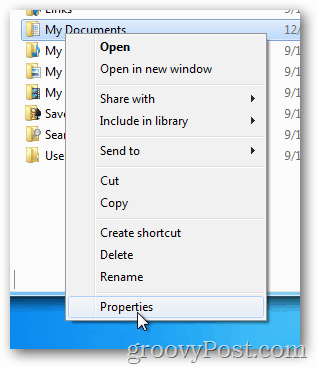
Klik op het tabblad Algemeen op Geavanceerd.
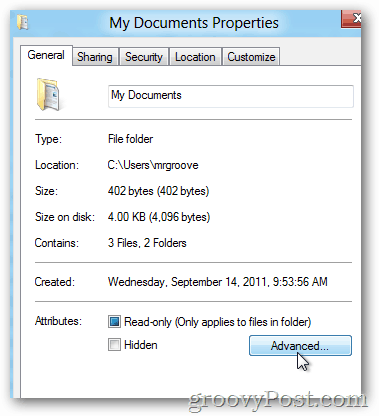
Schakel het selectievakje Inhoud versleutelen om gegevens te beveiligen in en klik op OK.
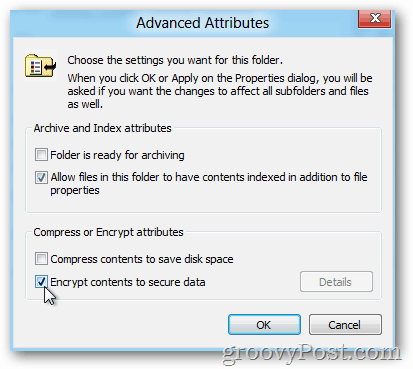
Klik OK
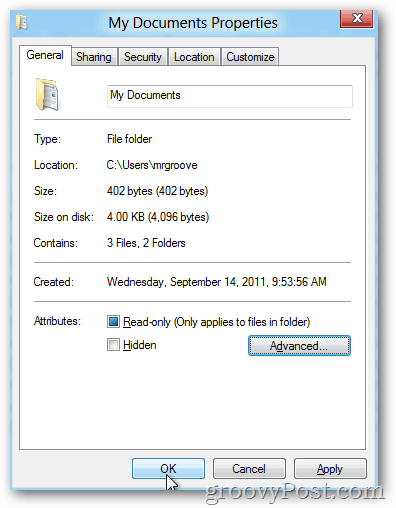
Als u een map versleutelt, zal Windows vragen of u alleen de enkele map of alle submappen en bestanden in de map wilt versleutelen.
Klik op het keuzerondje dat voor u werkt en klik op OK.
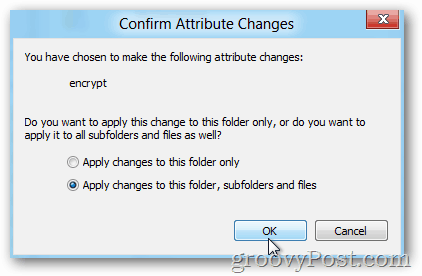
Na het versleutelen van een bestand of map met Windows EFS wordt het standaard groen zoals hieronder weergegeven.
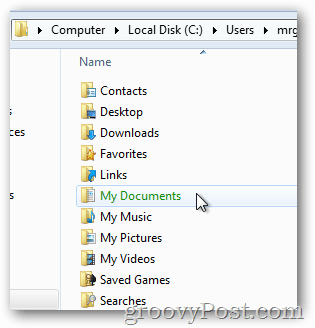
Omdat ik ervoor heb gekozen om alle submappen en bestanden te versleutelen, moet je zien hoe ze ook versleuteld (groen) zijn.
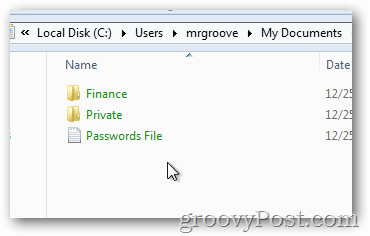
Ik raad ook aan om EFS te gebruiken om gevoelige bestanden te versleutelengegevens om u te beschermen tegen diefstal of verkoop van uw pc. Omdat de coderingssleutel is gekoppeld aan uw Windows-account en wachtwoord, zijn uw gegevens veilig, zelfs als de gegevens worden geript of uw wachtwoord hard opnieuw wordt ingesteld.
Heel eenvoudig en heel gemakkelijk, precies zoals ik had beloofd.Voordat u verder gaat, is er nog een ding dat u moet doen voordat u begint met het coderen van uw volledige harde schijf met EFS - Maak een back-up van uw EFS Private Key-certificaat.
Een back-up maken van uw EFS Cert.is een belangrijke volgende stap in het geval van beschadiging van de harde schijf of een ander scenario waarbij u uw EFS-certificaat op uw systeem verliest. Het maken van een back-up duurt slechts een paar minuten, dus sla deze volgende stap niet over.










laat een reactie achter