iOS 7: vijf tips voor beveiliging en privacy voor uw nieuwe apparaat
Vergeet niet dat een smartphone of tablet isin wezen een volledige computer die u onderweg gebruikt, en beveiligings- en privacyoverwegingen moeten serieus worden genomen. Als u zich zorgen maakt over privacy en uw iOS 7-apparaat wilt beveiligen, volgen hier enkele tips om u te helpen.
Schakel een eenvoudige of complexe toegangscode voor het vergrendelscherm in
Dit zou vanzelfsprekend moeten zijn, maar dat is het welverrassend hoeveel iDevices ik heb geleend en de eigenaar heeft geen toegangscode voor het vergrendelscherm. Als u er tijdens de eerste installatie geen hebt ingesteld, kunt u er een maken door naar te gaan Instellingen> Algemeen> Toegangscode vergrendelen> Toegangscode inschakelen. Standaard zijn dit vier cijfers - zoals een pincode.
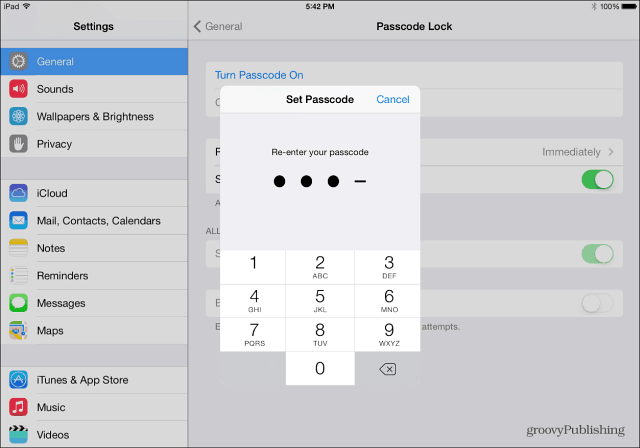
Maar u kunt een complexere toegangscode maken dooreenvoudige toegangscode uitschakelen. Vervolgens kunt u een wachtwoord typen of een volledige zin invullen. Nadat u het hebt gemaakt, kunt u instellen hoeveel tijd verstrijkt voordat u de toegangscode nodig hebt. Als je een iPhone 5S hebt, wil je natuurlijk ook de vingerafdruksensor inschakelen.
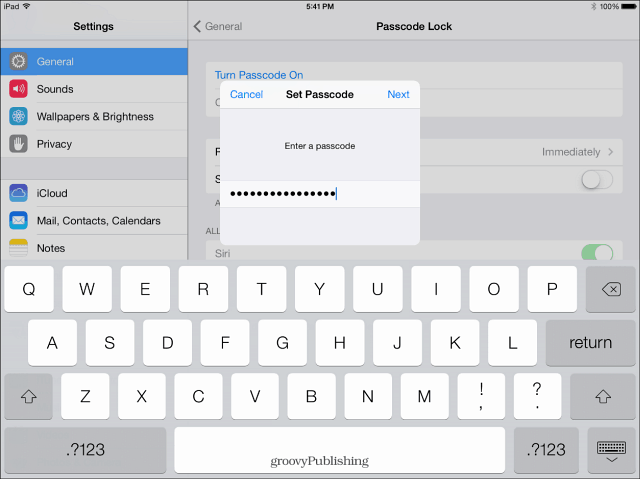
Wis frequente locaties in iOS 7
Zoveel apps moeten tegenwoordig locatietracking gebruiken. En iOS 7 heeft een ingebouwde functie voor frequente locaties. Soms wilt u de functie gebruiken, maar wilt u ze misschien ook wissen. Ga hiervoor naar Instellingen> Privacy> Locatieservices> Systeemdiensten> Frequente locaties. Ja, het is zo diep begraven! Blader naar beneden onder je geschiedenis en tik op Geschiedenis wissen.
Als u helemaal geen frequente locaties wilt inschakelen, schakelt u de functie gewoon uit.
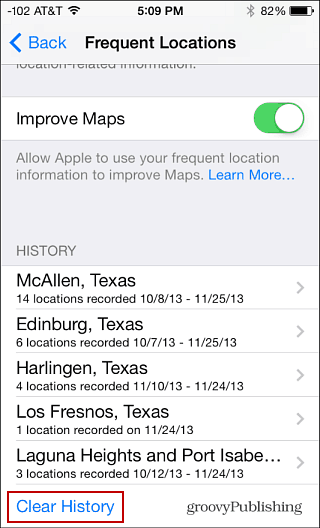
Met iOS 7 kunt u ook het delen van locaties aanpassen. Ga naar Algemeen> Beperkingen> Beperkingen inschakelen. U moet uw toegangscode twee keer invoeren enselecteer vervolgens de afzonderlijke apps om beperkingen in te schakelen. Nadat u uw apps hebt geselecteerd, bladert u verder naar beneden naar het gedeelte Privacy. Tik op Locatieservices om de locatie voor de specifieke apps uit te schakelen.
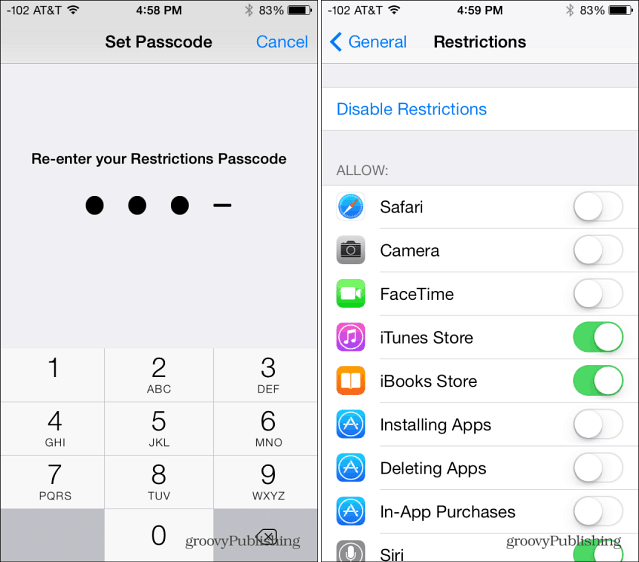
Cookies blokkeren, DNT inschakelen in Safari
Hoewel de functie Niet volgen (DNT) in de Safari-browser in iOS 7 afhankelijk is van "vrijwillige samenwerking" van trackers, helpt elk stukje bescherming. Ga naar om de DNT-functie in te schakelen Instellingen> Safari. Schakel onder Privacy en beveiliging Do Not Track in. Cookies zijn standaard geblokkeerd door derden en adverteerders, maar u kunt deze wijzigen in Altijd.
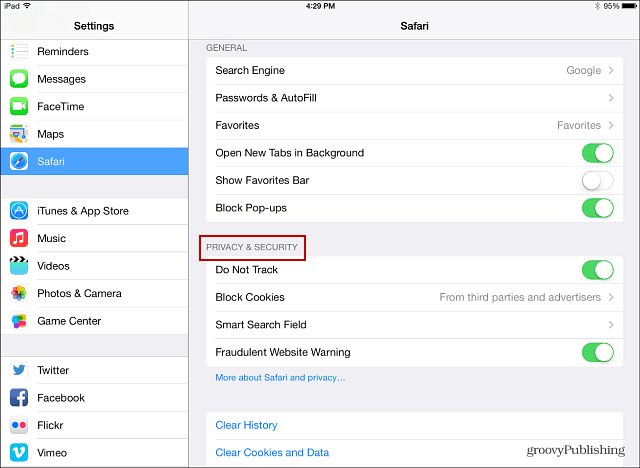
Schakel Control Center en meldingen op vergrendelscherm uit
Meldingen voor items in uw agenda, berichten en meer is handig om te openen via het vergrendelscherm, maar u wilt misschien niet dat die informatie voor iedereen beschikbaar is. Ga naar Instellingen> Meldingscentrum. Hier kunt u zowel de meldingen Weergave als de weergave Vandaag uitschakelen.
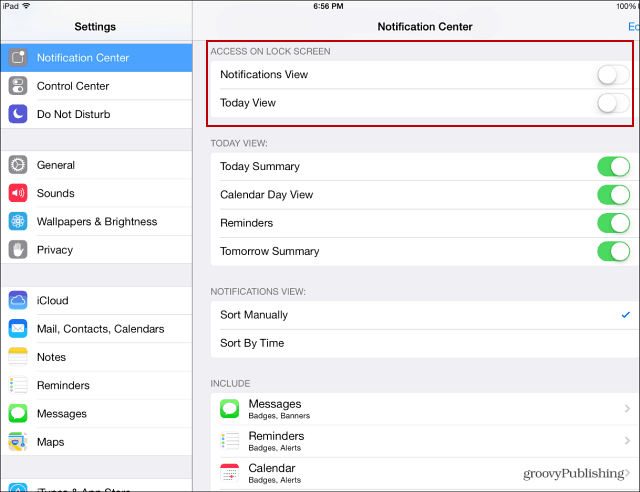
Je kunt ook naar binnen gaan en elke app afzonderlijk instellen om meldingen weer te geven of niet.
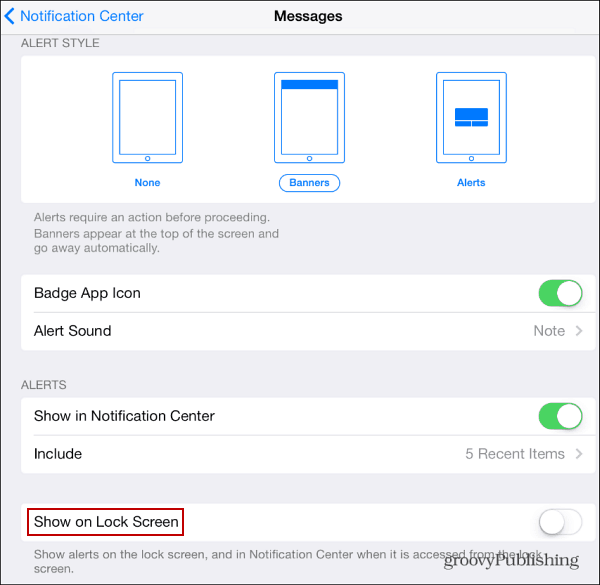
We hebben gesproken over het uitschakelen van het Control Center tijdens het spelen van games of het gebruik van apps. Maar in hetzelfde gedeelte kunt u uitschakelen dat Control Center op uw vergrendelscherm verschijnt.
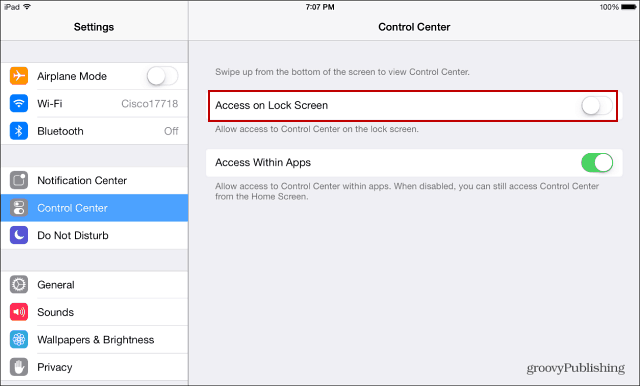
Schakel authenticatie in twee stappen in
Hoe meer beveiligingslagen u heeft, hoe beteruw veiligheid. Hiervoor moet u een app-specifiek wachtwoord of pincode invoeren wanneer u voor het eerst een service op uw apparaat instelt. Bekijk ons artikel over het inschakelen van tweestapsverificatie voor uw Apple ID.
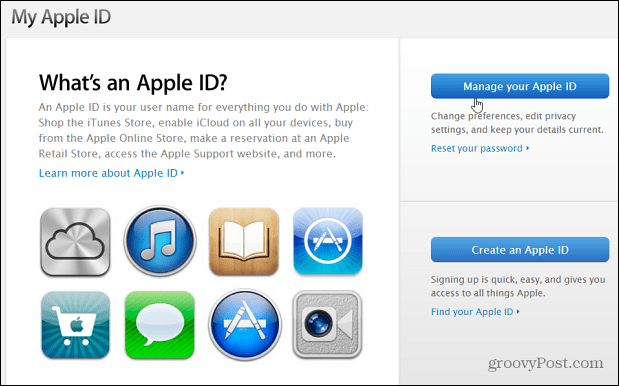
Zorg er ook voor dat u tweestapsverificatie inschakelt voor deze andere accounts die u op uw iPhone of iPad gaat gebruiken:
- Google Two Factor Authentication Roundup
- Schakel Two Factor Authentication in op Facebook
- LastPass Two Factor Authentication
- Schakel tweestapsverificatie in Dropbox in

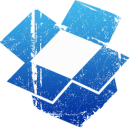








laat een reactie achter