Hoe Windows 7 te upgraden naar Windows 8.1 met Upgrade Assistant
Dus, u gebruikt Windows 7 en wilt upgradennaar de nieuwste versie - Windows 8.1. Het gebruik van de Windows 8.1 Upgrade-assistent maakt het gemakkelijk en hier is een blik op het maken van de overgang zo naadloos mogelijk.
Maak een back-up van uw belangrijke persoonlijke bestanden
Met deze upgrade behoudt Windows uwbestanden ... idealiter dat is. Als er iets misgaat tijdens het upgradeproces, wilt u zeker dat al uw persoonlijke bestanden (muziek, foto's, documenten, afbeeldingen) veilig zijn. Een back-up van uw gegevens is het belangrijkste om te doen voordat u begint. Hopelijk gebruikt u al een externe back-upoplossing zoals CrashPlan, zodat uw gegevens al zijn geregeld. Zelfs als u een back-up van uw gegevens in de cloud maakt, raad ik zelfs aan om deze lokaal te back-uppen naar een externe schijf, NAS of andere netwerklocatie.
Hier zijn de basissysteemvereisten voor Windows 8.1:
- Processor: 1 gigahertz (GHz) of sneller
- RAM: 1 gigabyte (GB) (32-bit) of 2 GB (64-bit)
- Harde schijfruimte: 16 GB (32-bit) of 20 GB (64-bit)
- Grafische kaart: Microsoft DirectX 9 grafisch apparaat met WDDM-stuurprogramma
Omdat Windows 7 al op je computer draait, zou het goed moeten zijn om met Windows 8.1 te werken. Bekijk voor meer informatie de aanvullende vereisten van Microsoft om bepaalde functies te gebruiken.
Upgrade naar Windows 8.1 met Upgrade Assistant
Als u niet zeker bent over de specificaties, download envoer Windows 8.1 Upgrade Assistant uit. Het is een gratis hulpprogramma van Microsoft dat uw computerhardware en randapparatuur scant (zorg ervoor dat ze allemaal zijn aangesloten) en u laten weten wat compatibel is met 8.1 en wat niet. Als er iets opduikt dat uw aandacht vereist, klikt u op de link Meer info.
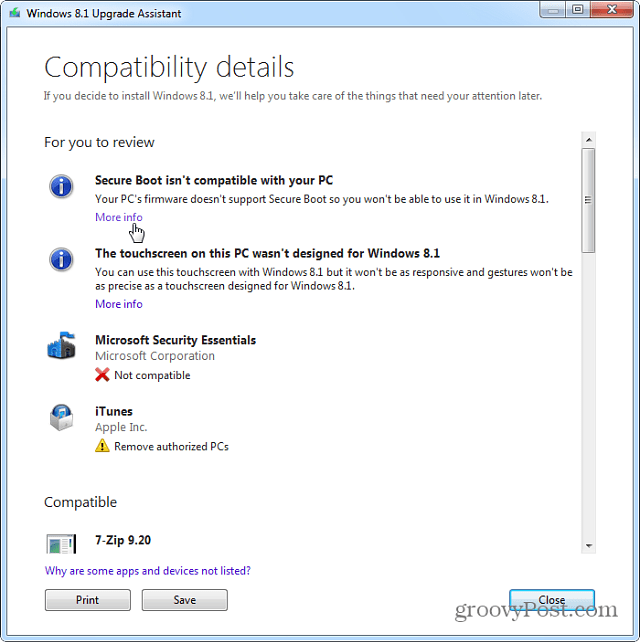
Met Upgrade Assistant kunt u ook aankopen doen8.1 of 8.1 Pro en voer de upgrade uit via internet. Het proces is eenvoudig volgens de instructies op het scherm. Microsoft heeft ook de fysieke versies van het nieuwe besturingssysteem beschikbaar gesteld.
Windows 8.1 "core" is $ 119 en de Pro-versie is $ 199. Als u niet zeker weet welke versie u moet krijgen, bekijk dan onze gids over de verschillen. Als je momenteel student bent, kun je 8.1 Pro krijgen voor de studentenprijs van $ 69,99. Het is ook vermeldenswaard dat als je een Windows 8-gebruiker bent, de upgrade naar 8.1 gratis is.
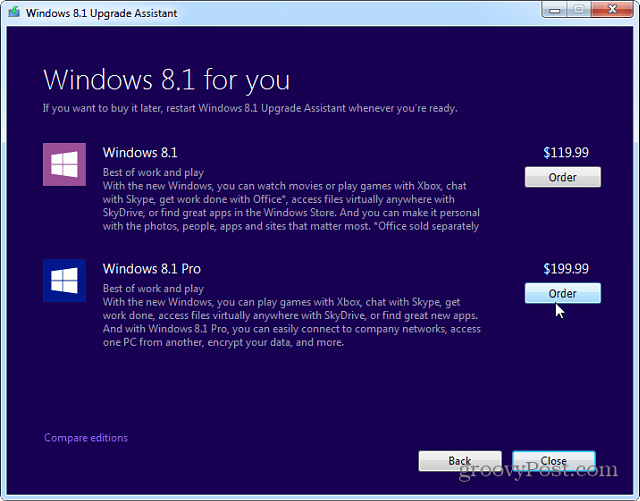
U wordt doorgestuurd naar de Microsoft-website waaru kunt 8.1 kopen volgens de instructies op het scherm. Denk eraan om na het ophalen van uw productsleutel een back-up te maken voor het geval u deze later nodig heeft. U downloadt een uitvoerbaar Windows-bestand. Voer dat uit en volg de installatiewizard. Zorg ervoor dat u belangrijke updates ontvangt, voer de productcode in die u hebt gekregen en het nieuwe besturingssysteem wordt gedownload.
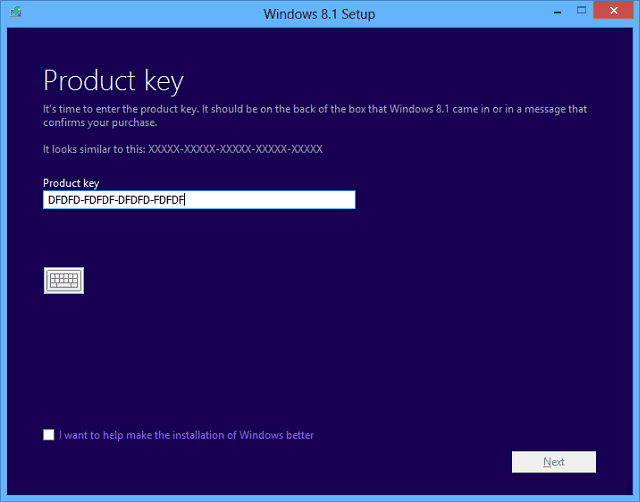
Nadat het downloaden is voltooid, krijgt u devolgend installatiescherm. Als u een fysieke kopie van 8.1 wilt behouden, selecteert u om media te maken. Lees meer over dit proces in mijn artikel over het installeren van Windows 8.1 vanaf een USB-stick.
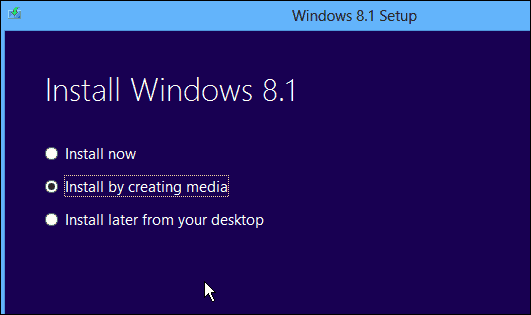
Nadat u akkoord bent gegaan met de licentievoorwaarden, selecteert u om persoonlijke bestanden alleen te bewaren als u wilt dat uw gegevens bij u komen.
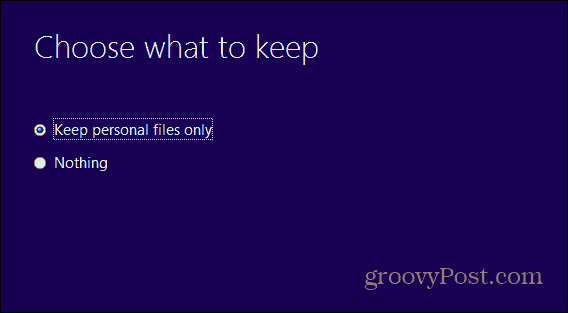
Tijdens het installatieproces wordt uw systeem een paar keer opnieuw opgestart. Wanneer het voltooid is, moet u een gepersonaliseerde achtergrondkleur selecteren en verbinding maken met uw netwerk.
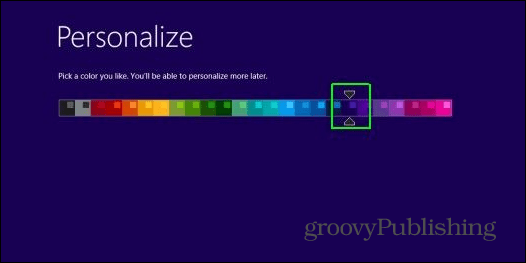
Ik raad aan Express-instellingen te gebruiken en uw Microsoft-accountgegevens in te voeren. Het is de gemakkelijkste manier om aan de slag te gaan en zorgt ervoor dat uw apps en instellingen u volgen naar verschillende Windows 8.1-apparaten.
Als u liever dat het lokaal is, bekijk dan ons artikel over het installeren van Windows 8.1 alleen met een lokaal account.
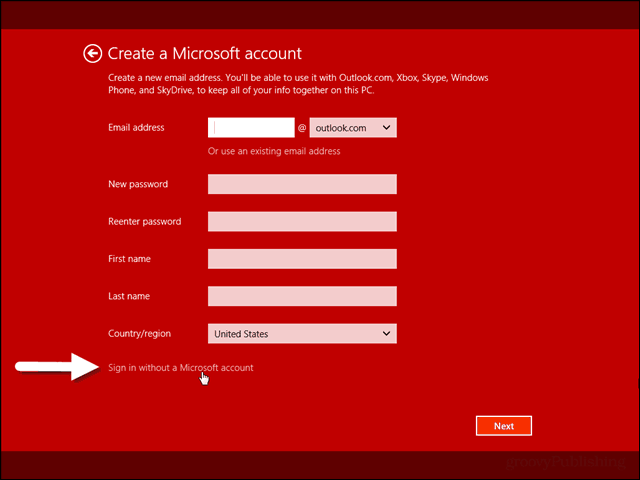
Dat is zo ongeveer het installeren van Windows 8.1 bovenop Windows 7 zal uw pc een paar keer opnieuw opstarten tijdens het upgraden. U wordt gevraagd enkele personalisatie-instellingen te selecteren en de nieuwe versie van Windows te gebruiken en al uw desktopprogramma's opnieuw te installeren. Als u veel freeware en open source-apps gebruikt, maakt u het herinstallatieproces gemakkelijker met Ninite.com.
Een van de eerste dingen die je na installatie van 8.1 wilt doen, is Windows Update uitvoeren en zorgen dat je alle patches hebt die voor het nieuwe OS zijn vrijgegeven.
Abonneer u op onze e-mailnieuwsbrief en bekijk al onze tutorials over Windows 8.1 voor meer informatie.










laat een reactie achter