Hoe dvd's te rippen naar MP4 / MKV-indeling

Voordat u begint, moet u een downloadeninstalleer HandBrake - een gratis applicatie voor Windows, Mac OS X en zelfs Ubuntu. Je kunt het gratis krijgen van de officiële HandBrake-website. We hebben het vaak gehad over Handbrake omdat het onze freeware tool is voor het transcoderen van gegevens.
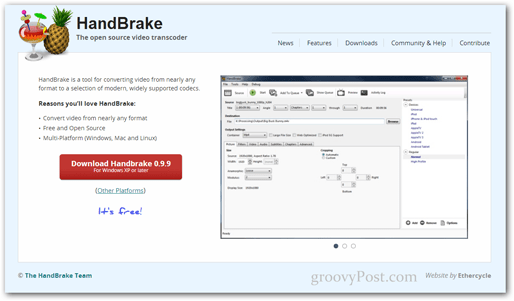
Omdat HandBrake mogelijk enkele bestandsupdates vereist, raad ik u aan deze als beheerder te starten. Open hiervoor het Start-menu en typ Handrem. Zodra de toepassing verschijnt, drukt u op Ctrl + Shift + Enter om deze uit te voeren met volledige beheerdersrechten.
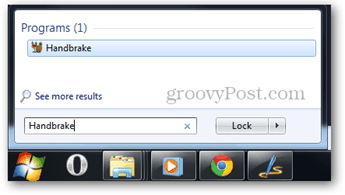
Een standaard uitvoermap instellen
Als dit de eerste keer is dat u HandBrake gebruikt, moet u een standaard-uitvoermap voor uw bestanden instellen. Als u niet weet hoe u dit moet doen, volgt hier een korte zelfstudie om u te helpen.
Uitgangsinstellingen configureren
Nu is het tijd om te beginnen met rippen. Plaats uw dvd en druk op de knop Bron om de map te selecteren.
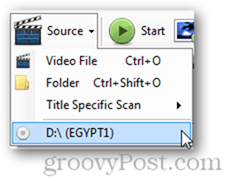
Nadat u uw bron heeft geselecteerd, analyseert HandBrake de inhoud en geeft u een lijst met titels waaruit u kunt kiezen.
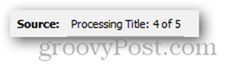
Voor deze tutorial ga ik slechts één hoofdstuk van de dvd rippen, maar je kunt HandBrake zo veel of zo weinig hoofdstukken laten rippen als je wilt.
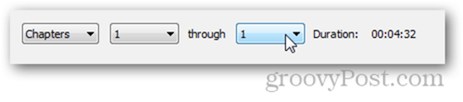
Zorg ervoor dat u het gewenste formaat selecteert - MP4 of MKV. Persoonlijk vind ik MKV's beter.
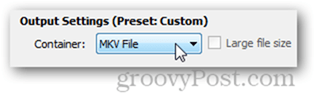
Je kunt de instellingen van je rip aanpassen en allerlei verschillende opties configureren, zoals beeldsnelheid, bijsnijden van foto's, resolutie, videocompressie, enzovoort.
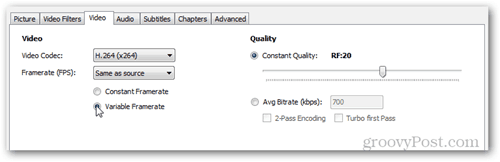
Er is ook de optie om uit een variëteit te kiezenvan verschillende presets als u de dvd gaat converteren voor een specifiek apparaat (misschien voor een iPad of misschien een iPhone?). Dit is erg handig als je niet weet wat de optimale bitsnelheid is die je apparaat ondersteunt en je gewoon een snelle video-instelling wilt, zodat je zeker weet dat je video correct wordt afgespeeld.
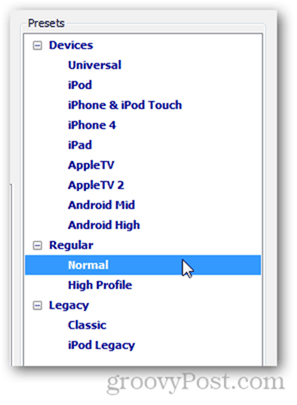
Als u tevreden bent met al uw uitvoerinstellingen, kunt u doorgaan door op de knop Toevoegen aan wachtrij te drukken.
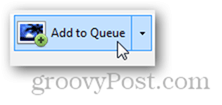
Nadat u op de knop hebt gedrukt, wordt u naar het venster Encode Queue gebracht. Van daaruit kunt u een laatste blik werpen op uw exportinstellingen om te controleren of alles OK is.
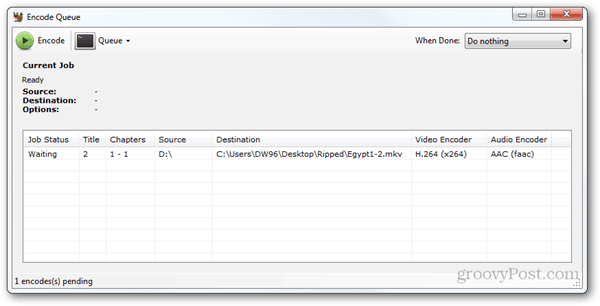
Pro tip
U kunt een actie kiezen om uit te voeren nadat het rippen is voltooid. Ik kan bijvoorbeeld de computer automatisch afsluiten of zelfs vergrendelen.
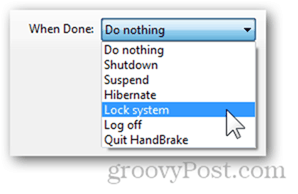
Druk nu op de coderingsknop om te beginnen.
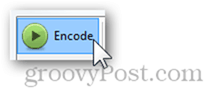
De taakstatus zou moeten veranderen in “In uitvoering” en het paneel Huidige taak moet u alle informatie over de lopende taak tonen.
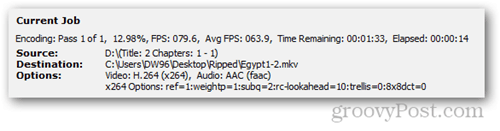
Omdat we al verschillende HandBrake-artikelen hebbendie je misschien al hebt gelezen, het zal voor niemand echt een verrassing zijn als we zeggen dat HandBrake video van hoge kwaliteit levert en ook met zeer goede snelheden kan rippen.
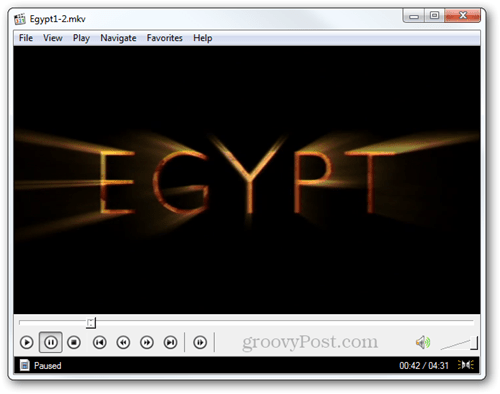




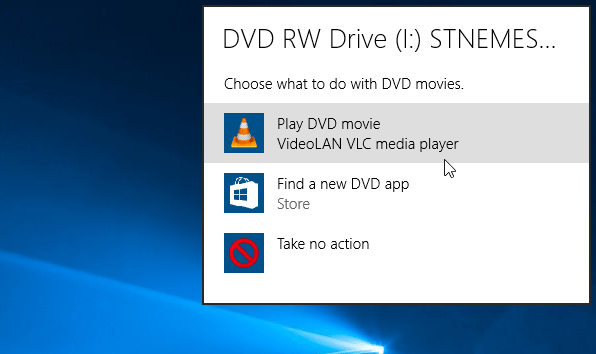
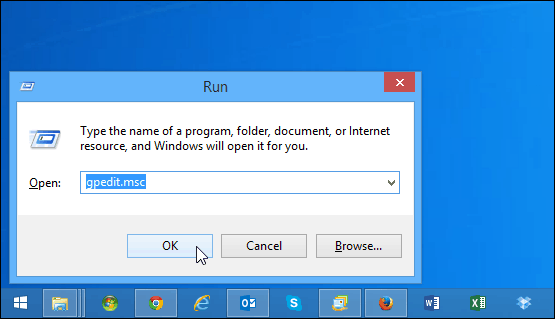




laat een reactie achter