Een nieuwe virtuele machine maken in VMware Workstation 9

Ik ben al heel lang fan van VirtualBox, maaronlangs besloot ik om VMware een kans te geven. Het blijkt dat ik het erg leuk vind. Het nadeel is dat tegen de verkoopprijs van $ 249 - het programma is behoorlijk duur. Afgezien daarvan heb ik de afgelopen paar dagen virtuele omgevingen opgezet met VMware Workstation 9. VMware heeft het proces van het maken van nieuwe virtuele machines (VM's) echt gestroomlijnd en hieronder heb ik een korte uitleg geschreven die de ervaring beschrijft.
Voorwaarden
Er zijn een paar dingen die u idealiter zou moeten hebben voordat u probeert een virtuele machine in te stellen:
- Besturingssysteem .ISO-bestand of installatieschijf (Windows, Linux of Mac OS X)
- Een CPU die virtualisatie ondersteunt. Lees dit artikel als u het niet zeker weet.
- (Aanbevolen) Een 2e harde schijf om de VM op te slaan om I / O-beperkingen te voorkomen
Wanneer u VMware Workstation voor het eerst opent, worden deknop om een nieuwe virtuele machine in te stellen kan niet eenvoudiger te vinden zijn. Het bevindt zich linksboven in het hoofdvenster. Druk op deze knop om te beginnen.
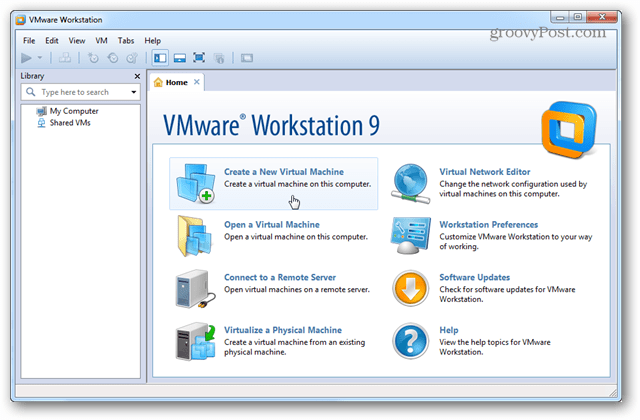
De installatiewizard wordt geopend en u wordt gevraagd om te kiezen tussen een van de twee verschillende installatieconfiguraties. Voor de meeste doeleinden is de standaardinstallatie prima.
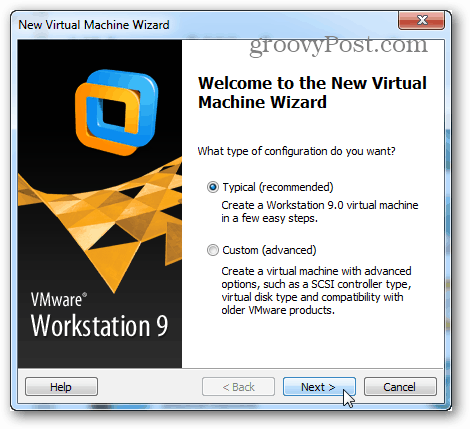
Nu is het al tijd om de installatie te selecteren.ISO-bestand of schijf van het dvd-station. Merk op dat de meest recente versies van Windows en andere besturingssystemen de eenvoudige installatie van VMware ondersteunen. Dit alles betekent dat de VM-installatiewizard enkele basisvragen over het besturingssysteem zal laden voordat het wordt gestart en vervolgens het besturingssysteem volledig onbeheerd laat installeren.
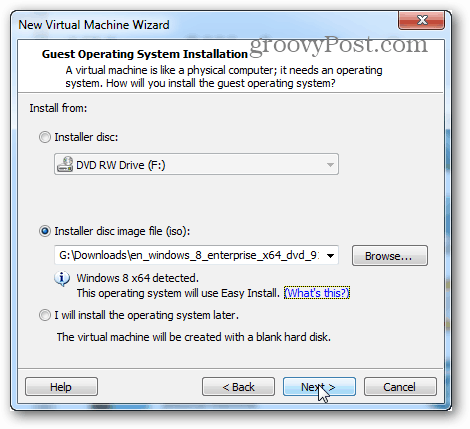
Deze volgende stap maakt deel uit van de eenvoudige installatie. De hier ingevoerde informatie zal worden gebruikt om de installatie van het besturingssysteem geautomatiseerd te maken. Als u een Windows VM instelt, kan het nodig zijn dat de productcode of anders een installatie zonder toezicht niet volledig geautomatiseerd is.
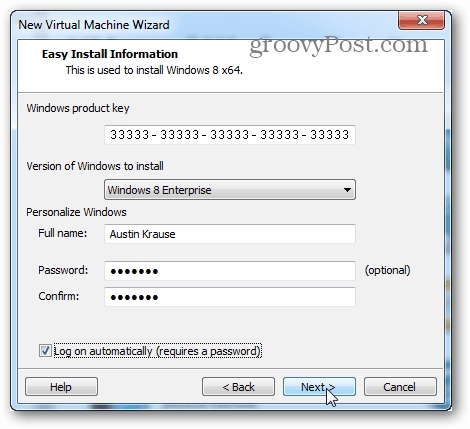
De volgende stap is een belangrijke stap. VMware zal om een naam vragen om de virtuele machine te geven, en dan zal het vragen waar de gegevensbestanden van de virtuele machine en VHD (virtuele harde schijf) moeten worden opgeslagen.
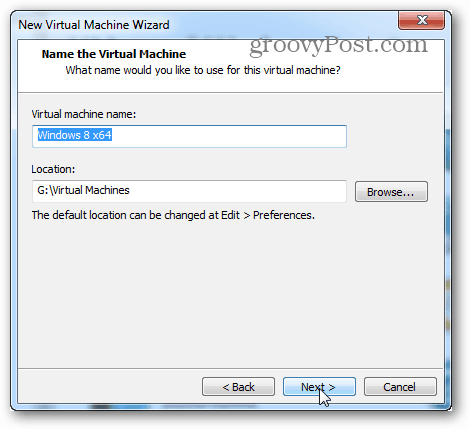
Kies nu hoe groot de maximale grootte van devirtuele harde schijf en welk type bestandssysteem de schijf zal gebruiken. Houd er rekening mee dat zelfs als u de maximale grootte op 60 GB laat staan, de virtuele schijf pas echt zo groot is als de VM letterlijk zoveel gegevens bevat.
Kiezen tussen afzonderlijke bestanden en splitsen kan een beetje ingewikkelder zijn. Als u niet zeker weet wat u moet doen, kiest u splitsen. Ik zal hier wat over de verschillen praten:
- spleet
- Een gesplitste virtuele schijf is ontworpen met een maximumcompatibiliteit in het achterhoofd. Het werkt op externe en interne schijven van alle opmaaktypen, inclusief FAT. Dit is de belangrijkste reden dat Split standaard is geselecteerd in de wizard VM maken.
- Enkel bestand
- Een enkele file drive zal beter presteren metgrote virtuele schijven (200 GB +). Het zal echter compatibel zijn met sommige fysieke harde schijven (meestal extern). Een virtuele schijf met één bestand mag alleen worden gebruikt op fysieke schijven die het NTFS- of exFAT-bestandssysteem gebruiken.
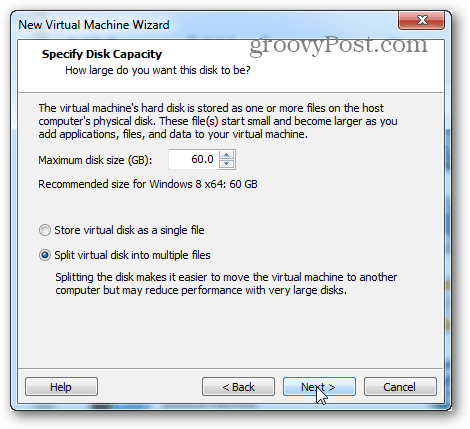
De volgende stap is het VM-overzicht en de knop Voltooien. Nadat u op Voltooien hebt geklikt, wordt de installatie gestart. Er is hier ook een knop Hardware aanpassen ... maar die kan later indien nodig worden gewijzigd. Tijd om de show op de weg te krijgen!
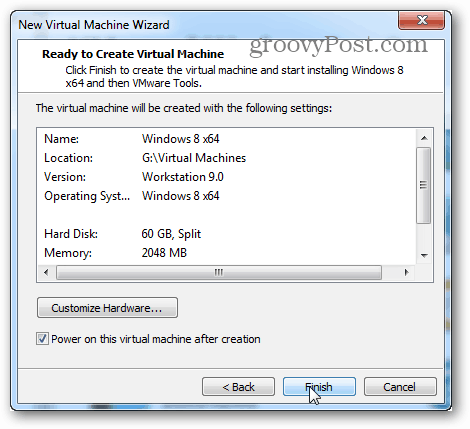
Op dit punt wordt u teruggebracht naar deWerkstation venster. In het hoofdscherm wordt het besturingssysteem weergegeven dat wordt geïnstalleerd. In mijn geval was ik Windows 8 aan het installeren, en ik minimaliseerde het gewoon en deed iets anders terwijl ik wachtte tot het klaar was.
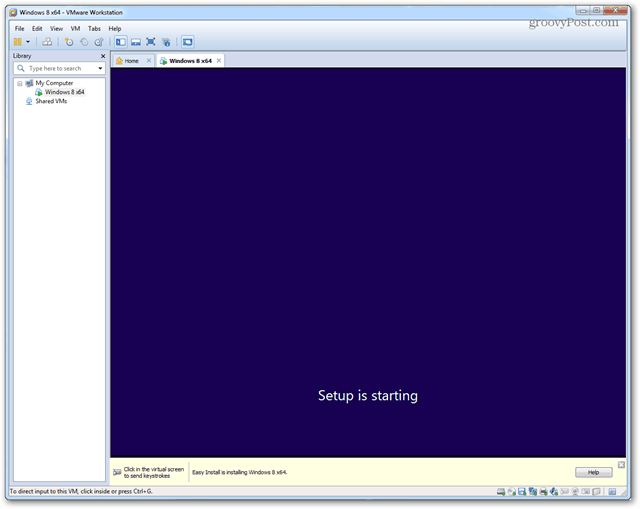
Nadat de installatie is voltooid, moet het besturingssysteem op de virtuele machine worden geladen en moeten VMware Tools automatisch zijn geïnstalleerd. Groovy! Alles werkt!
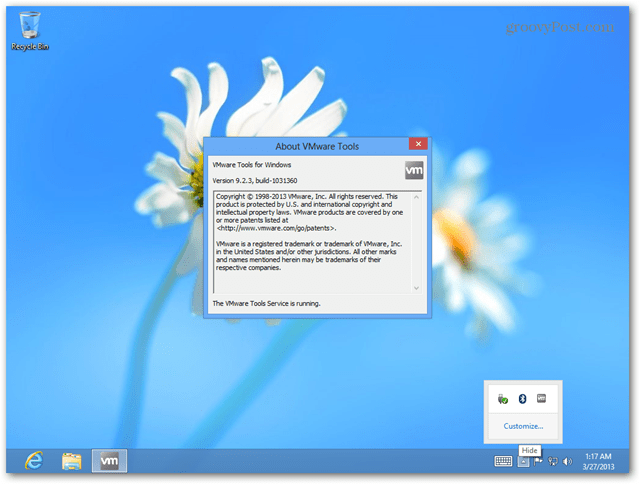
Afsluiten, slapen en andere opdrachten kunnen rechtstreeks via de werkstationinterface naar de VM worden verzonden. Klik met de rechtermuisknop op de VM-naam om uit te geven wat u maar wilt.
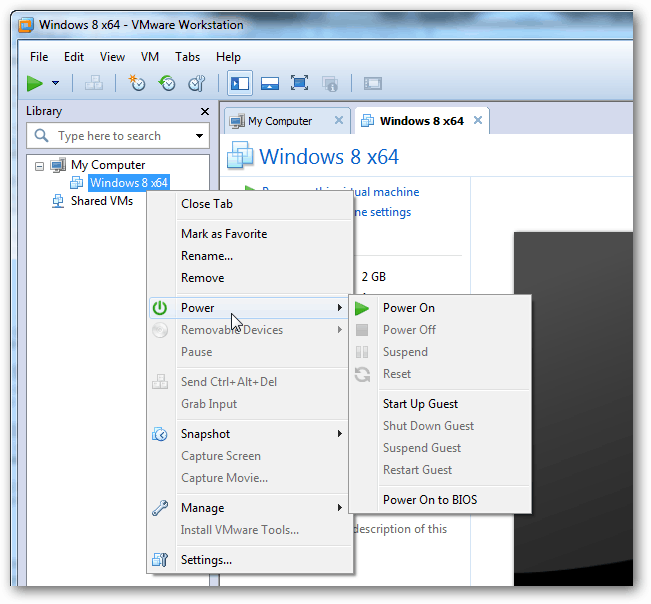
In het venster Instellingen voor de specifieke VM kunt u aanpassen welke hardware de VM mag gebruiken en verschillende RAM-, CPU- en schijftoewijzingen instellen.
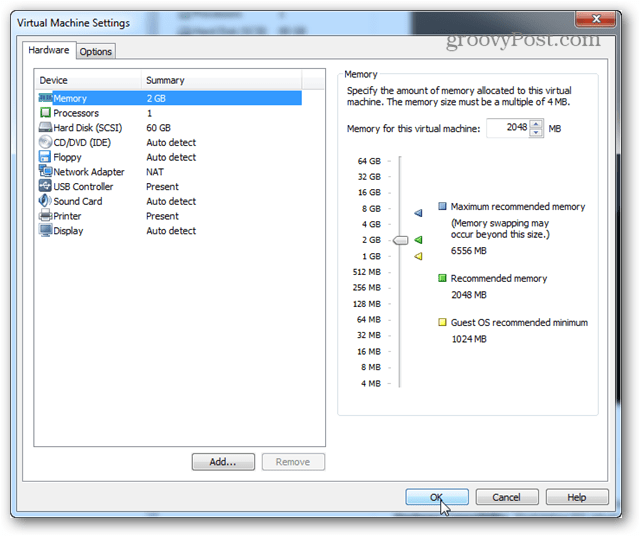
Dat is alles om een VM in VMware Workstation 9 op te zetten. Als u vragen of opmerkingen heeft, kunt u deze hieronder neerzetten!










laat een reactie achter