Hoe Windows 8 App-meldingen te configureren
Windows 8 geeft app-meldingen bovenaan weerrechterkant van het scherm voor geïnstalleerde apps, agenda-evenementen, nieuwe e-mail en andere app-evenementen. Voor meer controle over hoe ze zich gedragen, kunt u ze in- of uitschakelen, ze langer laten weergeven, geluiden uitschakelen en meer.
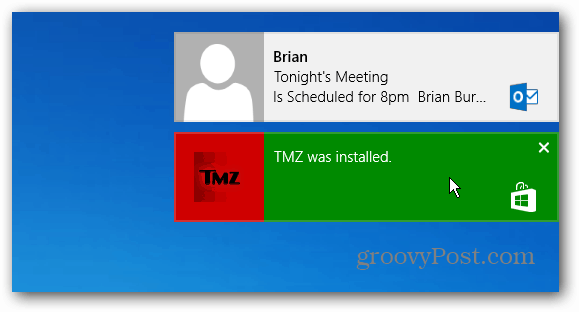
Klik of tik op een melding en het opent de app waarnaar de app verwijst. Outlook geeft bijvoorbeeld nieuwe e-mails weer. Als u erop klikt, wordt Outlook gestart en wordt het exacte bericht weergegeven.
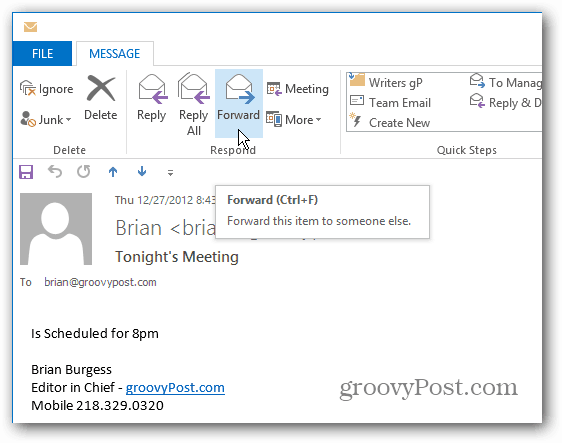
Of door op een melding te klikken van een geïnstalleerde app, wordt deze geopend zodat u hem kunt gaan gebruiken.
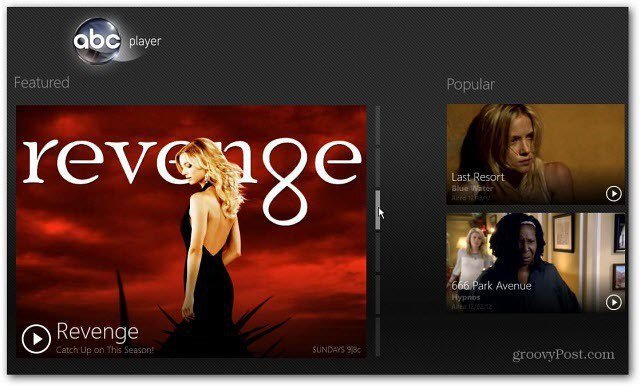
Schakel Windows 8-meldingen in of uit
Open eerst de pc-instellingen. Selecteer op de Charms-balk Instellingen en vervolgens PC-instellingen wijzigen.
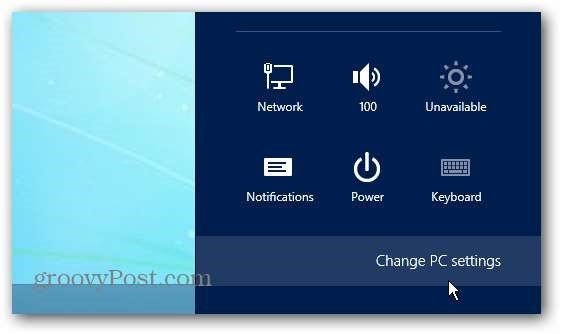
Klik vervolgens links op Meldingen. Hier kunt u meldingen in- of uitschakelen, meldingsgeluiden uitschakelen en aangeven of ze al dan niet op het vergrendelscherm moeten worden weergegeven.
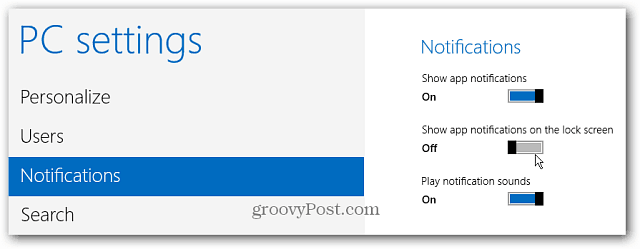
U kunt ook meldingen voor specifieke apps in- of uitschakelen.
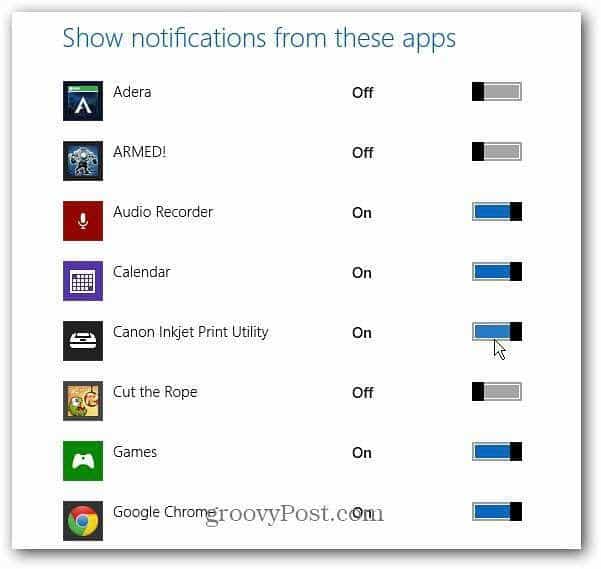
Zorg dat Windows 8-meldingen langer worden weergegeven
Standaard worden meldingen vijf seconden weergegeven, maar u kunt ze langer laten weergeven. Selecteer in PC-instellingen Toegankelijkheid en selecteer hoe lang u ze wilt weergeven in het vervolgkeuzemenu.
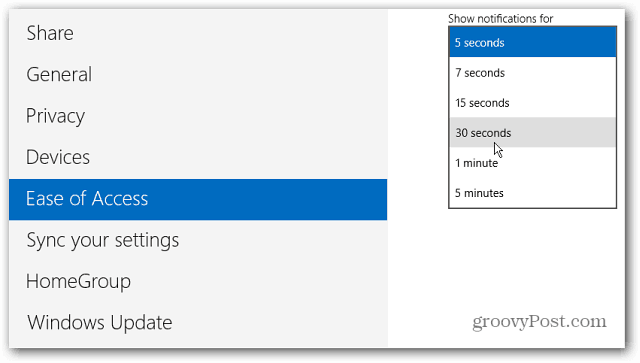
App-meldingen verbergen
Wanneer u op Instellingen in de Charms-balk klikt, klikt of tikt u op het pictogram Meldingen en selecteert u hoelang u meldingen wilt verbergen.
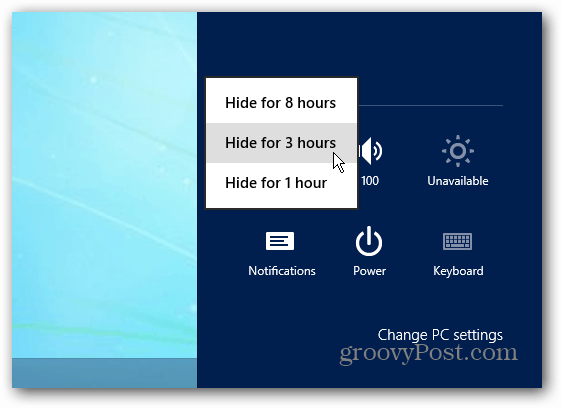
Opmerking: Dit is alleen van toepassing op app-meldingen en niet op verwisselbare media en apparaten. Als u fysieke opslag en andere apparaten wilt beheren, bekijkt u hoe u Automatisch afspelen in Windows 8 kunt beheren.





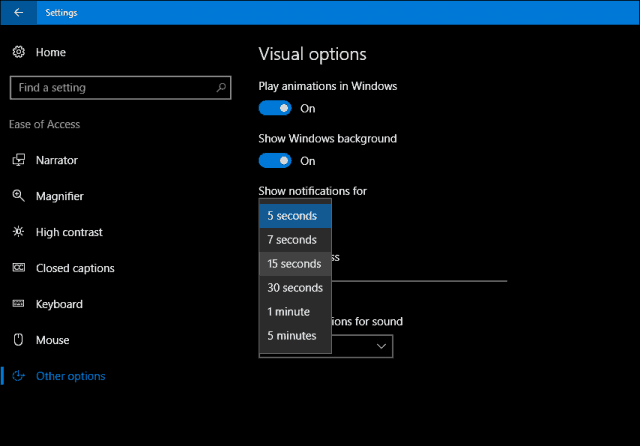



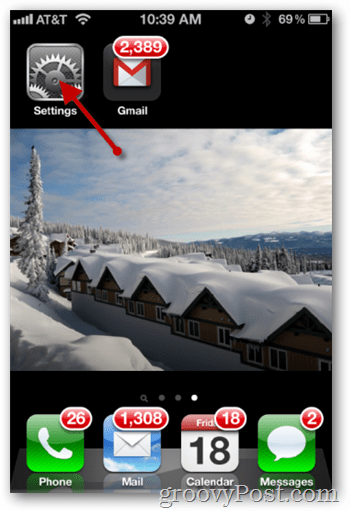
laat een reactie achter