Een tattoo toevoegen aan een afbeelding met Adobe Photoshop
In eerdere Photoshop-tutorials heb ik dat gedaandemonstreerde het gebruik van de basishulpmiddelen en -opties van Photoshop. Vandaag ga ik een geavanceerdere techniek demonstreren om een tattoo-effect aan iemands lichaam toe te voegen. Ik moedig je aan om mee te volgen, want er is geen betere manier om iets te leren dan het echt te doen!
Omdat ik een meer geavanceerde photoshop-tutorial was, besloot ik om te beginnen met een videoschermcast gevolgd door de typische groovyPost stap-voor-stap tutorial met screenshots. Laten we beginnen!
Voordat je met Photoshop begint, heb je een afbeelding nodig voor de tatoeage en een foto waaraan je de tatoeage wilt toevoegen.
Verwijder nu voorzichtig de achtergrond uit de tattoo-afbeelding. Voel je vrij om het gereedschap Tovergummetje, Toverstaf, Rechthoekig selectiekader, Veelhoekige lasso te gebruiken. Elk van hen kan het werk doen.

Voeg, zonder de achtergrond te verwijderen, de tattoo-afbeelding toe, houd Ctrl ingedrukt en klik op de laagminiatuur om alle inhoud van de laag te selecteren.
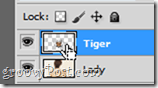
Klik na het selecteren met de rechtermuisknop op de afbeelding en selecteer Gratis transformeren. Dan, terwijl je vasthoudt Alt + Shift, sleep een van de hoekankerpunten en sleep in of uit om de afbeelding dienovereenkomstig aan te passen.
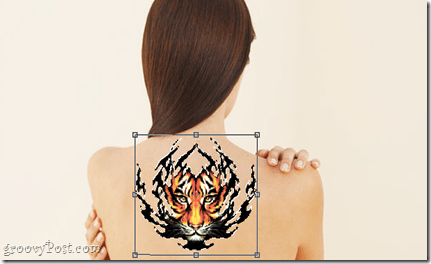
Nu kan je klik met de rechtermuisknop nogmaals, en kies Warp om het beeld langs de lichaamskrommen enigszins te krommen, opnieuw met behulp van de ankerpunten om een effect te creëren alsof de tatoeage echt is.

Druk op Enter als u klaar bent. De tatoeage moet er enigszins gebogen uitzien langs de randen van het lichaam, maar als het er te gebogen uitziet, aarzel dan niet om op Ctrl + Z te drukken en alles een tweede poging te geven.
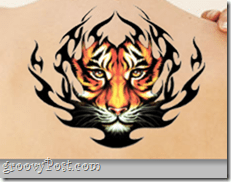
Met de tatoeage op de juiste plek, ga naar het deelvenster Lagen en kies de mengmodus Vermenigvuldigen om te zorgen dat alles er zo echt mogelijk uitziet.
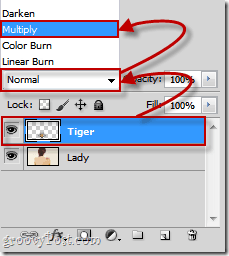
Daar - veel beter.

facultatief
Als je iemand met een nieuwe tatoeage hebt gezien, is de huid eromheen meestal iets rood. Dat is wat we met dit effect willen doen. We gaan naar de lagen Blending Options en vinken Outer Glow aan.
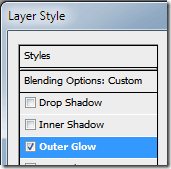
Als een buitenste gloedkleur kiezen we het pure rood (R: 255 G: 0 B: 0) en stellen de buitenste gloedinstellingen als volgt in:
Structuur
- Mengmodus - vermenigvuldigen
- Dekking - ergens van 15% tot 30%
- Geluid - ergens van 15% tot 20%
Elements
- Techniek - Zachter
- Spread - 9%
- Maat - 6%
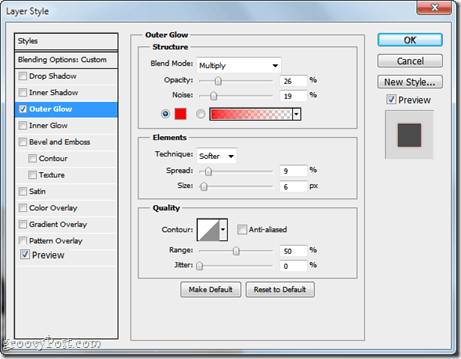
Het uiteindelijke resultaat zou er ongeveer zo uit moeten zien.

Met je nieuwe geweldige "tattoo" -vaardigheden in Photoshop geef je jezelf en je vrienden tatoeages - geen zoemende naalden of pijn nodig!










laat een reactie achter