„Windows 8“ naujinimo diegimas internete
Ankstesniame straipsnyje aš jums parodžiauįdiekite „Windows 8 Consumer Preview“, atsisiųsdami ISO ir naudodami laikmenas, tokias kaip DVD ar USB diskas. „Microsoft“ pateikė lengvesnį jo įdiegimo būdą naudodama „Windows 8 Consumer Preview Setup“.
Šiame straipsnyje diegiu „Windows 8“ į „Dell Vostro 220“ su „64 bitų“ „Intel Dual-Core“ procesoriumi ir 4 GB RAM. Šiuo metu joje veikia 32 bitų „Windows 7 Home Premium“.
Šis metodas yra atnaujinimas, kad ir kas būtų„Windows“ versiją, kurią šiuo metu naudojate. Galite atnaujinti diegimą iš XP - „Windows 8 Developer Preview“. Ši diagrama parodo, ką galite laikyti atlikdami naujovinimą iš kiekvienos OS.
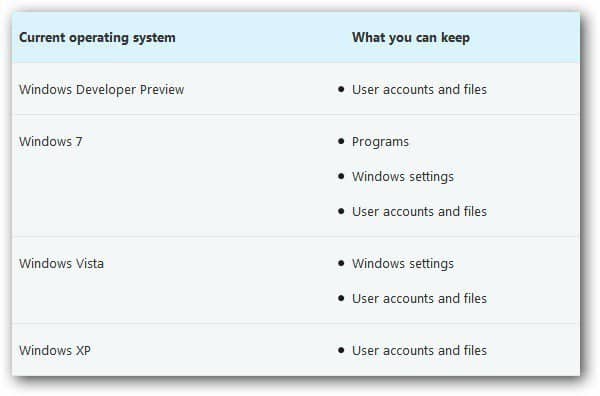
Diagramos kreditas: „Microsoft“
Kompiuteryje, kuriame norite įdiegti „Windows 8“,atidarykite naršyklę ir eikite į „Windows 8“ vartotojų peržiūros sąrankos puslapį. Įveskite savo el. Pašto adresą ir šalį, jei norite „Windows 8“ naujienų. Tačiau tai nėra būtina, tik jei norite informacijos. Spustelėkite mygtuką Atsisiųsti „Windows 8“ vartotojų apžvalgą.
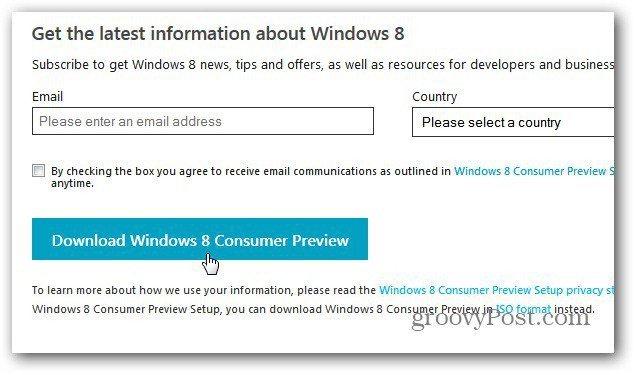
Tada išsaugokite „Windows8-ConsumerPreview-setup.exe“ kietajame diske.
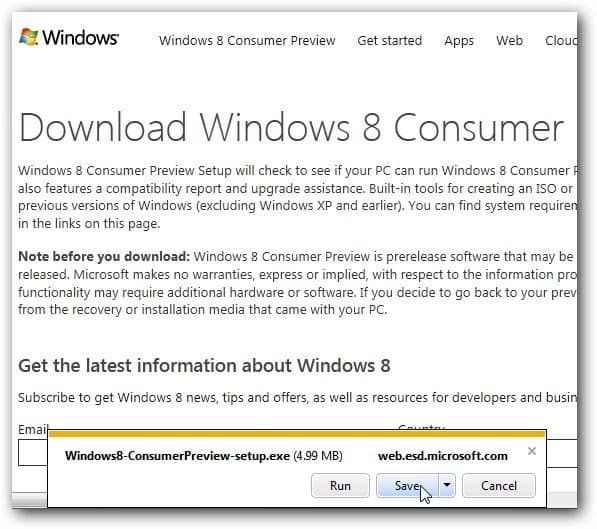
Pagal numatytuosius nustatymus jis bus aplanke Atsisiuntimai, nebent pakeitėte atsisiuntimų vietą. Dukart spustelėkite, kad paleistumėte vykdomąjį failą.
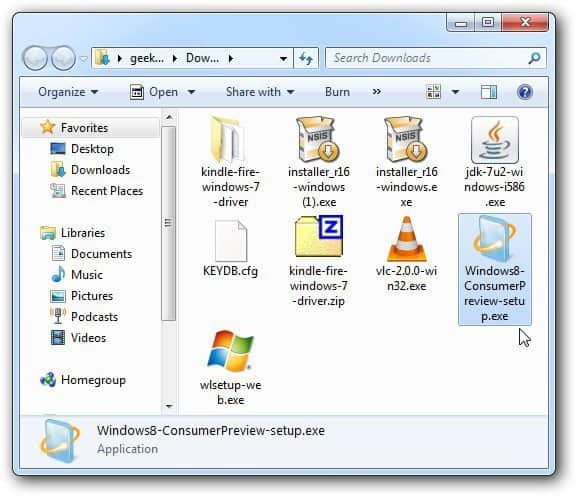
Vartotojų peržiūros sąranka paleis ir nuskaitys jūsų sistemą programoms ir įrenginiams, suderinamiems su „Windows 8“ beta versija.
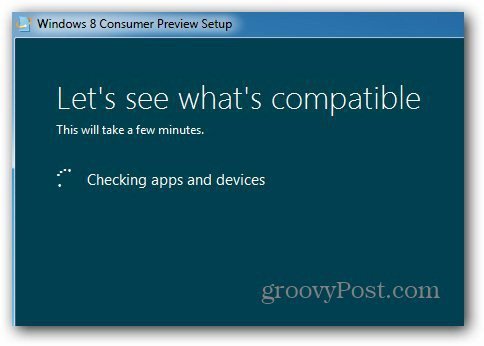
Baigęs nuskaityti, jis parodys, ką rado. Čia viskas gerai, išskyrus vieną daiktą. Norėdami pamatyti, kas nesuderinama, spustelėkite Žiūrėti suderinamumo ataskaitą.
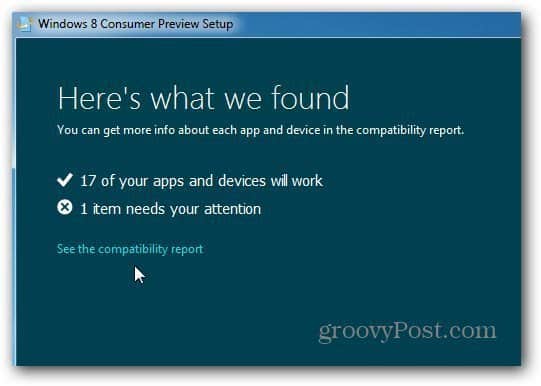
Atidaroma suderinamumo ataskaita. Čia parodyta, kad „Microsoft Security Essentials“ neveiks „Windows 8.“. Mane tai nustebino. Tada žemiau rodomos programos, kurios veiks.
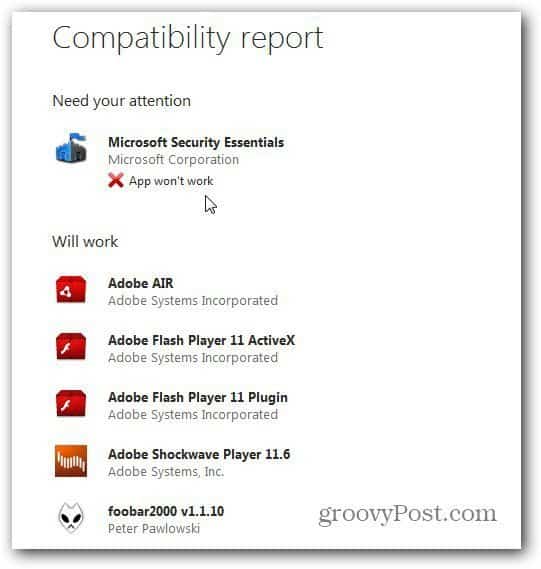
Uždarykite ataskaitą ir spustelėkite Pirmyn.
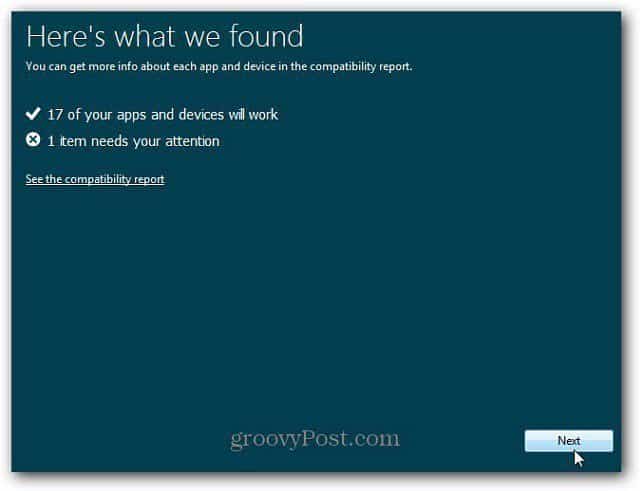
Tada gausite pranešimą, kad sąranka yra paruoštaatsisiųskite „Windows 8.“. Čia taip pat automatiškai suteikiamas produkto kodas. Nereikia jo išsaugoti ar užrašyti. Likusios diegimo metu jis automatiškai įsidės.
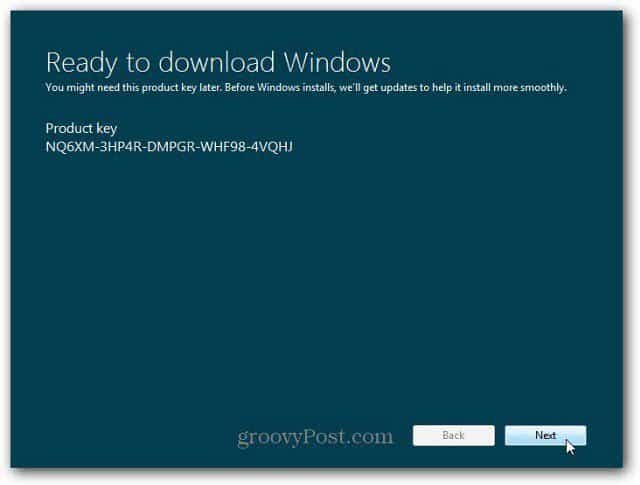
Dabar sąrankos įrankis pradės atsisiųstitinkama jūsų sistemos „Windows 8 Consumer Preview“ versija. Kadangi tai yra atnaujinimo diegimas, gausite versiją, kurią šiuo metu įdiegėte. Kadangi tai yra 32 bitų „Windows“ versija, ji įdiegs 32 bitų „Windows 8“ versiją.
Jei atsisiųsdami turite dar ką nuveikti, pirmyn. Šiuo metu atsisiunčiama tik „Windows 8“.
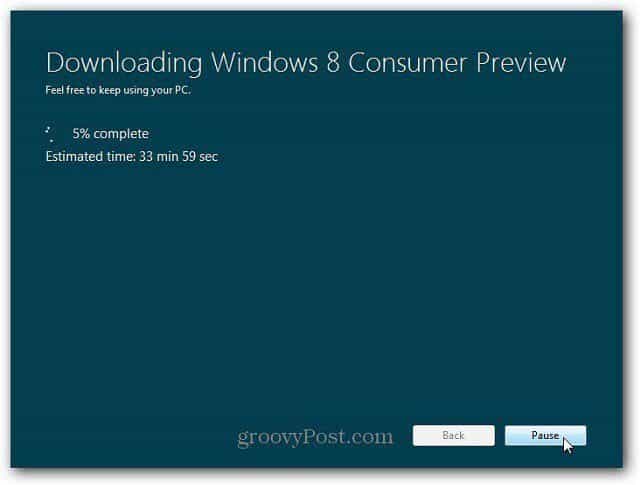
Kai atsisiuntimas bus baigtas, bus pradėtas diegimo procesas. Pamatysite šį ekraną - Kaip paruošti failus.
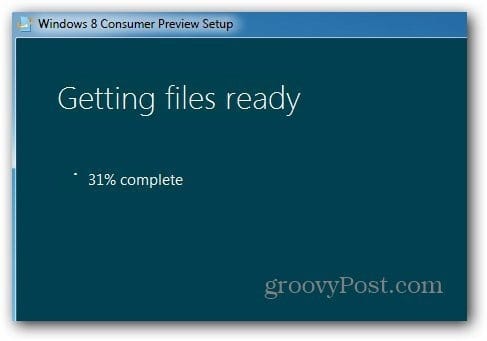
Kitas ekranas suteikia jums tris pasirinkimus. Įdiekite dabar, Įdiekite kitame skaidinyje arba Įdiekite vėliau. Šiuo atveju nenorėčiau daryti dar vieno skaidinio ir dvejopo įkėlimo tarp jų. Aš pasirenku diegti dabar. Spustelėkite Pirmyn.
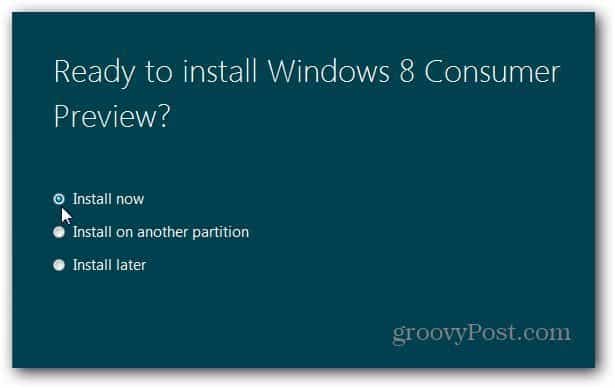
Kai „Windows“ ruošiasi diegti, pamatysite šį pranešimą.
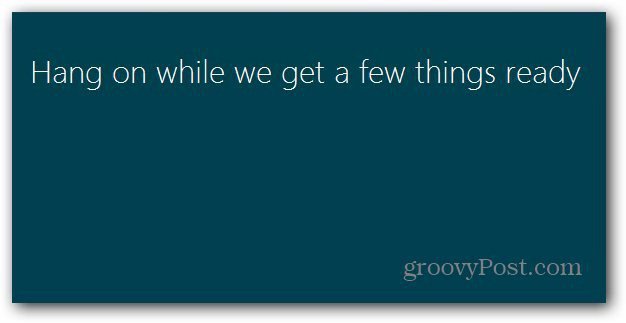
Kitas sutikite su licencijos sąlygomis.
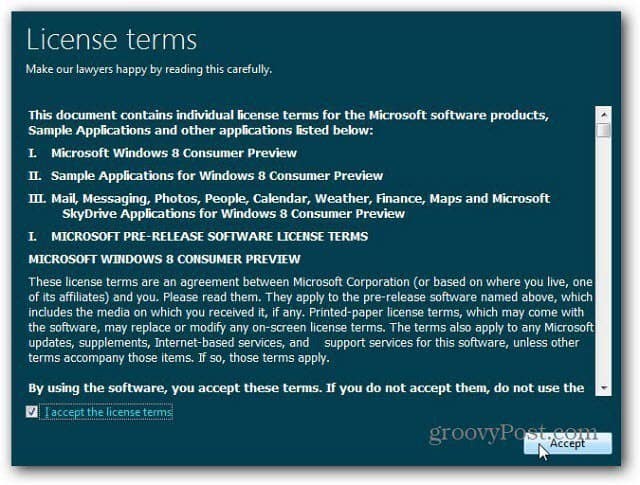
Dabar nuspręskite, ko norite išlaikyti iš dabartinėsjūsų naudojamos „Windows“ versijos. Galite laikyti „Nustatymus“, „Asmeniniai failai“ ir „Programos“ (programos, kurios vis tiek suderinamos). Arba saugokite tik savo failus arba visiškai nieko. Kadangi tai yra bandymų sistema, ketinu saugoti asmeninius failus. Tačiau pasirinkimas priklauso nuo jūsų. Norėdami būti saugūs, būtinai sukurkite visų duomenų, kurių nenorite prarasti, atsargines kopijas. Spustelėkite Pirmyn.
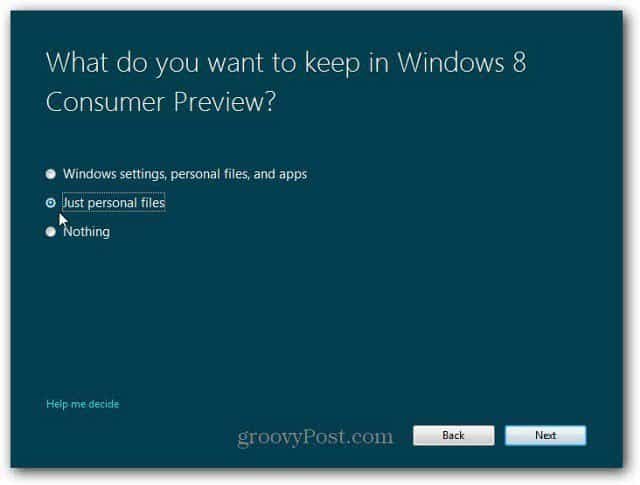
Dabar jis patikrina, ar jums gali tekti ką nors padaryti. Gali reikėti uždaryti programas arba išjungti tam tikras paslaugas.
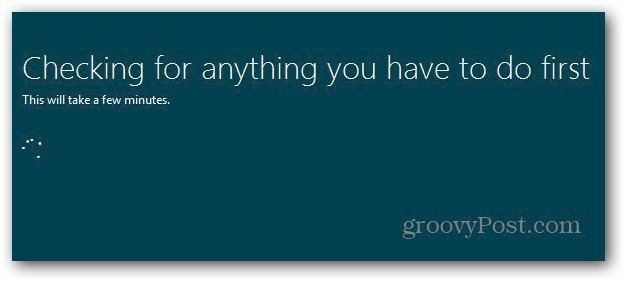
Dabar „Windows 8“ klientų peržiūra yra paruošta įdiegti! Jums bus parodytas pasirinktų nustatymų sąrašas. Jei turite antrų minčių, spustelėkite Keisti pasirinkimą ir atlikite visus pakeitimus. Spustelėkite Įdiegti.
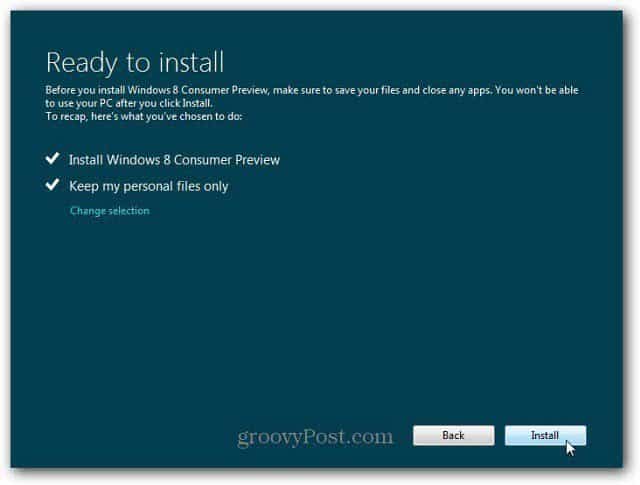
Dabar prasideda diegimo procesas. Laikas, kurio reikia skirtingoms sistemoms, gali skirtis. Jūsų kompiuteris taip pat keletą kartų bus paleistas iš naujo.
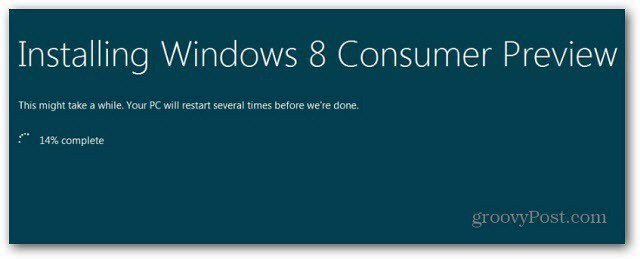
Po pirmojo paleidimo pamatysite naują „Windows 8“ beta ekraną. Likusi diegimo dalis buvo tokia, kaip jūs darėte rankiniu būdu.
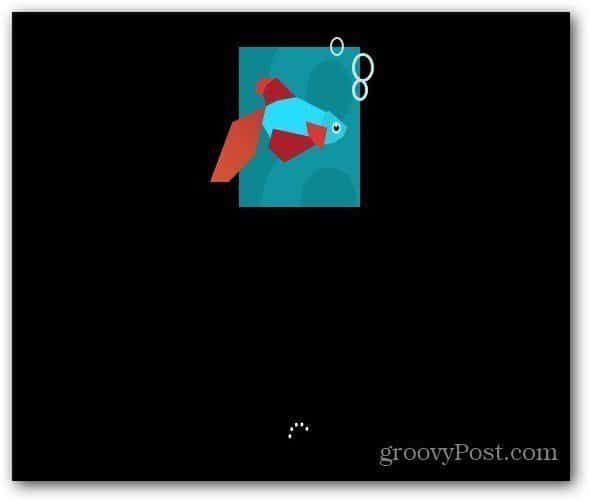
Po kiekvieno jūsų sistemos paleidimo iš naujo ir kelis kartus iš naujo paleidžiant - pamatysite ekranus, kuriuose matote, ką ji daro.
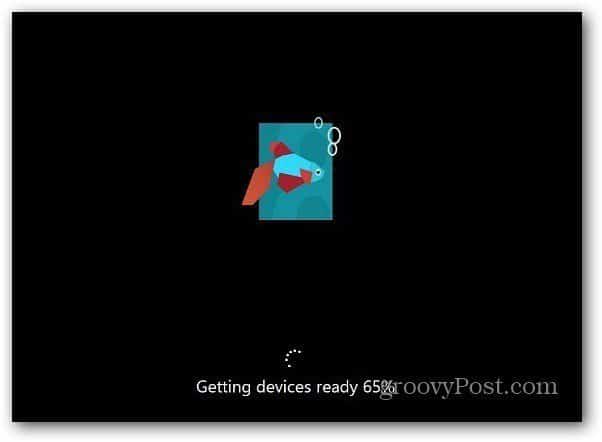
Kai viskas bus įdiegta, eikite įpradiniai nustatymai. Suasmeninkite fono spalvą, pasirinkite „Express“ arba „Custom Install“ ir tt. Jums nereikės įvesti kompiuterio pavadinimo, nes tai yra naujovinimas, kuriame naudojamas dabartinis kompiuterio vardas.
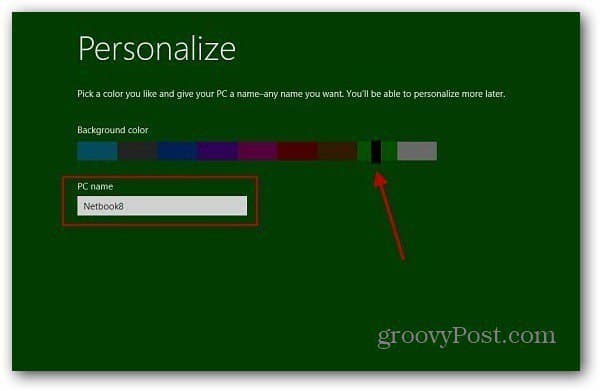
Įdiegus „Windows 8“ vartotojų apžvalgą,ji turėjo visus failus, kuriuos liepiau išsaugoti. Aš vis dar turėjau bendrus tinklo nuorodas į „Windows Home Server“. Aš taip pat turėjau atlikti keletą pakeitimų, pavyzdžiui, laikas buvo nustatytas į PST ir aplankai buvo nustatyti taip, kad būtų rodomas žymimasis laukelis.
Atlikus keletą nedidelių pakeitimų, viskas vyko sklandžiai.
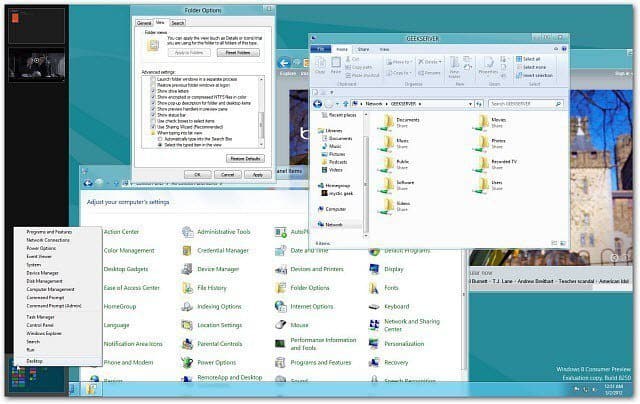
Asmeniškai man patinka švariai įdiegtišviežias kietasis diskas. Taip pat man patinka galimybė nešiotis ISO failą, kad galėčiau jį įdiegti kituose kompiuteriuose. Kaip jau sakiau anksčiau, pagrindiniame gamybos kompiuteryje ne paleiskite „Windows 8 Consumer Preview“. Atminkite, kad tai yra beta produktas ir viskas neišvengiamai suklys.
Bet jei turite atsarginį aparatą ir norite lengvai atnaujinti, naudokite „Windows 8 Consumer Preview Setup“ parinktį.
O kaip tu? Ar įdiegėte „Windows 8 Consumer Preview“? Ką manote iki šiol ... palikite komentarą ir papasakokite mums apie tai.






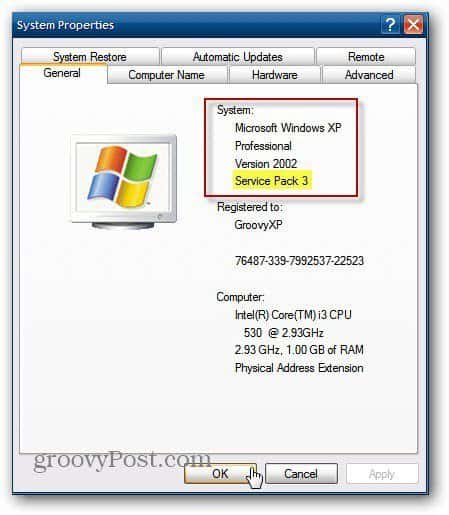



Palikite komentarą