Kaip žymėti nuotraukas naudojant programas išmaniesiems telefonams
Ar kada norėjote tiksliai nustatyti vietąjūsų nuotraukos buvo padarytos arba jas perdenkite žemėlapyje, kad galėtumėte peržiūrėti geografinę atostogų nuotrauką? Geografinis žymėjimas, GPS koordinačių saugojimas nuotraukos metaduomenyse sukuria galimybę atlikti šiuos dalykus ir dar daugiau. Išmanieji telefonai, kuriuose yra GPS, su fotoaparatais gali automatiškai žymėti nuotraukas, tačiau žmonės svarbiems kadrams dažnai naudoja aukštos kokybės skaitmeninius fotoaparatus. Čia yra paprastas būdas suderinti išmaniojo telefono geografinio žymėjimo galimybes su kokybiška skaitmeninės kameros fotografija.
Norėdami pradėti, jums reikia būdo, kaip sukurti GPS takelį: tam tikru intervalu (paprastai atstumu ar laiku) nufotografuota GPS žymenų laiko žyma. Dažniausias takelių formatas yra GPX. Tiek „iOS“, tiek „Android“ su GPS turimais įrenginiais galima kurti ir eksportuoti GPX takelius su atsisiunčiamomis programomis. Takai („iOS“, 2,99 USD) ir „Speedview“ arba Mano takeliai („Android“, nemokama) siūlo tokias galimybes. Panašių programų pasirinkimas yra gausus, todėl raskite tokią, kuri patrauktų jus tiek kainos, tiek pasirinkimo galimybėmis. Be to, dauguma pramoginių GPS įrenginių palaiko GPX eksportą; vykdykite kiekvieno įrenginio instrukcijas.
Tada sinchronizuokite fotoaparato ir GPS įrenginio laikrodžius. Tai padės, kai „GeoSetter“ suderins nuotraukų laiko žymeklius su laiko žymėtomis koordinatėmis GPX takelyje.
Dabar eik nusifotografuoti! Laikykite GPS stebėjimą visiems kadrams.
Kai būsite namuose, eksportuokite GPX takelį ir nuotraukas į savo kompiuterį.
Geriausias mano rastas įrankis nuotraukoms derintiir GPX takeliai yra „GeoSetter“. Tai naudinga programa, kurioje rodomos nuotraukos, įtrauktas žemėlapis vietai peržiūrėti ir redaguojami nuotraukų metaduomenys. Eikite į jo atsisiuntimo puslapį ir išsaugokite diegimo failą savo kompiuteryje.

Suraskite aplanką, kuriame išsaugota programa „geosetter_setup“, ir dukart spustelėdami paleiskite diegimo programą. Šis pavyzdys yra aplanke Atsisiuntimai.
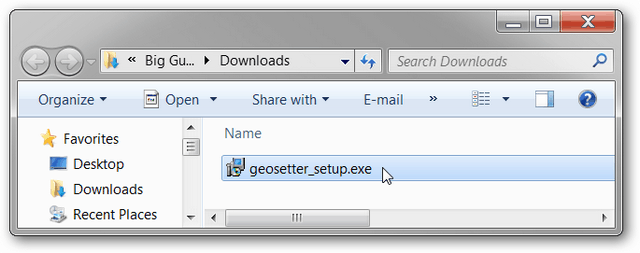
Pasirinkę kalbą spustelėkite Gerai.
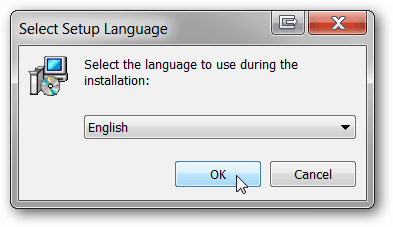
Spustelėkite Pirmyn, nors pasveikinimo puslapyje. Perskaitykite ir sutikite su EULA. Spustelėkite Pirmyn.
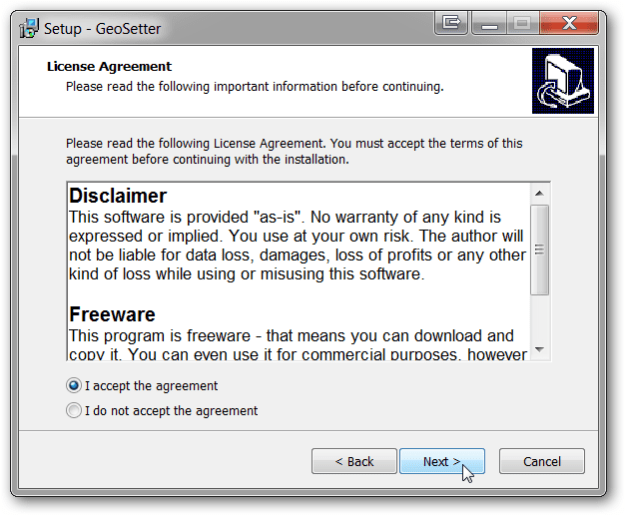
Pasirinkite, kur norite įdiegti programą. Rekomenduojami numatytieji nustatymai. Spustelėkite Pirmyn.
Palikite pažymėtą Pridėti „GeoSetter“ apvalkalo plėtinį. Spustelėkite Pirmyn.

Naudokite numatytuosius meniu Pradėti nustatymus ir spustelėkite Pirmyn.

Jei planuojate dažnai naudoti programą, įdiekite darbalaukio piktogramą. Jei ne, palikite žymimuosius laukelius tuščius. Spustelėkite Pirmyn. Spustelėkite Įdiegti. Spustelėkite Baigti.
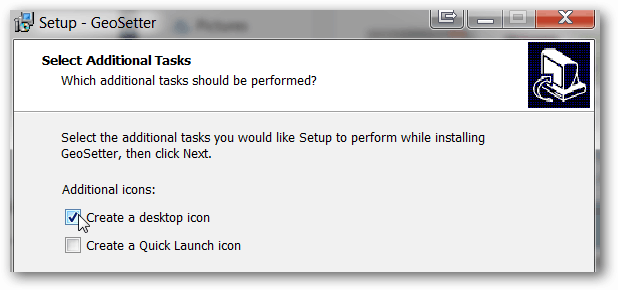
„GeoSetter“ automatiškai paleis ir pateiks informacijos langelį apie failų tipus. Spustelėkite Gerai.

Priklausomai nuo jūsų kompiuterio, „GeoSetter“ gali paprašyti atnaujinti „ExifTool“. Spustelėkite Įdiegti 8.55 versiją (arba naujesnę versiją, jei yra). Baigę spustelėkite Gerai.

Nustatymų langai atsidaro automatiškai. Jei ne, atidarykite jį spustelėdami Failas, Nustatymai.

Skirtuke Failo parinktys spustelėkite Pasirinkti viską. Pažymėkite ir atžymėkite langelius pagal žemiau pateiktą ekrano kopiją. Tai yra rekomenduojami nustatymai, tačiau nesivaržykite, jei norite. Jei norite išsaugoti originalių failų kopijas be GPS duomenų, išsaugodami pakeitimus panaikinkite žymėjimą pažymėdami Parašyti originalų failą. Spustelėkite Gerai.
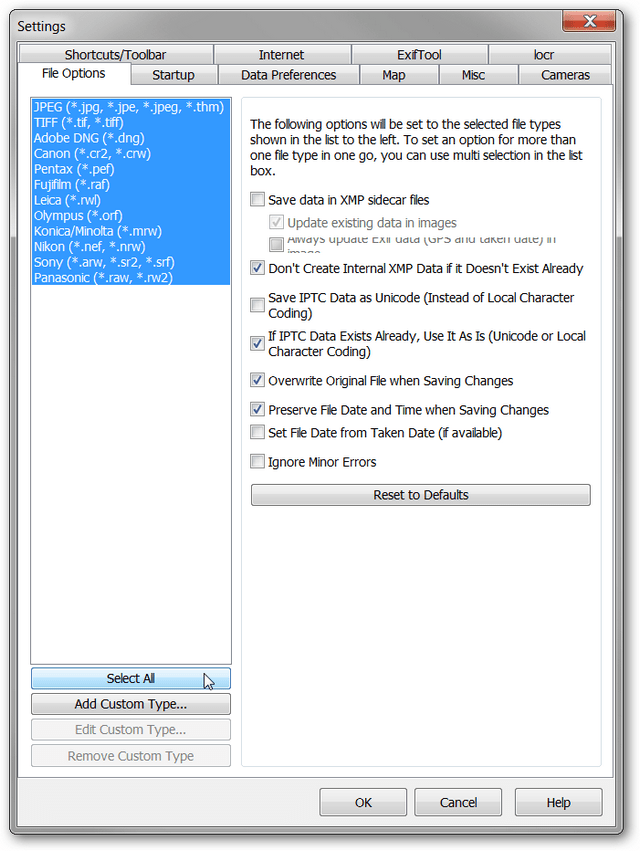
Pridėkite aplanką, kuriame yra jūsų nuotraukos, į programą spustelėdami Vaizdai, Atidaryti aplanką.

Naršyklės lange raskite aplanką ir dukart spustelėkite jį.
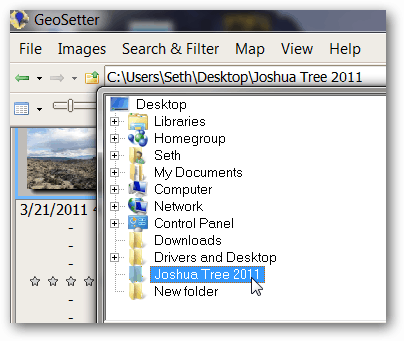
Jūsų nuotraukos bus užpildytos kairiajame „GeoSetter“ skydelyje. Kol kas nesijaudinkite dėl dešinėje esančio žemėlapio.
Spustelėkite Vaizdai, Pasirinkite viską.
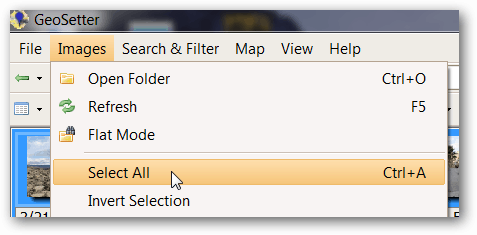
Spustelėkite Vaizdai, sinchronizuokite su GPS duomenų failais.
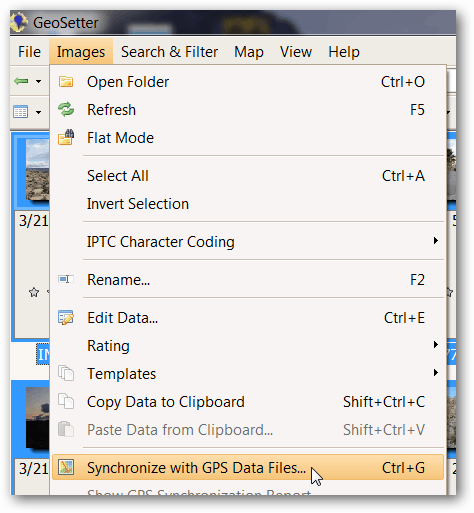
Importuokite GPX takelį, kuris buvo padarytas su šiomis nuotraukomis, pasirinkdami „Synchronize with Data File“ ir spustelėdami mygtuką „…“.

„Windows Explorer“ naršykite GPX failą ir spustelėkite Atidaryti. Šiame pavyzdyje GPX failas yra aplanke Atsisiuntimai.
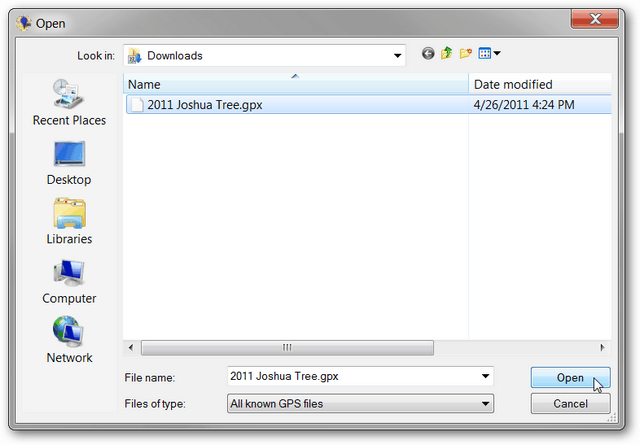
Numatytieji nustatymai veiks daugumaiišvardytos parinktys. Laiko koregavimas yra svarbus nustatymas, sinchronizuojantis GPX failo laiko žymes su nuotraukų laiko žymomis. Kadangi šio pavyzdžio įrenginiai buvo sinchronizuoti ir toje pačioje laiko juostoje kaip ir kompiuteris, pasirinksime Naudoti vietinius „Windows“ nustatymus. Jei nuotraukos buvo darytos kitoje laiko juostoje, pasirinkite Naudoti laiko juostą ir pažymėkite laiko juostą, kurioje nuotraukos buvo padarytos. Jei laikrodžiai nebuvo sinchronizuoti, papildomus koregavimus galima atlikti naudojant parinktis „Papildomas laiko koregavimas“. Pasirinkę tinkamus laiko parametrus spustelėkite Gerai.
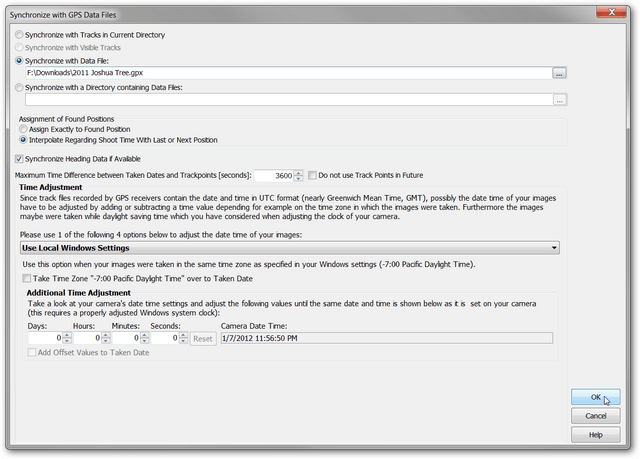
Patvirtinimo lange bus informuota, jei„GeoSetter“ sugebėjo suderinti nuotraukų ir GPX failo duomenis. Kaip parodyta ekrano kopijoje, dauguma nuotraukų bus suderintos. Yra keletas priežasčių, dėl kurių nuotraukos gali nesutapti. Pirma, laiko koregavimas gali būti neteisingas. Pabandykite pakoreguoti tuos nustatymus. Antra, jei GPS buvo išjungtas arba kurį laiką negalėjo gauti signalo, gali būti, kad GPX duomenų taškų nėra pakankamai arti laiko iki nuotraukų laiko žymių. Galite pakoreguoti parinktį Maksimalus laiko skirtumas ir sužinoti, ar tai padeda. Spustelėkite Taip.

Nuspręskite, ar norite, kad „GeoSetter“ išsaugotų GPX takelius ateityje. Čia mes pasirinkome ne ir spustelėjome Ne.

Kiekvienos nuotraukos viršutiniame kairiajame kampe pasirodo geografinių žymių piktograma.

Kai spustelėsite nuotrauką kairiajame skydelyje, dešinėje srityje bus paryškintas žymeklis, žymintis nuotraukos vietą. Spalvota linija yra takelis iš GPX failo.
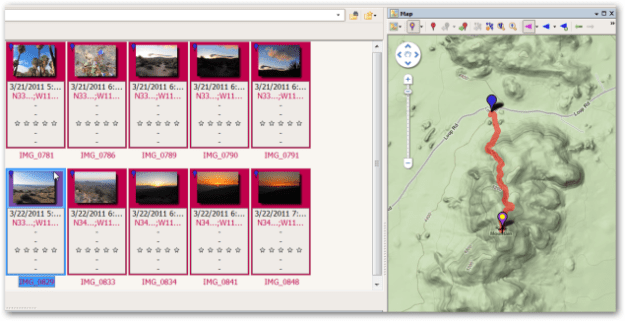
Jei pageidaujamas kitas žemėlapio vaizdas, spustelėkite mygtuką Pasirinkti žemėlapio tipą ir išskleidžiamajame sąraše pasirinkite tinkamą žemėlapį. Aukščiau pateiktame pavyzdyje pasirinkome „Google“ reljefo žemėlapį.

Jei nuotraukos yra teisingos, išsaugokite vaizdų pakeitimus spustelėdami Vaizdai, Išsaugoti pakeitimus.
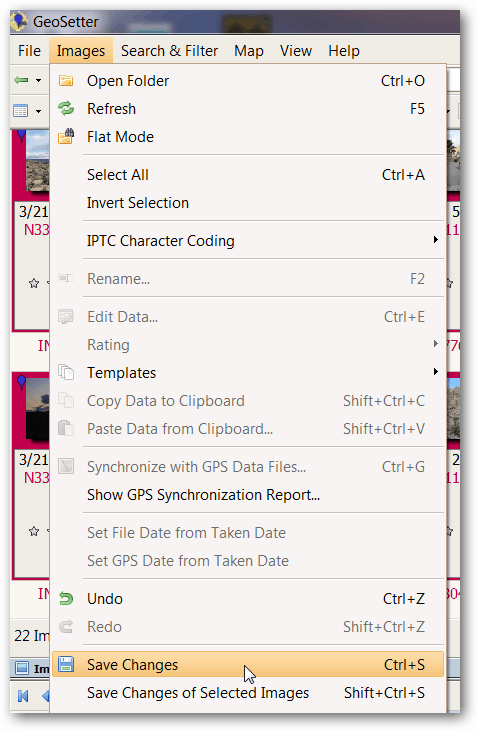
Dabar išsaugojote GPS koordinates nuotraukų metaduomenyse. Eikite linksmai ieškoti naujų būdų, kaip peržiūrėti šias geografiškai pažymėtas nuotraukas. .
Galimos klaidos: Kai „GeoSetter“ suderins GPX failą ir nuotraukas, galite pamatyti ekraną, kuriame sakoma, kad buvo klaidų. Daugeliu atvejų šį ekraną galima ignoruoti be problemų. Jei vis dėlto tai jums nebeleidžia tęsti, išbandykite šį sprendimą. Spustelėkite „Vaizdai“, „Nustatymai“, kad atidarytumėte „Nustatymų“ langą.
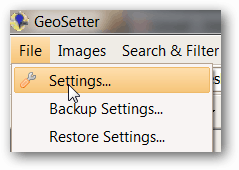
Spustelėję Pasirinkti viską, pažymėkite langelį Ignoruoti mažas klaidas. Spustelėkite Gerai. Tai turėtų išspręsti daugybę problemų.
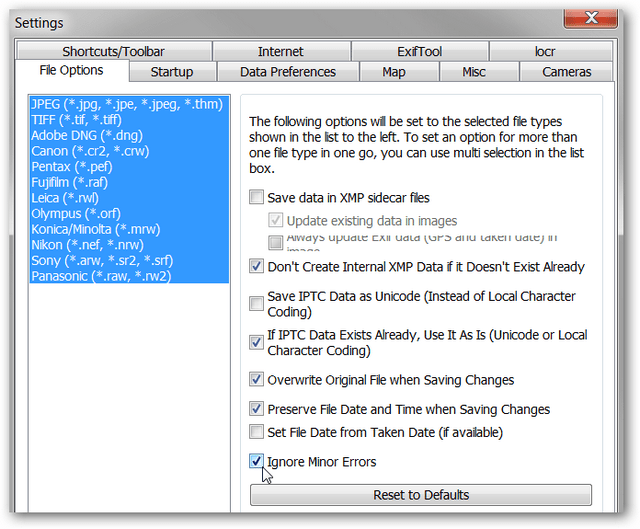
Privatumo problemos: Jei įkeliate geografiškai pažymėtas nuotraukas į viešą svetainę arba dalijatės jomis su draugais, metaduomenyse saugoma vietos informacija yra laisvai prieinama. Todėl būkite atsargūs dalydamiesi šiomis nuotraukomis, jei jose yra neskelbtinos vietos informacijos. Tokie duomenys gali būti namų, darbo ar vaiko mokyklos vieta. Kaip visada, keisdamiesi informacija, vadovaukitės sveiku protu. Jei norite dalytis nuotraukomis be geografiškai pažymėtų duomenų, informacijos apie vietą galite šlifuoti įvairiais būdais. „GeoSetter“ pasirinkite nuotraukas, kurias norite patrinti, laikydami nuspaustą „Ctrl“ ir spustelėdami jas. Tada spustelėkite Vaizdai, Redaguoti duomenis.

Skirtuke Vietovė išvalykite platumos ir ilgumos laukus. Žemiau pateiktame pavyzdyje aš išvaliau Platumos lauką ir dar turiu išvalyti ilgumos ilgumą.
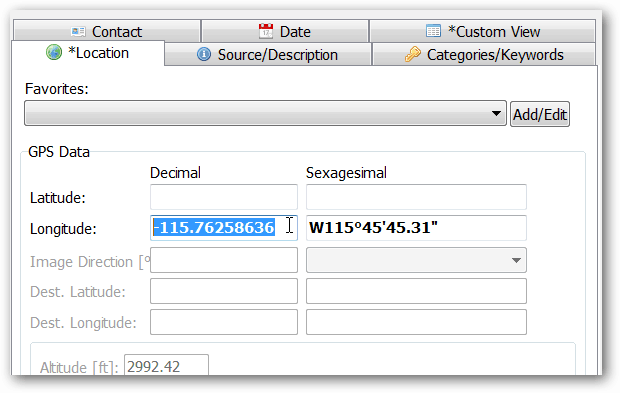
Kai abu laukai bus išvalyti, spustelėkite Nustatyti visų pasirinktų vaizdų dabartines vertes.

Įsitikinkite, kad pažymėtas langelis Koordinatės, ir spustelėkite Gerai.

Išsaugokite pakeitimus spustelėdami Vaizdai, Išsaugoti pakeitimus. Geografinių taškų piktograma nebematoma nuotraukos peržiūroje.








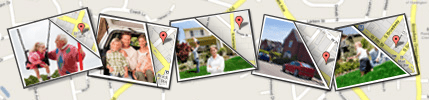
![„Picasa 3.6“ naujinimas, kad būtų lengviau bendradarbiauti [groovyDownload]](/images/download/picasa-36-update-for-easier-collaboration-groovydownload.png)
Palikite komentarą