Kaip pritvirtinti ISO atvaizdą Windows sistemoje naudojant VIrtual CloneDrive

Kai reikia įdiegti disko vaizdo failą, pvz., ISO, į senesnę „Windows“ diegimo programą, jums reikės trečiosios šalies įrankio, kad atliktumėte darbą.

„Virtual CloneDrive“ iš „Slysoft“ labai palengvina procesą, todėl tiesiog atlikite toliau nurodytus veiksmus.
Pastaba: Visi žemiau pateikti vaizdai buvo padaryti naudojant „Windows XP“ sistemą.
1. Spustelėkite Aš sutinku pradėti diegti
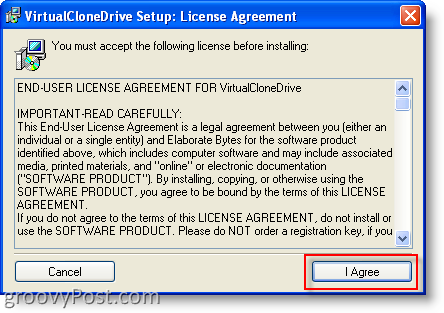
2. Spustelėkite Kitas sutikti su visais įsipareigojimų nevykdymais
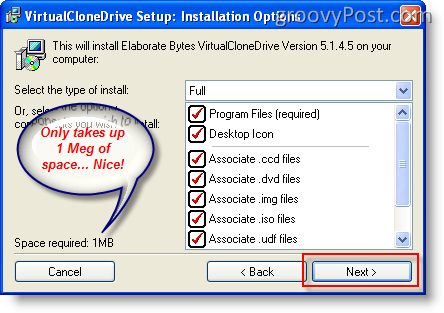
3. Spustelėkite Diegti priimti visus numatytuosius (nebent norite pakeisti diegimo režimą)
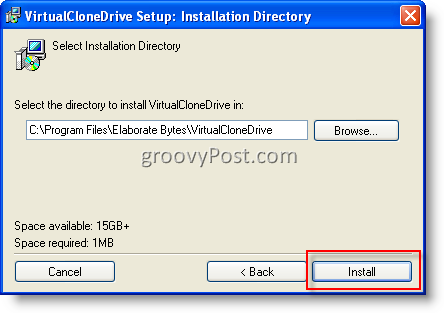
4. Spustelėkite Gerai jei pasirodys langas „Pasirinkti įrenginį“
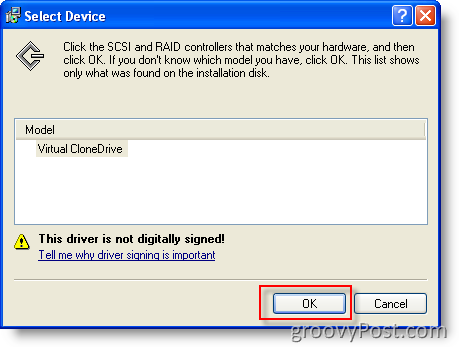
5. Spustelėkite Tęsti vistiek aparatūros diegimo dėžėje
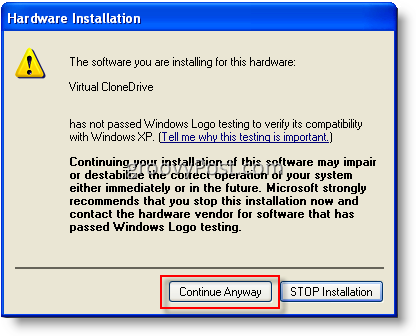
6. Spustelėkite Uždaryti kai diegimas baigtas
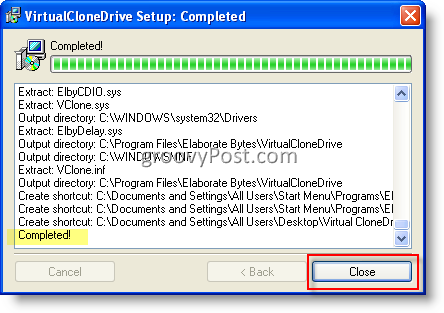
Išvada
Abiejų mano „Windows XP“ diegimų metu buvau paragintas paleisti iš naujo. Tačiau diegiant „Windows 7“ man nereikėjo iš naujo paleisti.
Jei vis dėlto atliksite pakartotinį įkėlimą po to, kai grįšite, vis tiek atliksite. Tiesiog dukart spustelėkite vaizdą ir jis automatiškai įsitvirtins jūsų virtualiame klono diske.
„Windows Explorer“ jis atrodys taip, kai nebus pritvirtinti vaizdai:
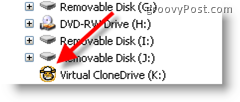
Kam rankiniu būdu tiesiog pritvirtinkite vaizdą:
Dešiniuoju pelės mygtuku spustelėkite „Virtual CloneDrive“, spustelėkite „Virtual CloneDrive“ir spustelėkite Kalnas (Kaip matote toliau, čia taip pat galite išmontuoti ISO arba kitą vaizdo failą)

Atnaujinti:
Praėjus maždaug metams po šio straipsnio paskelbimo aš taip pat pradėjau naudoti „MagicDisc“ ISO failams sujungti. „MagicDisc“ puikiai veikia kartu su:
- „Windows XP“, „Windows Vista“, „Windows 7“ x86 (32 bitų) ir x64 (64 bitų)
- „Windows Server 2003“, „Server 2008 x86“ (32 bitų) ir „x64“ (64 bitų)
- „Windows 98“, ME, 2000
- „MagicDisc“ atsisiuntimo nuoroda
Virtualiojo klono disko atsisiuntimo nuoroda

![„Microsoft TechNet“ virtualios laboratorijos [groovyTips]](/images/groovytip/microsoft-technet-virtual-labs-groovytips.png)

![„Windows Live SkyDrive“ sujungimas su disko laišku „Windows Explorer“ [Kaip]](/images/microsoft/mount-windows-live-skydrive-to-a-drive-letter-in-windows-explorer-how-to.png)




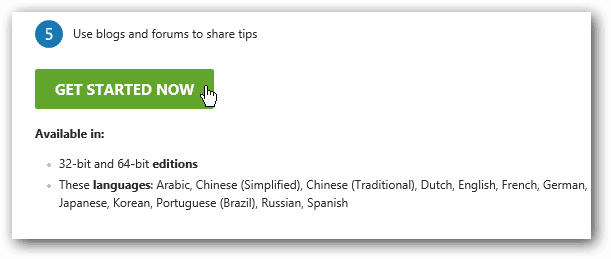

Palikite komentarą