„Xmarks“ saugo žymes sinchronizuodami naršykles ir kompiuterius

„Xmarks“ yra patogus plėtinys, skirtas sinchronizuoti visas jūsų žymes keliose naršyklėse ir kompiuteriuose. Čia yra ekrano kopija ir šio madingo produkto apžvalga.

„Xmarks“ yra patogus „Google“ prieinamas plėtinys„Chrome“, „Mozilla Firefox“, „Apple Safari“ ir „Internet Explorer“ leidžia vartotojams sklandžiai sinchronizuoti žymes ir kitus naršymo duomenis skirtingose naršyklėse ir kompiuteriuose. Aš nemeluosiu, reikia šiek tiek laiko sąrankai, bet kartą bėgant tai puiku. Čia yra išsamus nuoseklus vadovas, padėsiantis nustatyti ir naudoti „Xmarks“.
Įdiekite ir sukonfigūruokite „XMarks“
Eikite į „Xmarks“ svetainę ir spustelėkite naršyklę, kurią norite įdiegti. Mes pasirinkome „Google Chrome“, nes norime perkelti savo žymes iš „Chrome“ į „Mozilla Firefox“.
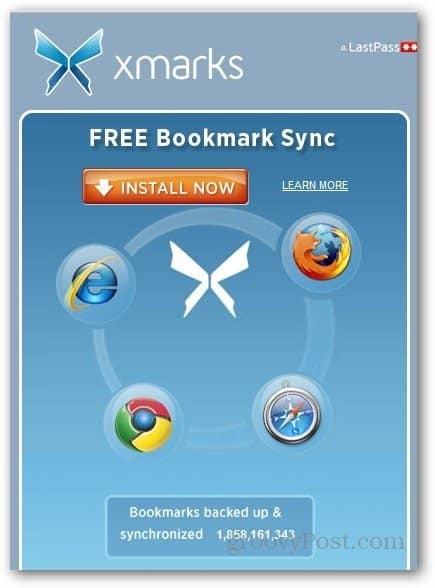
Tai nukreips jus į „Chrome App Store“. Norėdami įdiegti plėtinį, tiesiog spustelėkite mygtuką Pridėti prie „Chrome“.
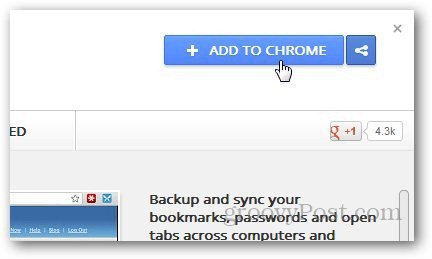
Kai ji paprašys patvirtinimo, spustelėkite mygtuką Pridėti.
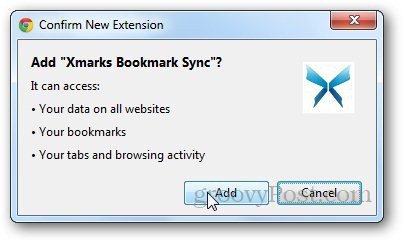
Įdiegus plėtinį, bus parodytas patvirtinimo pranešimas.
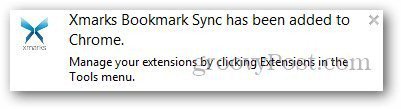
Dabar laikas pirmą kartą nustatyti „Xmarks“. Spustelėkite mygtuką Kitas.
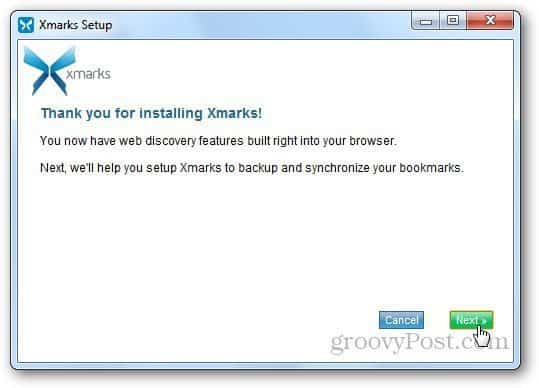
Jei esate registruotas „Xmarks“, pasirinkite Taip: Prisijunkite, kitu atveju pasirinkite Ne ir spustelėkite Pirmyn.
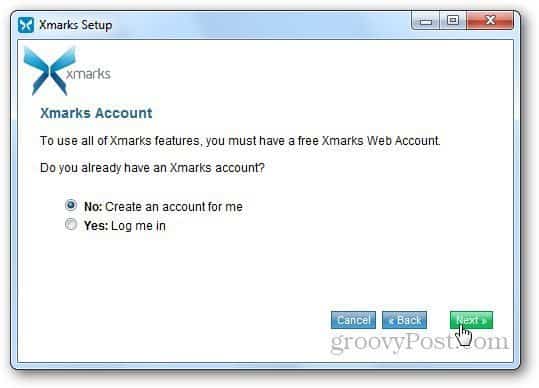
Įveskite savo sąskaitos informaciją ir spustelėkite Pirmyn.
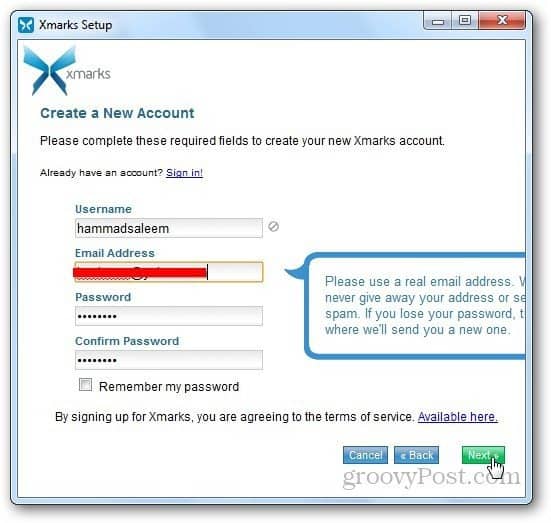
Sukūrę mūsų sąskaitą pradėkime sinchronizavimo procesą. Spustelėkite Pirmyn.
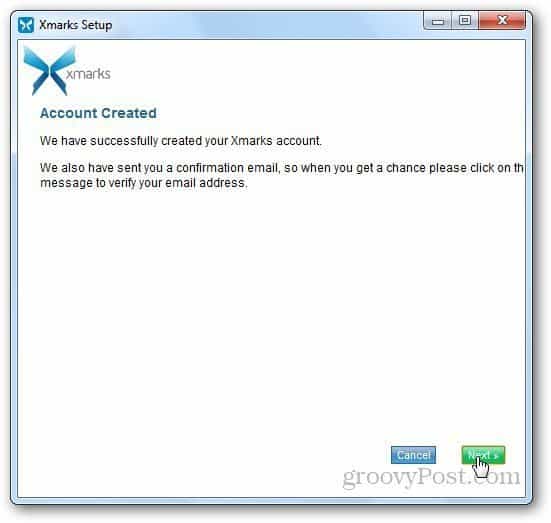
Iššokančiajame lange Paruošta sinchronizuoti pasirinkite Uždaryti.
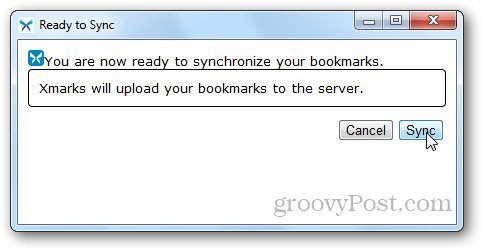
Spustelėkite plėtinio piktogramą ir spustelėkite Sinchronizuoti dabar. Tai sinchronizuos visas jūsų žymes „Xmark“ serveryje, kad galėtumėte jas atkurti bet kurioje kitoje naršyklėje ar kompiuteryje.
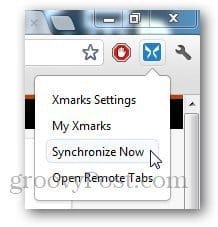
Peržiūrėkime keletą šio naudingo plėtinio variantų. Dešiniuoju pelės mygtuku spustelėkite plėtinio piktogramą ir pasirinkite Parinktys.
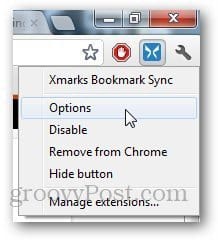
„Būsenos“ skirtuko lape galite pamatyti, kada paskutinį kartą „Xmarks“ sinchronizavo žymes šiame kompiuteryje, taip pat parodysite išsamią sąskaitos informaciją.
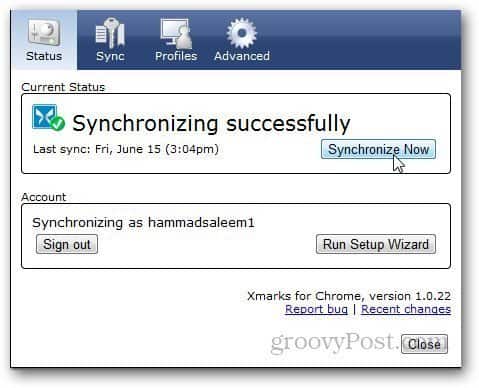
Spustelėkite skirtuką Sinchronizuoti ir pasirinkite elementus, kuriuos norite sinchronizuoti. Geriau, jei pažymėsite automatinį sinchronizavimą, kad nereikėtų sinchronizuoti rankiniu būdu.
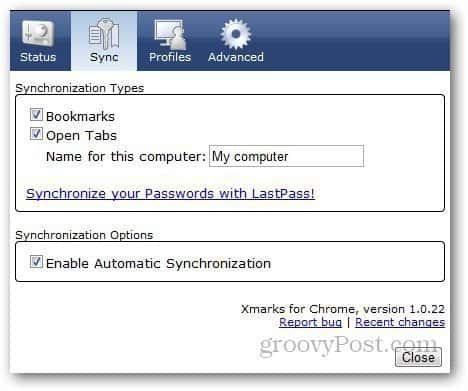
Skirtuke Papildomi nustatymai galite užšifruoti savo žymes, įkelti žymių failą rankiniu būdu arba atsisiųsti.
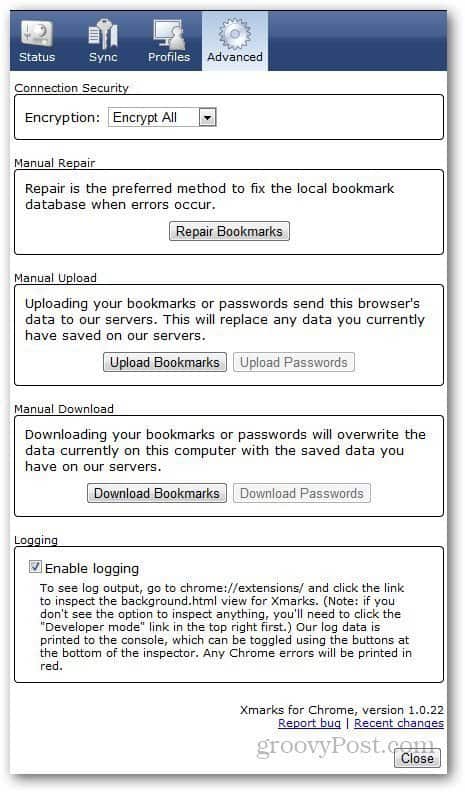
Perkelkite žymes į „Firefox“
Atidarykite „Firefox“ ir įdiekite „Xmarks“ apsilankę „Xmarks“ svetainėse.
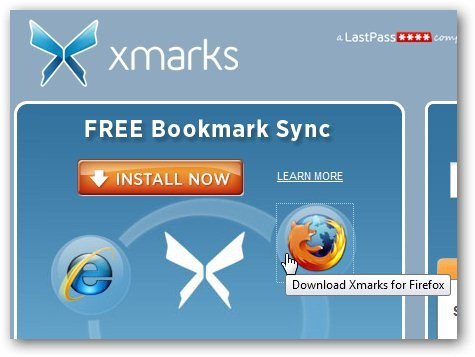
Kai jis prašo patvirtinimo, spustelėkite mygtuką Leisti.
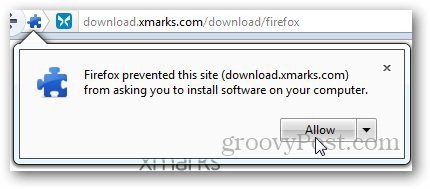
Įdiegus „Xmarks“, bus parodytas patvirtinimo pranešimas. Spustelėkite iššokantįjį langą, kad paleistumėte sąrankos vedlį.
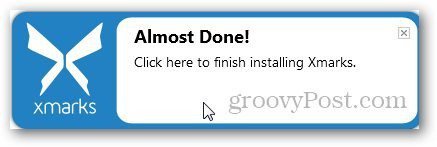
Prisijunkite prie savo „Xmarks“ paskyros, kad pradėtumėte sinchronizacijos procesą.
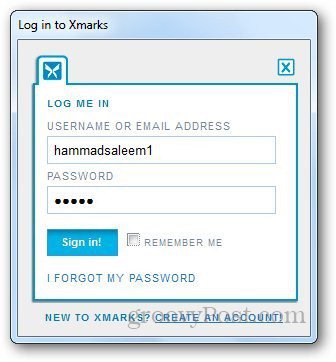
Dabar „Xmarks“ patikrins išsamią sąskaitos informaciją, spustelėkite Pirmyn.
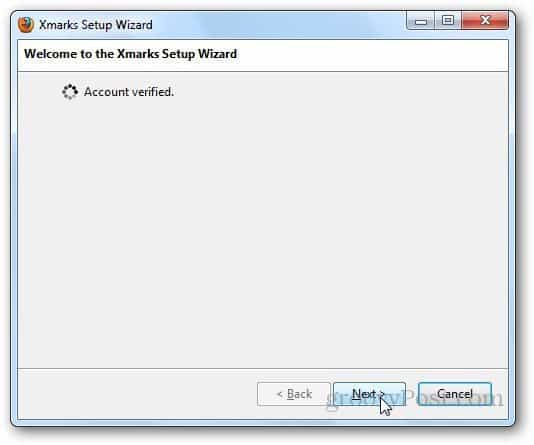
Dabar ji paprašys pateikti šiek tiek sinchronizacijosgalimybės. Kadangi norime perkelti „Xmarks“ serveryje išsaugotas žymes į „Mozilla Firefox“, pažymėkite „Merge Data“ serveryje su šio kompiuterio duomenimis ir spustelėkite Pirmyn.
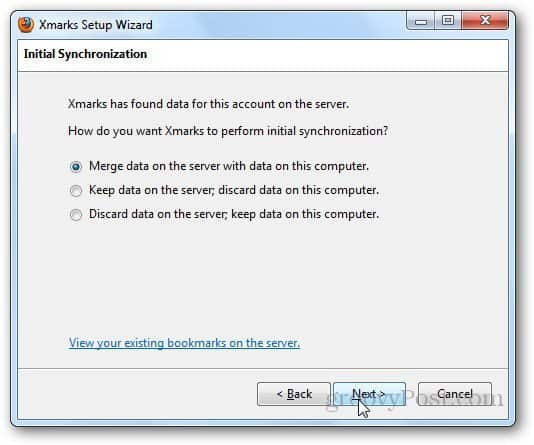
Nustatykite duomenų iš serverio pradžios tašką ir spustelėkite Pirmyn.
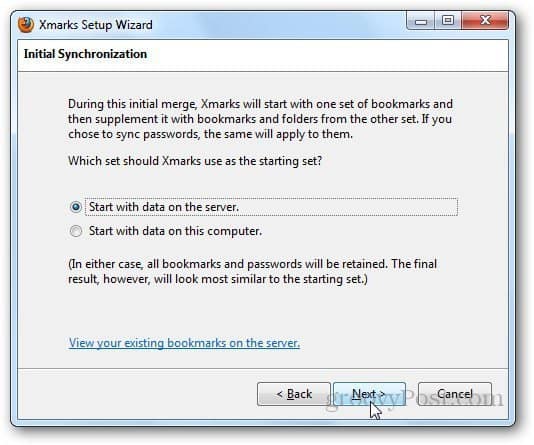
Dabar bus pradėtas sinchronizacijos procesas.
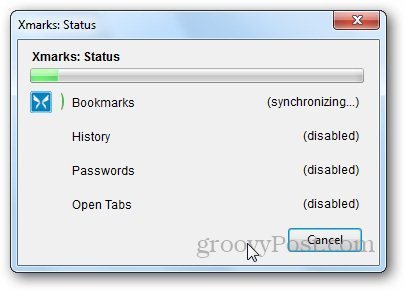
Pasibaigus procesui, spustelėkite Baigti.
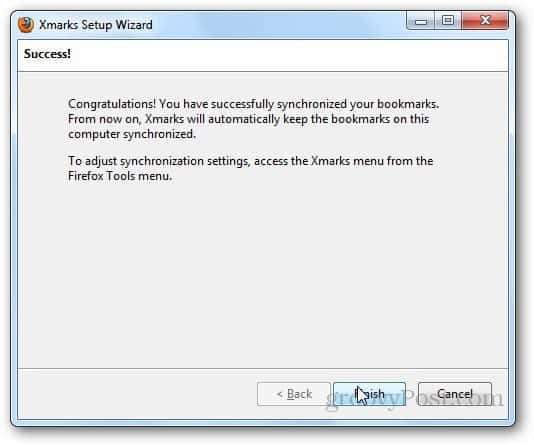
Dabar visos jūsų žymės yra perkeltos įMozilla Firefox. Kitą kartą išsaugodami bet kurias žymes bet kurioje naršyklėje, tiesiog sinchronizuokite jas su „Xmarks“, ir tai automatiškai išsaugos žymes kitoje naršyklėje (bet kuriame kompiuteryje).
Papildomos „Xmarks“ savybės
„Xmarks“ taip pat teikia daugybę kitų variantų. Pvz., Jei atidarėte keletą skirtukų savo nešiojamajame kompiuteryje ir norėjote patikrinti juos iš kito kompiuterio, galite juos pasiekti nuotoliniu būdu iš „Xmarks“ svetainės. Kad tai įvyktų, įsitikinkite, kad visose naršyklėse, kurias norite pasiekti nuotoliniu būdu, turite įjungti sinchronizavimo „Atidaryti skirtukai“ parinktis. Tai galite padaryti nuėję į plėtinių parinktis ir įgalindami jas skirtuke Sinchronizuoti.
Redaktorių pastaba: Mes nesigilinome į šios funkcijos saugumą, todėl rekomenduoju jums ja naudotis, perskaičius paslaugų teikimo sąlygas ir privatumo politiką.
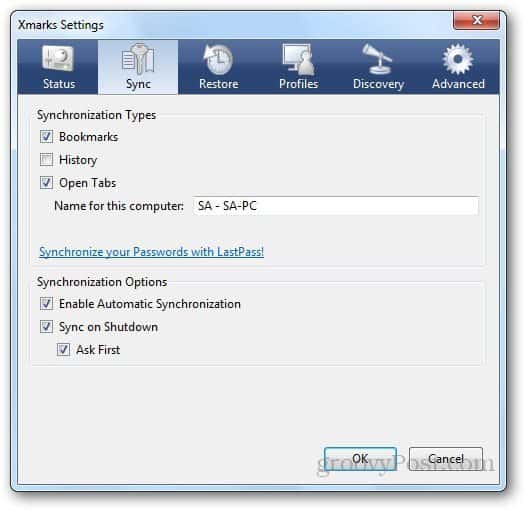
Prisijunkite su savo sąskaitos informacija ir spustelėkite Mano žymos. Čia taip pat bus rodomos visos išsaugotos žymės.
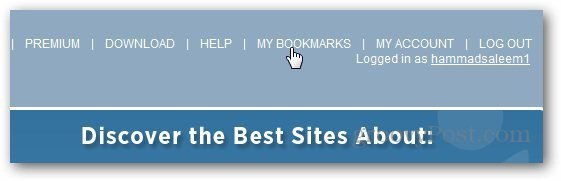
Eikite į „Įrankiai“ ir pasirinkite „Atidaryti nuotolinius skirtukus“.
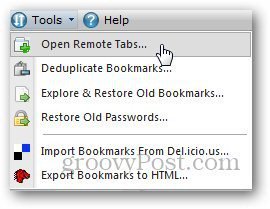
Tai parodys jums atidarytus skirtukuskompiuteris ar naršyklė. Ir atminkite, kad šie skirtukai vieną kartą išsaugomi, kai paskutinį kartą sinchronizavote kitoje naršyklėje. Spustelėkite skirtuką, ir jis atidarys svetainę dabartinėje naršyklėje.
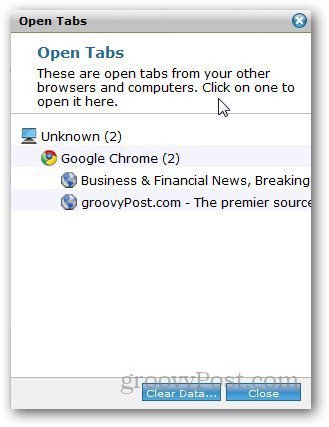







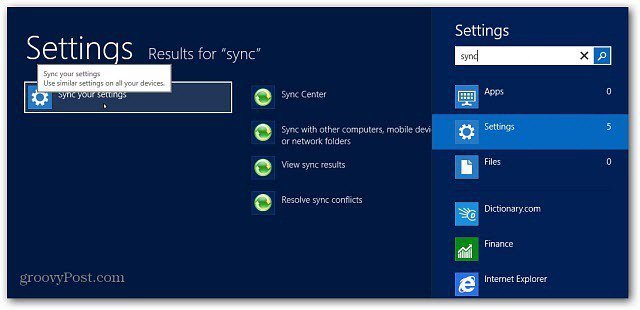

Palikite komentarą