Pradėkite naudotis „Paint 3D“ ir „Remix 3D“ naudodami „Windows 10“ kūrėjų naujinį
Į „Windows 10“ kūrėjų naujinį įtraukta:pertvarkyta „Windows Paint“ programa, vadinama „Paint 3D“. Būdama „pirmas prisilietimas“ / „pirmo rašalo“ programa, aš su malonumu praleidau daug laiko praleisdama laiką plačioje rašalo ir dažų įrankių kolekcijoje. Jame taip pat yra bendruomenė, pavadinta „Remix 3D“, kurioje galite pasidalinti tuo, ką sukuriate, pridėdami socialinį užsidegimą ir prie naujos programos. Tiesa, aš nesu „Pikaso“, bet vis tiek buvo labai smagu, ypač tai yra trimatės funkcijos.
Anksčiau kalbėjome apie naująją „Paint“ programą, tačiau iki šiol to išsamiai neištyrėme, todėl pereikime ir apžvelkime kai kuriuos pagrindus ir kaip pradėti naudotis šia nauja nemokama programa!
Redaktorių pastaba: Jei jums reikia pagalbos atliekant pagrindinius veiksmus arba jei turite papildomų klausimų perskaičius šį straipsnį, būtinai peržiūrėkite „Microsoft Paint 3D“ informacinį vadovą.
Kaip sukurti savo pirmąjį „3D Paint 3D“ projektą „Windows 10“ kūrėjų naujinime
Paleidę „Paint 3D“, jus pasveikino apasveikinimo puslapis, kuriame galite pradėti naują projektą; atidaryti esamą projektą; arba įklijuokite turinį iš mainų srities. Kadangi tai yra pirmas kartas, kai naudojame „Paint 3D“, pažiūrėkime pradėti naują projektą.
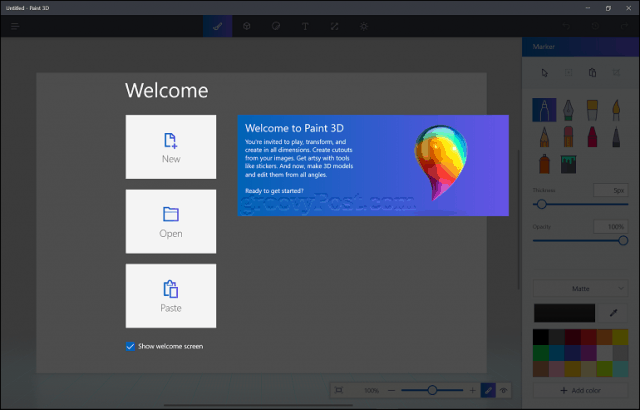
Paint 3D sąsaja atrodo šiek tiek kitaip neiankstesnių kartų programos. Peržiūrėkime trumpą mokymo programą, norėdami sužinoti apie skirtingas „Paint 3D“ funkcijas. Jei norite sužinoti daugiau apie „Paint 3D“; ypač jei esate senosios „Paint“ programos ar tokios programos kaip „Paint.NET“ vartotojas, peržiūrėkite mūsų patogų nuorodų vadovą.
Viršutiniame kampe yra mėsainių meniu (1 pav.), kur galite sukurti naują projektą, atidarykiteesamą projektą, įdėkite laikmeną, išsaugokite projektą, atsispausdinkite jį, pasidalykite ir paskelbkite projektą, pakoreguokite „Paint 3D“ parametrus ir siųskite atsiliepimus. Šalia mėsainio meniu yra formatavimo skirtukai (2 pav.). Tai įrankiai, kuriuos galite naudoti manipuliuodami objektais, įterpti figūras, tekstą, modifikuoti spalvą, tekstą ir keisti drobės dydį. Kiekviename skirtuke bus pakeisti įrankiai, rodomi užduočių srityje dešinėje (4 pav.). Norėdami gauti išsamesnės informacijos, peržiūrėkite kiekvieno toliau pateikto skirtuko aprašą.
Dešinėje dešinėje (3 pav.) yra komandos anuliuoti / perdaryti ir laiko juosta. Laiko juostos komanda leidžia peržiūrėti visų projekto pakeitimų istoriją. Prisijungę prie interneto pamatysite, kad šioje srityje pasirodys „Remix 3D“ meniu.
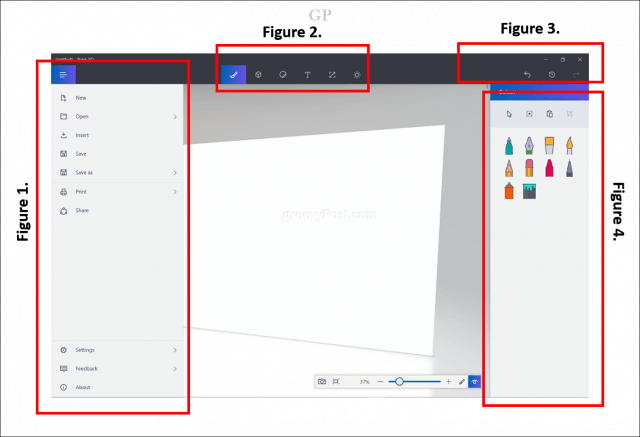
Plūduriuojanti meniu juosta leidžia padidinti ir atitolintidrobė. Pagal numatytuosius nustatymus jūsų drobė rodoma redagavimo režimu, o akis rodo 3D režimą. Jei norite išsaugoti savo projektą kaip 2D vaizdą, galite tai padaryti spustelėję fotoaparato piktogramą, kurią galite išsaugoti kaip JPEG, png arba bitmap grafiką.

Įrankiai - atstovaujama teptuko piktograma, šis meniususideda iš pasirinkimo, apkarpymo ir piešimo įrankių, kuriuos galite naudoti ant drobės. Vartotojai gali pasirinkti iš daugybės teptukų, tokių kaip žymeklis, kaligrafija, aliejinis teptukas, akvarelė, pieštukas, trintukas, pieštukas, pieštukų pieštukas, purškimo skardinė ir užpildymas. Po šepečiu slankmačiai gali būti naudojami storiui ir nepermatomumui reguliuoti. Vartotojai gali pritaikyti įvairius stilius, tokius kaip matinis, blizgus, nuobodu metalą ir poliruotą metalą. Spalvų paletė leidžia pasirinkti iš daugybės spalvų arba galite sukurti savo.
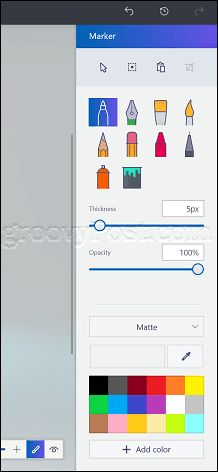
3D objektai - pagrindinis „Paint 3D“ komponentas; vartotojai gali pasirinktiiš kolekcijos paruoštų 3D objektų, tokių kaip kubas, cilindras, kapsulė, spurga, rutulys ir kūgis. „Paint 3D“ taip pat apima 3D modelius, kuriuos galite naudoti, tačiau galite sukurti savo, naudodami komandą 3D logotipas.
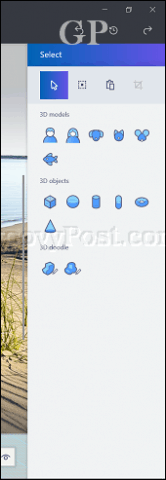
Lipdukai - „Paint 3D“ taip pat palaiko 2D objektus. Galite pasirinkti iš populiarių formų, tokių kaip kvadratas, apskritimas, žvaigždė, širdis, trikampis ar penkiakampis. Lipdukų skirtuke yra paruošti lipdukai, kuriuos galite įtraukti į savo projektą. Taip pat galite pridėti iš anksto paruoštų faktūrų arba galite naudoti savo.
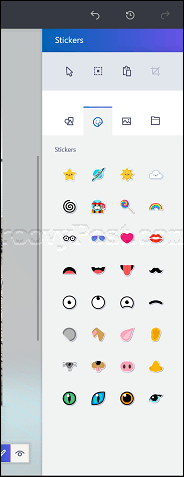
Tekstas - Įterpkite 2D arba 3D tekstą, pritaikykite įvairius šriftų stilius, dydžius, spalvas ir formavimo parinktis, pvz., Paryškintas, kursyvas, pabraukimas, kairė, vidurinė ir dešinė.
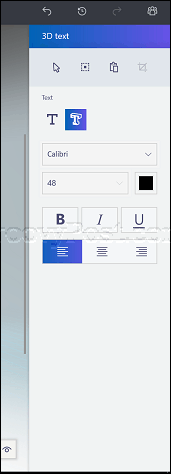
Drobė - čia dirbate prie projekto, kaip ir senoji „Paint“ programa. Drobės dydį galima pakeisti pasirinkus laisvą formą arba specifinę specifikaciją.
Efektai - Vienas iš pagrindinių 3D objektų kūrimo aspektųyra galimybė pridėti vaizdų, kurie padeda pabrėžti jūsų turinį. Poveikis apima faktūrų kolekciją, tinkančią įvairiems scenarijams, tokiems kaip smėlis, dangus, rūkas ir medus.
Kas yra 2D ir 3D ir kodėl norėtumėte sukurti tokį turinį?
Prieš pradėdami, pirmiausia turėtume pabandytisuprasti, kas tiksliai yra 2D ir 3D. Akivaizdus skirtumas tarp dviejų, vienas yra plokščias (2D), o kitas turi gylį (3D). 3D paprastai sukuria tikrovės įspūdį, beveik kaip jis egzistuoja virtualioje erdvėje. Sunku supaprastinti abu dalykus, tačiau pagrindinis 3D apibrėžimas yra objekto (gyvo ar negyvo) ar paviršiaus modeliavimas, kad būtų nustatytas gylis, plotis ir plotis.
Kodėl norėtumėte sukurti 3D turinį? Priežastys yra begalinės. Pvz., Animacija ar filmai, tokie kaip „Žaislų istorija“, „Šrekas“, „Automobiliai“ ir „A Bugs Life“, sukėlė animacijos revoliuciją. 3D taip pat yra šiuolaikinės programinės įrangos, tokios kaip kompiuteriniai gramai (CAD), elementas, nes jie atgaivina 2D vaizdus, todėl vartotojui lengviau įsivaizduoti, kaip atrodo baigtas projektas; ar tai yra dangoraižis; plokštumos, automobilio ar aplinkos vidus. „Paint 3D“ gali būti puikus žingsnis norint naudoti sudėtingesnę programinę įrangą, tokią kaip ši, savo kompiuteryje.
Prietaisai, tokie kaip 3D spausdintuvai, tampa vis populiaresniatsiradus lengvai naudojamai 3D kūrimo programinei įrangai. 3D spausdintuvas suteikia galimybę spausdinti skaitmeniniu būdu pateiktus objektus, tokius kaip įrankis, žaislas ar puodelis. Kad ir ką įsivaizduotumėte, tokia programinė įranga kaip „Paint 3D“ suteikia jums galimybę kurti, bendrinti ir netgi kurti realiame gyvenime.
Pirmojo 3D projekto sukūrimas naudojant „Paint 3D“
Pirmajam mūsų projektui panaudosiu esamą vaizdą. Pradėkite įterpdami atvaizdą. Tiesiog pasirinkite mėsainių meniu, spustelėkite Įdėti, naršykite iki norimo paveikslėlio, pasirinkite jį, tada spustelėkite Atviras. Savo projekte aš naudojuosi paplūdimio nuotrauka. Paplūdimys atrodo tvarkingas, bet jis yra šiek tiek nevaisingas, pridėkime keletą objektų, kurie gali suteikti šiek tiek daugiau picos efekto.
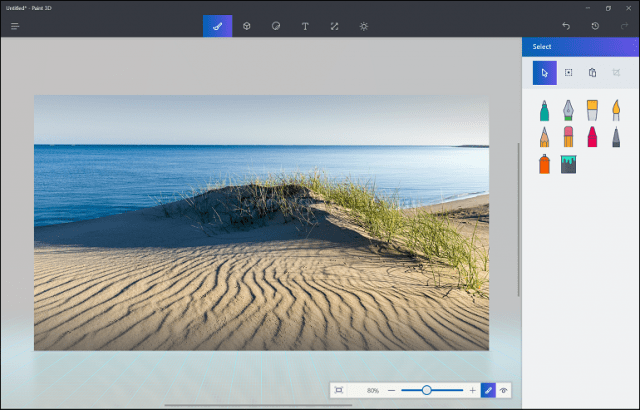
Kadangi mes esame paplūdimyje, kai kurie saulės spinduliai būtų malonu. Pasirink Lipdukai skirtuką, pasirinkite antrinį lipdukų skirtuką, tada pasirinkite saulės lipduką. Kai įdedate lipduką, turite galimybę jį paversti 3D objektu; išbandykite tai spustelėję Padaryti 3D mygtuką.
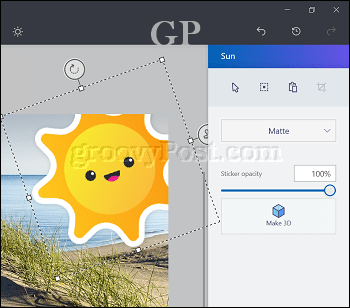
Norėdami peržiūrėti savo turinį 3D formatu, spustelėkite akis plūduriuojančioje įrankių juostoje. Taip pat galite naudoti Perspektyva inkaras, kad objektą būtų galima 3D vaizdu žiūrėti skrendant.

Jei norite debesų, lengva. Arba naudokite firminį ženklą, arba pasirinkite esamą formą ar lipduką. Aš norėčiau tik piešti.
Pasirinkite skirtuką 3D objektai 3D logotipas, spustelėkite minkšto krašto 3D piešinį, pasirinkite spalvą, tada pradėkite piešti naudodami pelę ar pieštuką.
Nupiešę savo debesį, galite jį perkeltiir pakeisti jo dydį. Atminkite, kad jei jums nepatinka jūsų objektas, visada galite jį ištrinti iš 3D objektų srities, norėdami grįžti naudokite atšaukti arba laiko juostą. Jei pakeliui pradėsite piešti ir padarysite klaidą, galite susipainioti, nes jūsų lasso linijos negalima sustabdyti. Paspauskite klavišą Esc, kad jį ištrintumėte, tada pradėkite iš naujo.
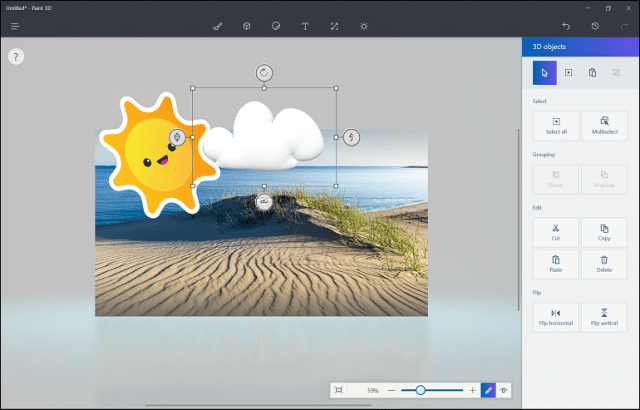
Pastaba: Nedvejodami išnaudokite erdvę drobeipiešti 3D objektus. Iš pradžių piešiau objektus pagal atvaizdo matmenis, pavyzdžiui, piešiau debesį vaizdo danguje, bet aš nesukūriau sau patinkančio debesies. Vietoj to, aš nupiešiau didelį debesį, tada inkarais naudojau jo dydį.
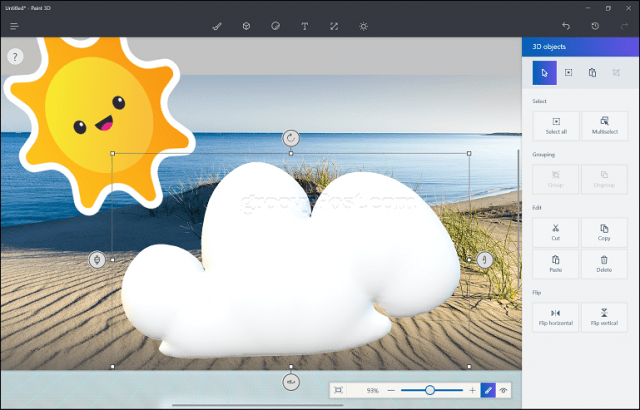
Jei norite pasidaryti kopiją, pažymėkite objektą, 3D skirtuko lape spustelėkite Kopijuoti tada Įklijuokite užduočių srityje.
Iki šiol mes pridėjome keletą objektų; suteikiant mūsųvaizdai yra gilesni, tačiau dar trūksta kelių dalykų. Gyvenimas saloje, kokoso medis yra gyvenimo paplūdimyje faktas. Užuot sukūrę „nuo nulio“, manau, turėtume patikrinti „Remix 3D“ bendruomenę, ar nėra 3D modelių, kurie gali būti prieinami.
„Remix 3D“ yra „Paint 3D“ socialinis aspektas, kurgalite paskelbti savo baigtus projektus ir rasti puikų turinį, kurį galite įtraukti į savo projektą. Viršutiniame dešiniajame kampe spustelėkite „Remix 3D“ piktogramą.
Pastaba: „3D Remix“, bendro naudojimo ir socialinės funkcijos yra tikpasiekiama, kai esate prisijungę prie interneto. Jei prisijungę prie interneto nematote šių funkcijų arba jos lieka pilkos, uždarykite „Paint 3D“ ir vėl atidarykite projektą.
Jei dar neturite profilio, galite jį iškart nustatyti. „Remix 3D“ taip pat siūlo galimus slapyvardžius, kuriuos galite pasirinkti, jei jų nėra.
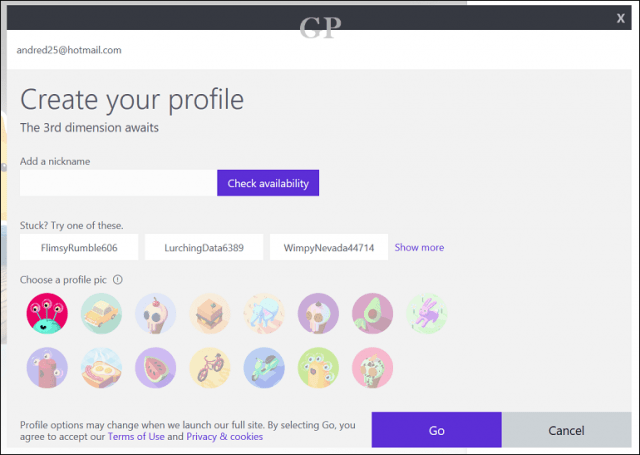
Sukūrę sąskaitą, galite ištirtiTrimatė 3D bendruomenė. Žaisk su juo. Peržiūrėkite esamus kitų bendruomenės narių 3D modelius arba ieškokite ko jums reikia. Norėdami rasti modelį, įveskite užklausą, tada spustelėkite Enter. Jums gali prireikti patikslinti paieškos terminą, kad kartais rastumėte tai, ko ieškote; Iš pradžių ieškojau kokoso medis bet nepavyko jo rasti. Pakeitus užklausą į palmė, atėjo su tinkamais rezultatais.
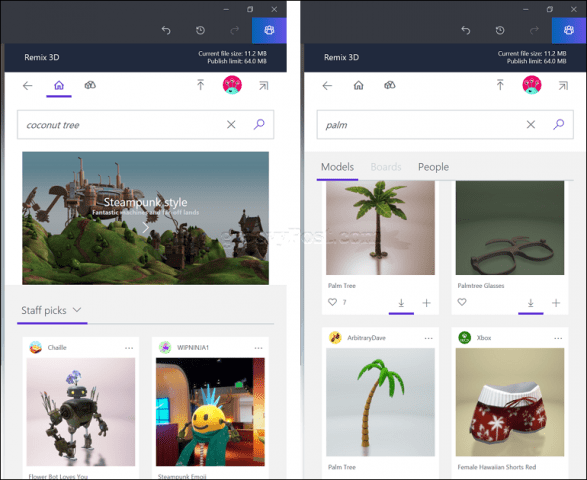
Suradę 3D modelį, pasirinkite jį, tada spustelėkite intarpą.
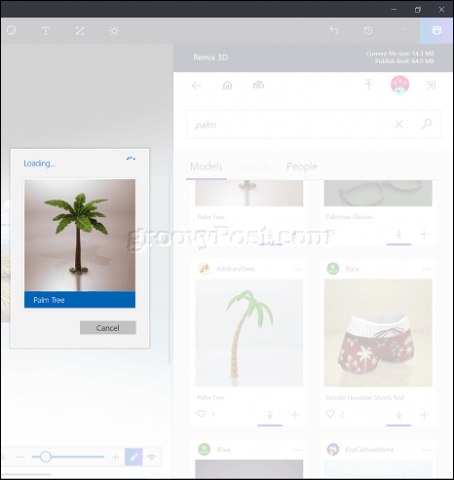
Pastaba: Jei planuojate pakartotinai naudoti modelį, galite jį pridėti prie savo projekto lentos, kur galėsite išsaugoti būsimiems projektams.
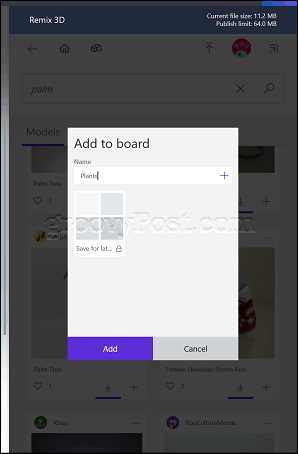
Įdėję savo objektus, kaip ir iliustracijas, pakeiskite dydį ir šiek tiek judinkite jį pagal savo skonį.
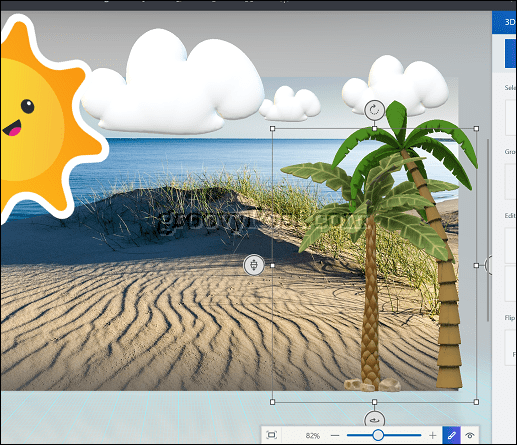
Kitas paprastas, bet galingas bruožas yra pridėjimastekstas jūsų projektui. „Paint 3D“ palaiko 2D ir 3D tekstą; kadangi žinome, kas yra 2D, pridėkime ką nors 3D. Norėdami pradėti, pasirinkite teksto skirtuką, pasirinkite 3D, pasirinkite šrifto stilių, dydį, spalvą, formatavimą ir orientaciją.
Turinio peržiūra 3D formatu
Kai būsite pasiruošę, spustelėkite Peržiūrėti 3D formatu tada naudokite kairiąją pelę, norėdami spustelėti ir pasukti drobę. Taip pat galite paliesti ir perkelti drobę, kad pamatytumėte ją skirtingais kampais.
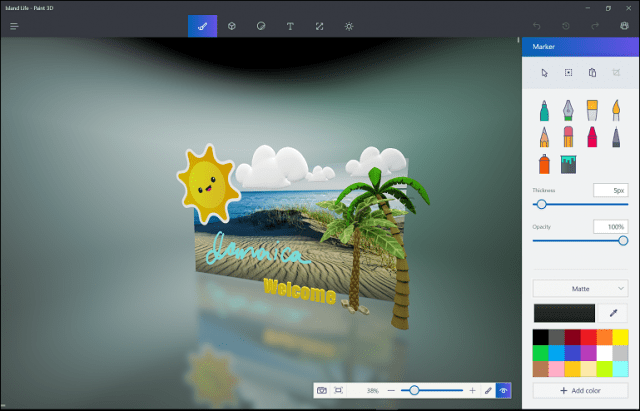
Paskelbkite savo projektą „Remix 3D“ arba bendrinkite socialiniuose tinkluose
Kai būsite pasirengę bendrinti 3D vaizdą su pasauliu, spustelėkite mėsainių meniu> Dalintis, tada pasirinkite vieną iš žavesių, kad galėtumėte bendrinti savo turinį.
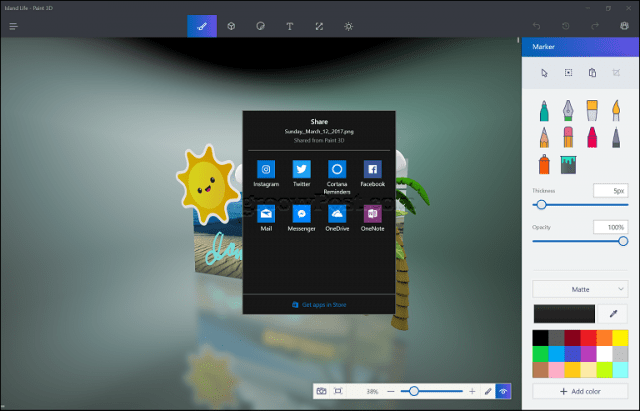
Jei norite paskelbti „Remix 3D“ bendruomenėje, kur kitiems jūsų turinys gali būti naudingas, spustelėkite mėsainių meniu> Paskelbkite „Remix 3D“. Norėdami paruošti savo turinį „Remix 3D“bendruomenė, „Paint 3D“ padės jums per vedlį, kuriame galėsite pažymėti savo modelį ir pasirinkti tinkamą tekstūrą, kad paryškintumėte projekto scenas.
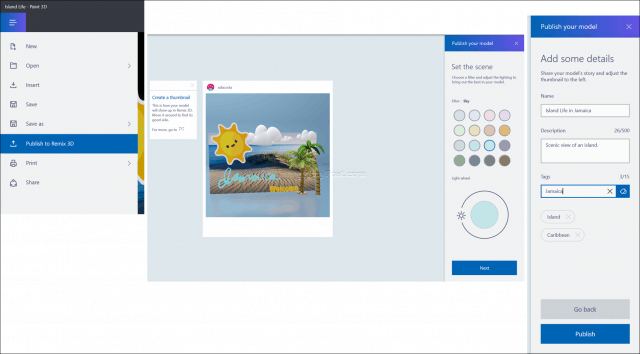
Šis pirmasis „Paint 3D“ žvilgsnis man yra toks pat naujaskaip tau gali būti. Vienintelė riba yra jūsų vaizduotė. Iš pradžių skeptiškai žiūrėjau į programą. Bet kuo daugiau ja naudojau, tuo labiau mėgau patirtį.
Mano pasiūlymas, nebijokite jo. Tiesiog įšok, pridėk kelis vaizdus ir tiesiog žaisk! Programa skatina eksperimentuoti ir dalintis savo kūriniais. Jei radote nežinote, ką sukurti, pasinerkite į „Remix 3D“ ir pažiūrėkite, ką sukuria kiti. Niekada negali žinoti, tiesiog gali vėl pasidaryti įdomu. ;)
Šiandien pagrindinis mano tikslas buvo tiesiog supažindinti„Microsoft Paint 3D“ jums, kad parodytumėte, kaip lengva ja naudotis. Tačiau per ateinančius mėnesius būtinai patikrinkite dar kartą, nes planuoju sukurti daugiau vadovėlių, kuriuose būtų nagrinėjamos kai kurios kitos „Microsoft Paint 3D“ funkcijos ir parinktys.
Praneškite mums, ką galvojate, ir jei jūs jau žaidėte su „Paint 3D“. Pasidalinkite keliais savo patarimais su mumis komentaruose.


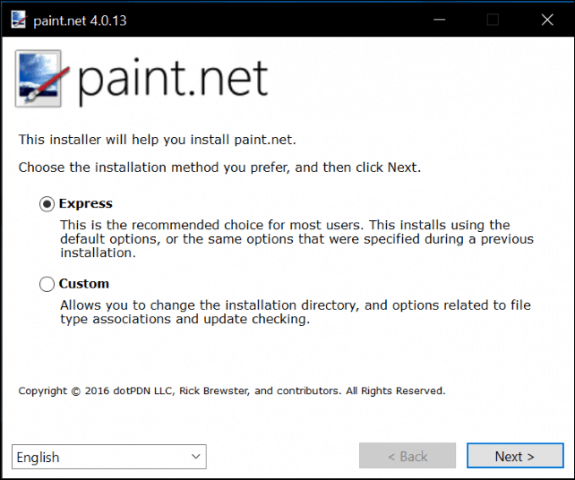



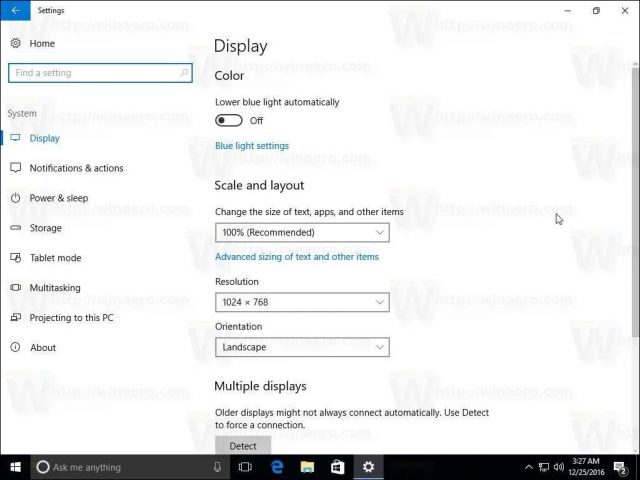


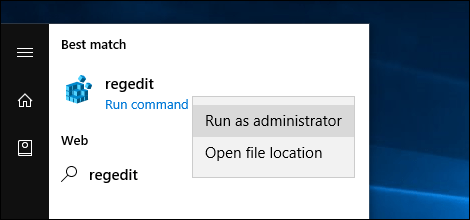
Palikite komentarą