Kaip importuoti „Snagit“ greituosius stilius
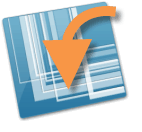
„Snagit“ greitųjų stilių importavimas
Dabar, kai mes žinome, kaip eksportuoti failus, talpinimąjie į jūsų „Snagit“ įdiegimą yra gana panašūs. Tačiau yra dvi galimybės: 1. Visiškai perrašyti esamus stilius arba 2. sujungti esamus stilius. Aptarsime abu žemiau.
Svarbu! : Prieš pradėdami darbą, turite išeiti iš visų „Snagit“ programų.
Visiškai uždarykite „Snagit“, tai apima redaktoriaus ir programos, esančios sistemos dėkle, uždarymą. Nepavykus išjungti „Snagit“, sugenda importo procesas.
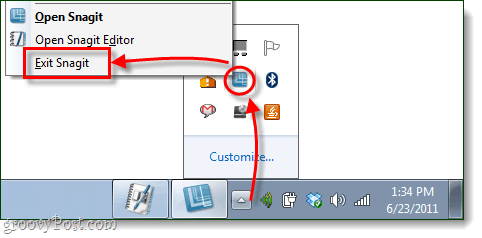
1 variantas: perrašykite visus esamus stilius
Tai yra paprasčiausias ir greičiausias importo būdas, tačiau jis turi tam tikrų pranašumų.
- Šis metodas jus pavers prarasti visus pasirinktinius stilius kurį išsaugojote, atlikę turėsite tik importuotus.
- Šis metodas ne visada gali veikti, atsižvelgiant į tai, kaip įdiegėte „Snagit“.
Žinoma, jei jūsų kompiuteryje, į kurį importuojate stilių, dar neišsaugojote, jis visas yra taupus.
Gerai skamba? Padarykime tai!
Tik 1 žingsnis!
Taigi, tikiuosi, kad šiuo metu turėsite savo „DrawQuickStyles.xml“ ir „ImageQuickStyles.xml“ failus, apie kuriuos kalbėjome eksporto vadove. Viskas, ką jums reikia padaryti, tai perkelti tuos du failus į savo
%userprofile%AppDataLocalTechSmithSnagit aplanką ir perrašykite (perkelkite ir pakeiskite) esamas šių failų versijas.
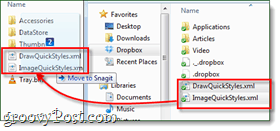
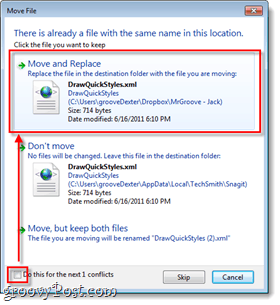
Padaryta! Tai viskas, ką turite padaryti importuodami „Snagit Quickstyles“. Lengva? Pažvelkime tik į kitą importavimo būdą.
2 variantas: Sujungti importuotas „QuickStyles“
Jei 1 parinktis neveikė arba jei tiesiog nenorite prarasti jau esamų stilių, išbandykite šį metodą.
1 veiksmas - pervardykite importuojamus xml failus
Paimkite „DrawQuickStyles.xml“ ir „ImageQuickStyles.xml“ failus, kuriuos importuojate, ir pervardykite juos į ką nors, kad galėtumėte atskirti šiuos ir senus.
Aš pervadinau mano į DrawQuickNew.xml ir ImageQuickNew.xml.
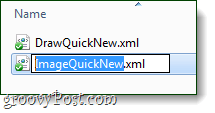
2 veiksmas
Dabar atverkite savo „DrawQuick“Nauja.xml į Užrašų knygelė arba „Notepad ++“. Be to, darykite tą patį su esamu DrawQuickStyles.xml iš jūsų % userprofile% AppDataLocalTechSmithSnagit katalogą.
Taigi šiuo metu jūs turėtumėte atidaryti du failus, užrašų knygelėje.
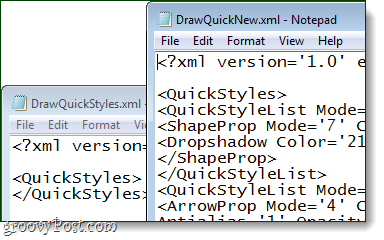
3 žingsnis
„DrawQuickNew.xml“ (tą, kurį mes importuojame) Pasirinkti visas tekstas tarp <QuickStyles> ir </QuickStyles> žymų. Būk atsargus nepasirinkti pačių <QuickStyles> žymų.
Kai pasirinksite tekstą, kopija tai.
Dabar eikite į „DrawQuickStyles.xml“ (dabartinis aplanke „AppData…“) ir Įklijuokite tekstas eilutėje, tiesiai virš uždarymo žodžio </QuickStyles>.
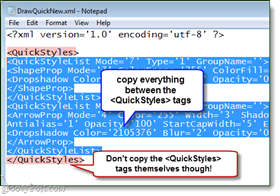
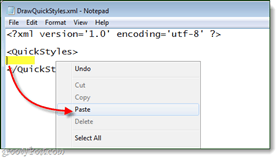
Įklijavę viską, Spustelėkite Failas> Išsaugoti.
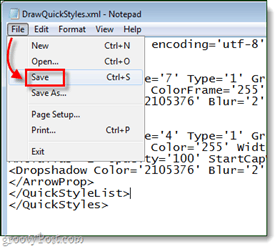
4 žingsnis
Pakartokite aukščiau aprašytą procesą, bet šį kartą - Vaizdas„QuickStyles.xml“.
Baigta!
Nesvarbu, ar pasirinkote 1, ar 2 parinktį, importuoti „Snagit“ greitieji stiliai turėtų būti rodomi kitą kartą paleidus „Snagit“ redaktorių.

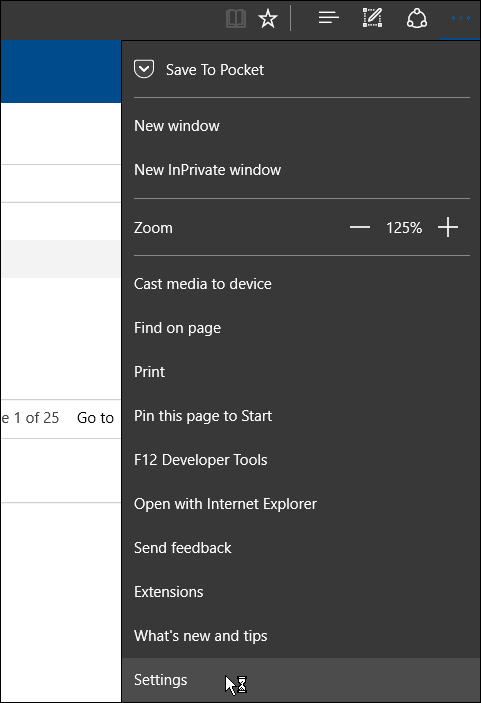




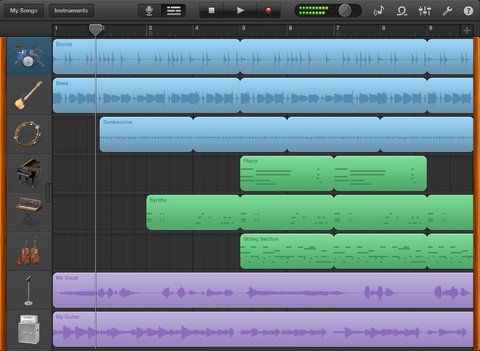

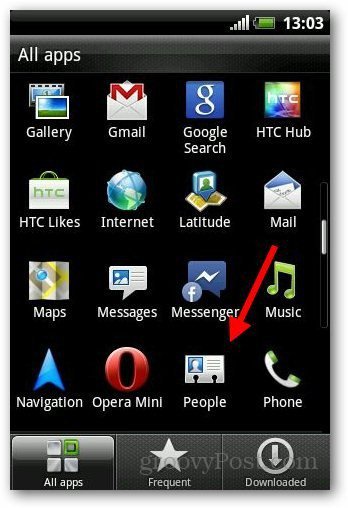

Palikite komentarą