Kaip importuoti el. Laiškus iš „Gmail“ į „Google Apps“ naudojant „Outlook“ arba „Thunderbird“

Tai veikia importuojant „Gmail“ į „Google Apps“, „Google“ programas į „Gmail“, įprastas „Gmail“ į įprastas „Gmail“ ir „Google Apps“ į „Google Apps“. Pažvelkime, kaip tai padaryti.
Straipsnio žemėlapis:
„Outlook“ instrukcijos
„Thunderbird“ instrukcijos
Archyvuotų „Gmail“ pranešimų importavimas naudojant „Outlook“
Pagrindinė prielaida yra tokia: pirmiausia atsisiųskite visus savo pranešimus iš „Gmail“ į „Outlook“ paskyrą, tada nukopijuosite juos į „Google Apps“ paskyrą. Tai nėra taip sudėtinga, kaip atrodo.
1 žingsnis
Prie „Outlook“ sąrankos pridėkite ir savo įprastą „Gmail“, ir „Google Apps Gmail“ paskyrą.
Norėdami sužinoti, kaip tai padaryti, apsilankykite ankstesniame mūsų vadove Kaip naudoti „Outlook“ su „Gmail“.
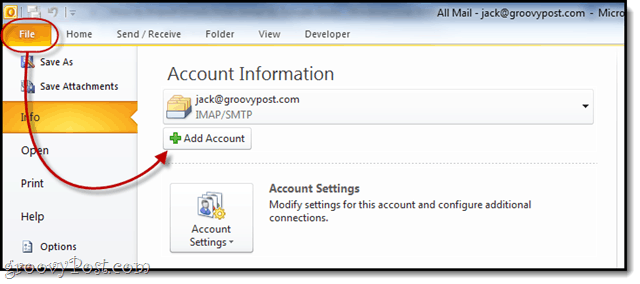
2 veiksmas
Išskleisti į „Gmail“ aplanką po savo sąskaita, kad būtų parodyta Visas paštas aplankas.
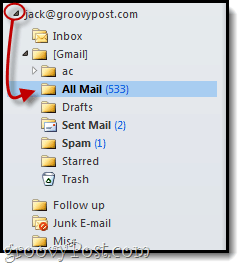
3 žingsnis
Tempti ir paleisti į Visas paštas aplanką į „Gmail“ arba „Google Apps“ paskyrą, kur norite importuoti pranešimus.
Galite tiesiog vilkti jį į pagrindinę sąskaitą arba įklijuoti į poaplankį, pvz., „Importuota „Gmail“Taip pat galite vilkti jį į Visas paštas aplankas, kad viskas būtų nuosekli.
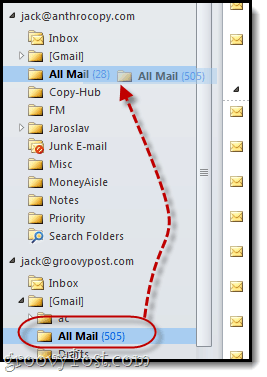
4 žingsnis
Dabar mes žaidžiame laukimo žaidimą ... Tai galėtų Užtrukti atsižvelgiant į tai, kiek pranešimų esate archyvavę.
Aš rekomenduoju pėsčiomis. Griebk sumuštinį. Arba du. Dar geriau, kepkite duoną nuo nulio ir naudokite ją sumuštiniui. Tai gali užtrukti ilgai.
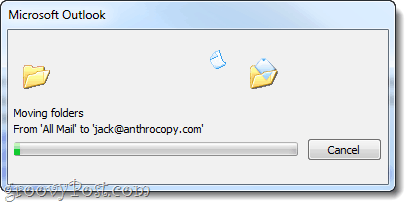
5 žingsnis
Dabar, kai prisijungiate prie „Gmail“, pastebėsite:naujas aplankas, paprastai su kažkur jame esančiu žodžiu IMAP. Vėliau galėsite pakeisti šio aplanko pavadinimą. Bet viduje rasite visus importuotus „Gmail“ pranešimus su antraštėmis, į / iš ir gautas datas nepažeistas.
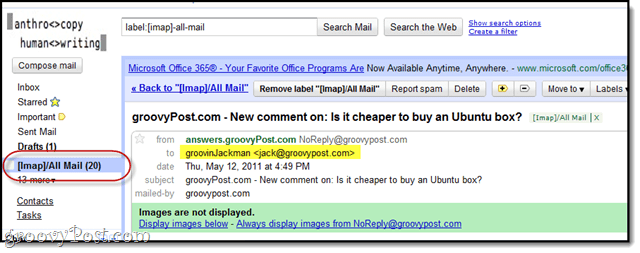
Tai apima „Outlook“, dabar pažiūrėkime, kaip tai daroma „Thunderbird“.
„Gmail“ pranešimų perkėlimas į „Google Apps“ naudojant „Thunderbird“
Jei neturite „Outlook“, galite perkelti „Gmail“ pranešimus į / iš „Google Apps“ naudodami „Thunderbird“, naudodami beveik tą patį metodą.
1 žingsnis
Pridėkite savo „Gmail“ ir „Google Apps Gmail“sąskaitos „Thunderbird“. „Thunderbird“ nustatyti „Gmail“ yra dar lengviau nei naudojant „Outlook“ - ji turėtų automatiškai nustatyti nustatymus. Jei tai nėra pirmas kartas, kai paleidžiate „Thunderbird“, Spustelėkite Įrankiai> Paskyros nustatymai o tada apačioje, Spustelėkite Paskyros veiksmai> Pridėti pašto sąskaitą…
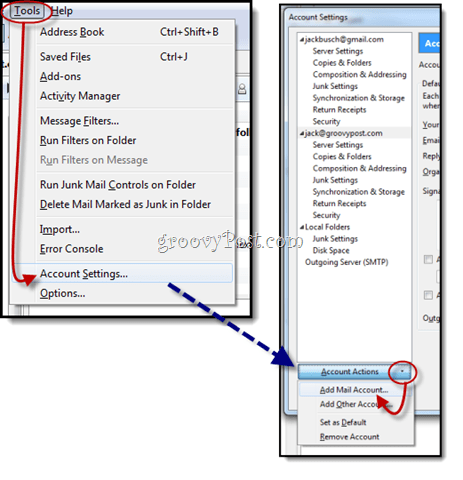
2 veiksmas
Išskleiskite aplankus, kad būtų parodyta Visas paštas aplankas. Pasirinkti tai.
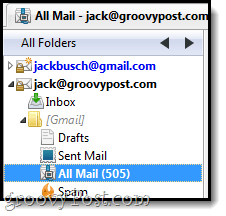
3 žingsnis
Pereikite prie pranešimų naršymo srities ir Pasirinkti viena žinutė. Kitas paspauskite CTRL + A pasirinkti visus pranešimus.
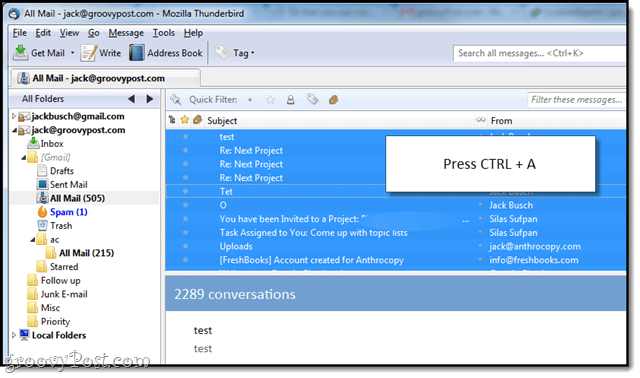
4 žingsnis
Dešiniuoju pelės mygtuku spustelėkite savo pasirinktus pranešimus ir išsirinkite Nukopijuoti ir tada pasirinkite paskirties vietą kitoje „Gmail“ paskyroje.
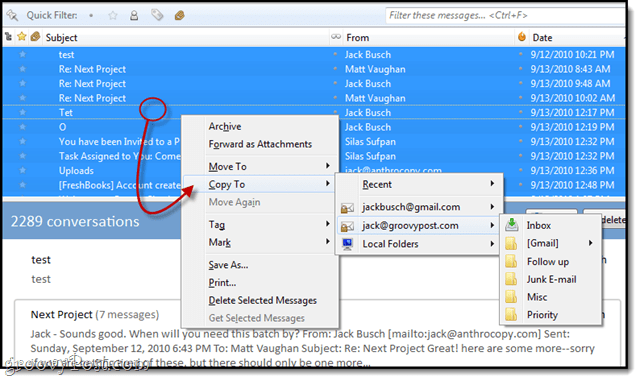
5 žingsnis
Palaukite ... tada būkite pasirengę dar palaukti. Mano patarimas? Nueiti. Eik žiūrėti filmo. Jei turite daugiau nei 1000 pranešimų, padarykite tai Žiedų valdovo trilogija: išplėstas leidimas. Tai užtruks šiek tiek laiko.
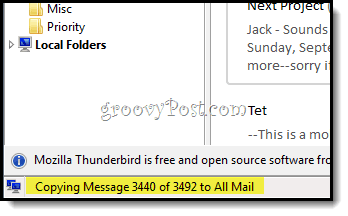
Bet tai atlikę, visi „Gmail“ pranešimai bus gražiai sujungti ir paruošti paieškai.

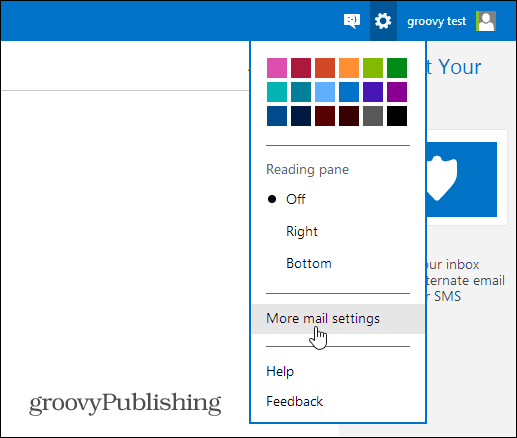



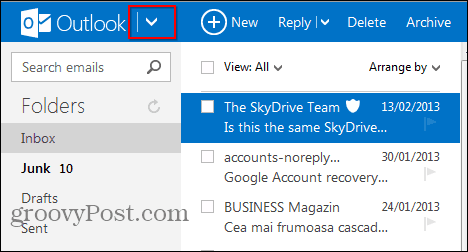

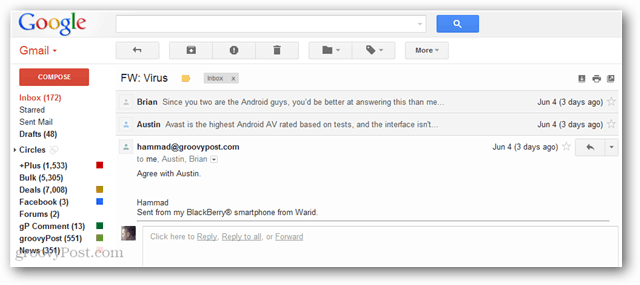


Palikite komentarą