Kaip pridėti, pašalinti ir iš naujo užsisakyti programas „Unity“ paleidimo priemonėje
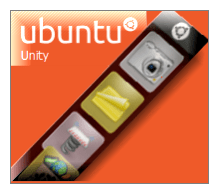
Šiaip ar taip, mane labiausiai nuniokojo, kai pamečiaubrangiųjų skydelių paleidimo įrenginiai. Panašiai kaip „Windows“ greito paleidimo juosta, „Gnome“ leidžia paleisti dažnai naudojamas programas ir dokumentus iš patogių piktogramų viršutiniame skydelyje. Su „Unity“ tokio dalyko nėra. Visi grafiniai spartieji klavišai yra tik vertikalios paleidimo juostos, kuri eina kairiosios ekrano pusės aukščio ir yra automatiškai paslėpta.
Nors „Gnome“ skydelis buvo panašus į„Windows“ užduočių juosta, „Unity“ paleidimo priemonė labiau primena „OS X“ doką. Čia pasirodo programų piktogramos, kai jos veikia, ir jūs galite pasirinkti, kad ten nuolat laikytumėte savo parankinius (panašus į programos prisegimą prie užduočių juostos). Piktogramos yra fiksuoto dydžio ir, jei sparčiosios nuorodos viršija ekrano vertikalią plotį, jos sugrius kaip „Cover Flow“ tipo.
Kai pirmą kartą naujovinsite į „Natty Narwhal“, „Unity“ paleidimo priemonėje bus pilna šlamšto, mažai paveikiančio tai, ką dažnai naudojate. Taigi, užtruksime šiek tiek laiko, kad gautume daiktus taip, kaip mums jie patinka.
Programų pašalinimas iš „Unity“ paleidimo priemonės
Tai lengva. Jei norite pašalinti programas iš paleidimo priemonės, paprasčiausiai Dešiniuoju pelės mygtuku spustelėkite jį ir panaikinkite žymėjimą Laikykite paleidimo priemonėje.
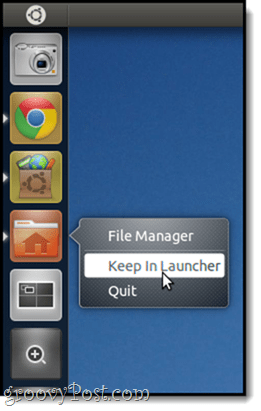
Atminkite, kad jis nebus pašalintas iš paleidimo priemonės, kol neuždarysite programos. Bet po to tau nebus plaukų.
Pastaba: Negalite pašalinti „Workspace Switcher“,Tokiu būdu esančios programos, failai ir aplankai ar bet kokie prijungti diskai. Vis dėlto galite jų atsikratyti arba bent jau padaryti juos mažiau įkyrius. Aš tai aprašysiu kitame vadove.
Programų pridėjimas prie „Unity“ paleidimo priemonės
Norėdami pridėti programą prie „Unity“ paleidimo priemonės, paleiskite ją ir tada Dešiniuoju pelės mygtuku spustelėkite tai ir patikrink Laikyti paleidimo priemonėje. Gana paprasta.
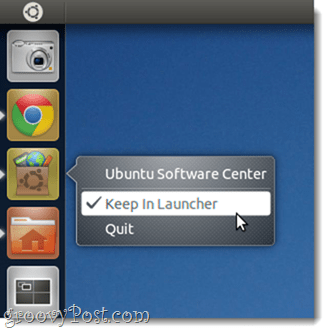
Iš naujo užsakyti programas „Unity“ paleidimo priemonėje
Kadangi „Unity“ sąsaja yra skirta „Palieskite pasiruošę“, Spustelėdami ir vilkdami piktogramas paleidimo priemonėjeneturi numatyto efekto, pvz. pertvarkant piktogramas. Sprendimas yra akivaizdus, jei apie tai pagalvojate; Norėdami iš naujo užsisakyti programas paleidimo priemonėje, jūs turite spustelėkite ir palaikykite kol jis nepasislinks, lygiai taip, kaip jūs darytumėte iš naujo tvarkydami piktogramas „iPad“.
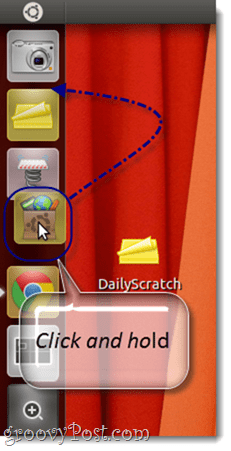
Išvada
Gerai, kad turėdami šiuos tris patarimus turėtumėte sugebėtikad jūsų „Unity“ šoninės juostos paleidimo priemonė paspartintų jūsų darbo eigą. Bet vis dėlto, kas pasakyta ir padaryta, aš tikrai rekomenduoju pamiršti viską apie šoninę juostą ir susidraugauti su Super Raktas (pvz. „Windows“ klavišas arba „Apple“ / komandinis raktas). Vėliau tai išsamiau aptarsiu, tačiau kol kas paspauskite ir pabandykite įvesti keletą raidžių. Pamatysite, kodėl tai yra geriausias pasirinkimas paleidžiant programas ir ieškant dokumentų.
Stebėkite daugiau „Ubuntu“ patarimų!



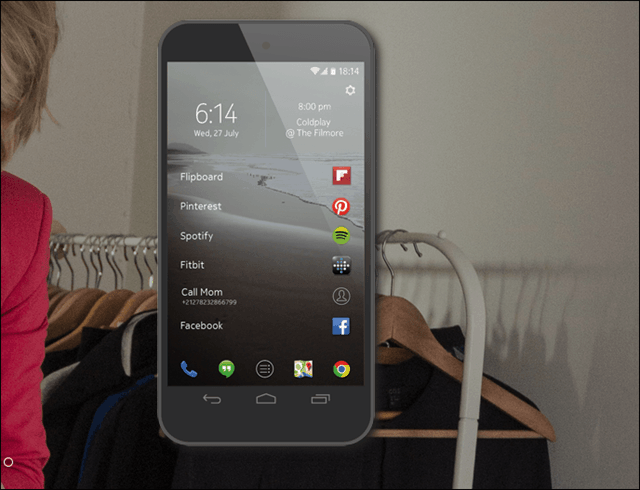



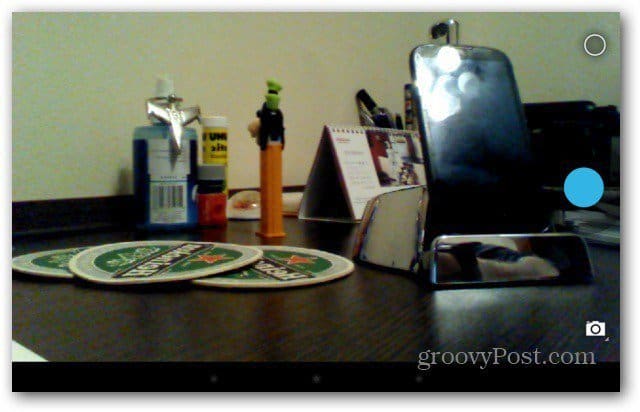


Palikite komentarą