Sklandžiai paleiskite „Ubuntu“ naudodami dvigubo ekrano sąranką su „Virtualbox“

Norėdami tai padaryti, jums reikia kelių dalykų:
- Jūsų kompiuteryje įdiegta „Virtualbox“
- „Ubuntu“ VM, veikiantis „Virtualbox“
- Virtualūs svečių papildymai įdiegti VM
Jei jums reikia pagalbos juos nustatant Spustelėkite bet kurią nuorodą aukščiau esančiame sąraše. Atminkite, kad tai veiks ir su kitomis virtualios mašinos operacinėmis sistemomis, ne tik su Ubuntu.
Paleisime dviejų ekranų sąranką!
1 žingsnis
„Virtualbox“, kai veikia VM, Spustelėkite į Mašina meniu VM lange. Iš meniu Pasirinkti Perjungti į besiūlį režimą.
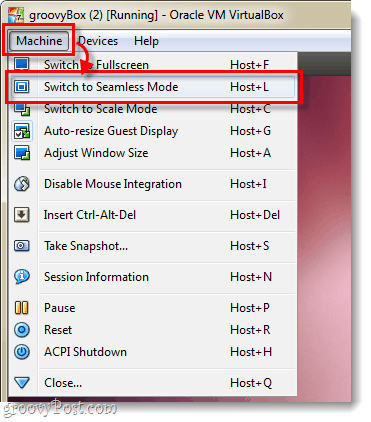
2 veiksmas
Pasirodys nedidelis informacijos laukelis, Spustelėkite Perjungti.
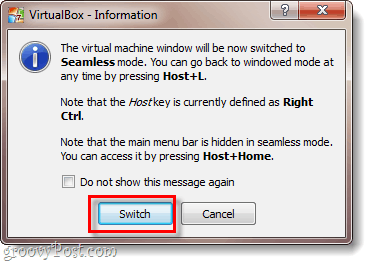
3 žingsnis
Dabar greičiausiai virtualioji mašina veikė per visą ekraną ir sklandžiai, tačiau netinkamame monitoriuje. Norėdami tai išspręsti Užveskite pelės žymeklį virš apatinio ekrano krašto ir turėtų būti nedidelis meniu skaidrę aukštyn. Iš meniu Pasirinkti Vaizdas> 1 virtualus ekranas> Naudokite 2 pagrindinį ekraną.
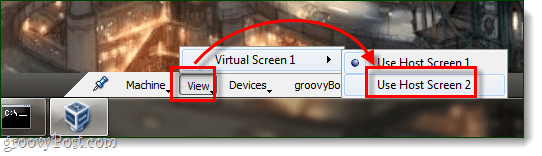
Baigta!
Dabar jūsų „Ubuntu“ (VM) veikia jūsų kompiuteryjeantrasis ekranas ir jo fonas turėtų būti skaidrus. Vienintelis neigiamas dalykas yra tas, kad žemesnės klasės kompiuteriuose gali kilti našumo problemų, tačiau jei turite pakankamai RAM ir procesoriaus, tai yra gana sudėtinga sąranka.
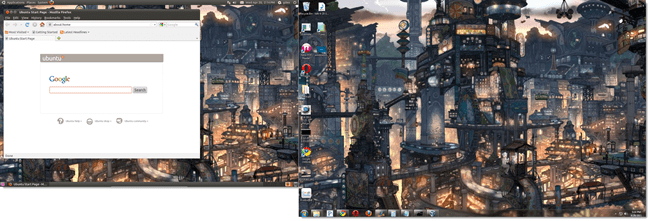










Palikite komentarą