Kaip automatiškai BCC programoje „Outlook 2010“

„Microsoft“ nusprendė atšaukti prieigą prie BCC programoje „Office 2010“. Štai taip, kaip ją sugrąžinti ir automatiškai BCC programoje „Outlook“.
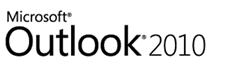
Straipsnio santrauka:
- Žingsnis po žingsnio ekrano mokymo programa, skirta automatiškai išsiųsti visų siunčiamų „Outlook“ pranešimų el. Pašto adresą.
- Iš „Outlook 2007“ į „Outlook 2010“ „Microsoft“ pašalino BCC lauką. Mes jums parodysime, kaip tai padaryti pridėkite BCC lauką Atgal.
- Kam automatinis BCC „Outlook“, turėsime parodyti kūrėjo skirtuką ir pridėti scenarijų.
- Peržiūrėkite komentarus, kaip nustatyti automatinį BCC pranešimams, siunčiamiems tik iš tam tikro el. Pašto adreso (kelioms „Outlook“ paskyroms - ačiū, Nathan!)
Galbūt tai įvyko dėl per daug pasyvių agresyvių slaptų slaptų BCC (Aklosios anglies kopija.) Bet rimtai, dėl tam tikrų priežasčių, „Microsoft“nusprendė atšaukti prieigą prie BCC „Office 2010“. Pirma, naujo pranešimo dialogo langelyje net nėra BCC lauko. Bet jūs taip pat negalite nustatyti „Outlook 2010“ taisyklių, kad kažkas būtų automatiškai BCC (nors galite nustatyti taisyklę, kad pranešimas automatiškai būtų CC.) Mano tikslams tai yra tam tikras skausmas. Esu hibridinis „Gmail“ / „Outlook“ vartotojas (Turiu maždaug tris skirtingus el. Pašto adresus, kiekvienam skirtingam tikslui) ir norėčiau visus savo pranešimus archyvuoti savo pagrindinėje „Gmail“ paskyroje, kad būtų lengva juos peržiūrėti. Taigi, ko norėjau, buvo būdas persiųsti visus išsiųstus pranešimus į „Gmail“ paskyrą (Aš jau turiu visus gaunamus pranešimus persiųsti ten, kur yra serverio taisyklė.) Lengviau pasakyti nei padaryti, bet aš manau, kad supratau lengviausią kelią.
Pasirodo, norint atsikratyti viso BCC potencialo „Outlook 2010“, reikia atlikti tris veiksmus:
- Parodykite BCC lauką lange „Naujas el. Paštas“.
- Atskleiskite kūrėjo juostelę.
- Pridėkite pasirinktinį „Visual Basic“ kodą.
Tai nėra taip sudėtinga, kaip atrodo. Bet pereikime per šiuos tris dalykus iš lengviausio į sunkiausią.
(Pastaba: taip pat galite nusipirkti trečiųjų šalių „Outlook 2010“ priedus, kurie tai daro, bet aš rekomenduoju šį metodą. Tai nemokama.)
Parodykite BCC lauką naujuose el. Laiškuose „Outlook 2010“
1 žingsnis
Paleiskite „Outlook 2010“.
2 veiksmas
Spustelėkite į Naujas elektroninis paštas mygtuką. Pranešimų kompozicijos lange Spustelėkite į Galimybės skirtukas.
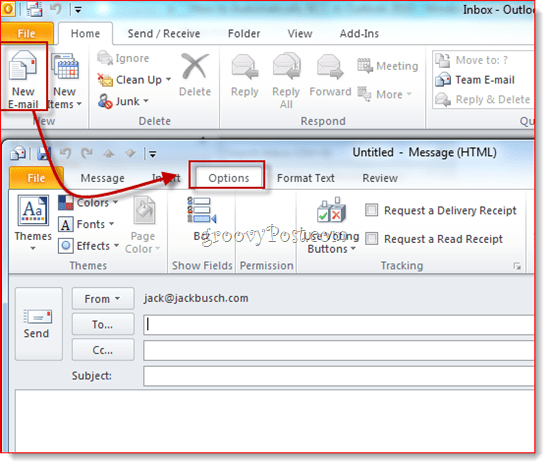
3 žingsnis
Spustelėkite į BCC mygtuką. Šis veiksmas atskleidžia BCC lauką. Nuo šiol turėsite prieigą prie BCC lauko visuose būsimuose „Outlook 2010“ el. Laiškuose. Jei pavargote nuo užimamos papildomos vietos, tiesiog spustelėkite dar kartą, kad jos atsikratytumėte.
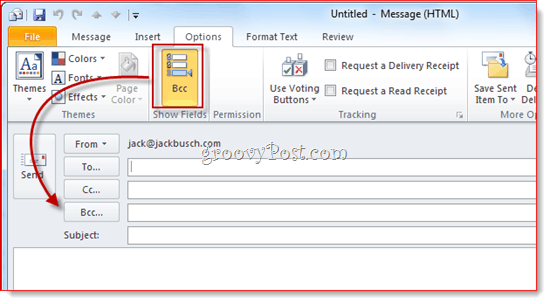
Dabar BCC lauką galite naudoti vienkartinėms priemonėms. O kas, jei norėtum automatiškai save kontroliuoti (ar kas nors kitas) kiekviename siunčiamame pranešime? Norėdami tai padaryti, atlikite toliau nurodytus veiksmus.
Parodykite kūrėjo juostelę
Aš tai grįstu labai dideliais papročiais„Visual Basic“ kodą parašė Michaelas Kizeris. Michaelas parašė šį „VBA“ fragmentą, skirtą „Outlook 2007“, tačiau jis veikia „Outlook 2010.“ Vienintelė problema: šiek tiek sunku rasti „Visual Basic“ redaktorių programoje „Outlook 2010“. Jis slepiasi kūrėjo juostelėje, kuri pagal nutylėjimą yra paslėpta. Štai kaip tai įgalinti:
1 žingsnis
Paleiskite „Outlook 2010“.
2 veiksmas
Spustelėkite į Byla skirtuką ir pasirinkite Galimybės.
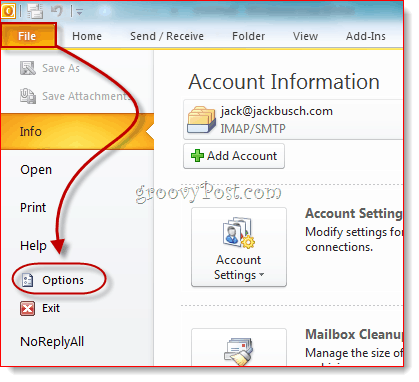
3 žingsnis
Spustelėkite Tinkinkite juostelę kairiajame skydelyje. Dabar, dešiniajame dešiniajame sąraše, įsitikinkite Programuotojas yra patikrinta. Spustelėkite GERAI.
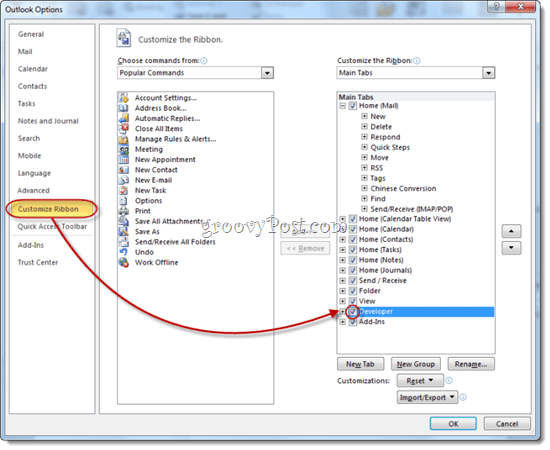
4 žingsnis
Skirtukas „Kūrėjas“ dabar bus rodomas jūsų „Outlook 2010“ juostoje.
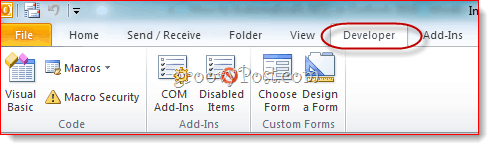
Automatiškai BCC siunčiami pranešimai „Outlook 2010“
Dabar laikas pridėti kodą, kurį sudarė ponas Kizeris.
1 žingsnis
Eik į Programuotojas skirtukas ir Spustelėkite Visual Basic.
2 veiksmas
Kairėje, plėsti Projektas1 (VbaProject.OTM atskleisti „Microsoft Outlook“ objektai. Išskleisti „Microsoft Outlook“ objektai ir tada dukart spustelėkite „ThisOutlookSession“.
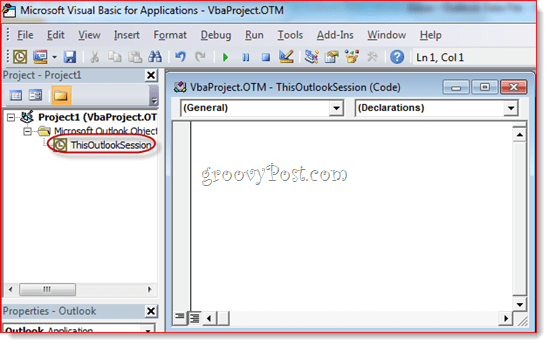
3 žingsnis
Kodų rengyklės lange pasirinkite Taikymas iš išskleidžiamojo meniu, esančio viršutiniame kairiajame kampe.
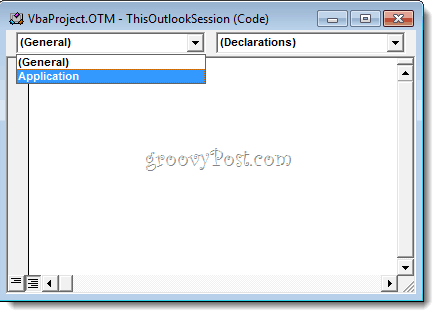
4 žingsnis
Viršutiniame kairiajame išskleidžiamajame meniu pasirinkite „ItemSend“.
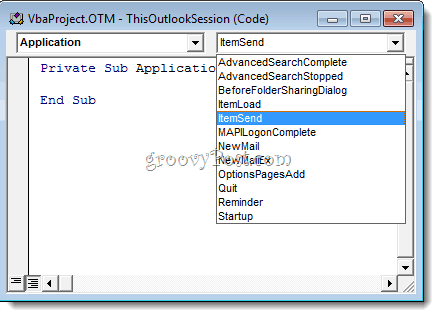
5 žingsnis
Padėkite žymeklį po „Private Sub Application_ItemSend („ ByVal “elementas kaip objektas, atšaukti kaip loginį)“ ir prieš „End Sub“. Dabar, Kopijuoti ir įklijuoti tarp šių dviejų eilučių.
Dim objRecip As Recipient Dim strMsg As String Dim res As Integer Dim strBcc As String On Error Resume Next " #### USER OPTIONS #### " address for Bcc -- must be SMTP address or resolvable " to a name in the address book strBcc = "SomeEmailAddress@domain.com" Set objRecip = Item.Recipients.Add(strBcc) objRecip.Type = olBCC If Not objRecip.Resolve Then strMsg = "Could not resolve the Bcc recipient. " & _ "Do you want still to send the message?" res = MsgBox(strMsg, vbYesNo + vbDefaultButton1, _ "Could Not Resolve Bcc Recipient") If res = vbNo Then Cancel = True End If End If Set objRecip = Nothing
6 žingsnis
Ieškokite šios eilutės: strBcc = “SomeEmailAddress@domenas.com” ir pakeiskite jį el. pašto adresu, kurį norėtumėte gauti BCC, kai norite siųsti SomeEmailAddress@domain.com. Pvz., Pakeiskite jį į mysecondaryemail@gmail.com arba igbrother@supervisor.com.
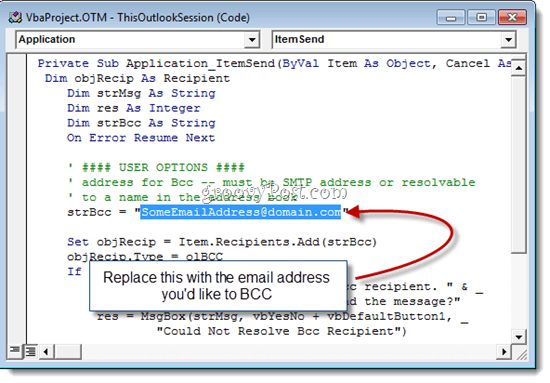
7 žingsnis
Nepamirškite išsaugoti pakeitimų. Uždarykite „Visual Basic“ redaktorių ir grįžkite į „Outlook“.
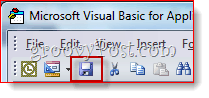
Dabar, kai siųsite pranešimus iš „Outlook 2010“,jie automatiškai bus pažymėti gavėju, kurį pasirinkote „Visual Basic“ redaktoriuje. Nereikia įvesti jų vardo į BCC lauką ir net nematysite, kad jis bus įvestas į BCC lauką, nes „Visual Basic“ scenarijus pasirodys po to, kai paspausite siųsti. (Patogus patarimas bet kokiems elektroniniams šnipams.)
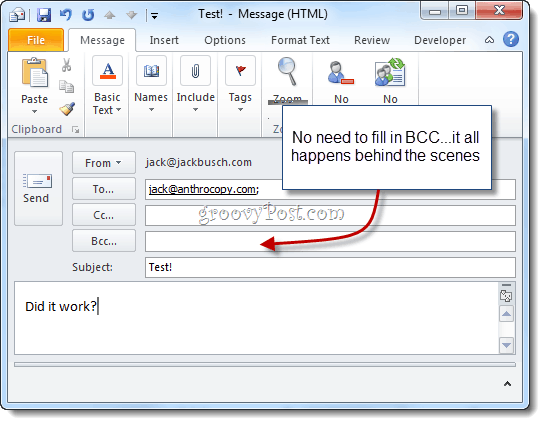
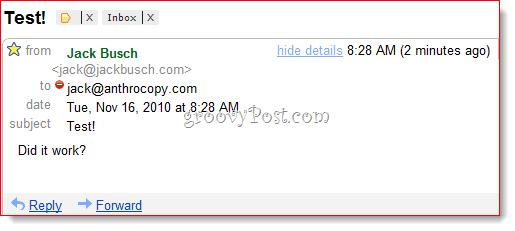
Ir ten jūs turite tai.
BCC „Gmail“ pranešimų filtravimas
Paskutinis dalykas, į kurį reikia atkreipti dėmesį: jei naudojate tai kurdami „Gmail“ archyvą, rekomenduoju naudoti tinkintą „Gmail“ adresą su prie jo pridėtu dalyku, pvz., „+cc“. Kadangi adresas nebus rodomas lauke „Kam:“, negalite jo filtruoti kaip įprasto. Taigi, „Gmail“ turėsite naudoti eilutę „pristatytas:“. Pvz., Aš naudočiau „deliveryto: username+bcc@gmail.com“ ir nustatyčiau taisyklę, kuri automatiškai archyvuotų šiuos pranešimus ir pažymėtų juos kaip perskaitytus.
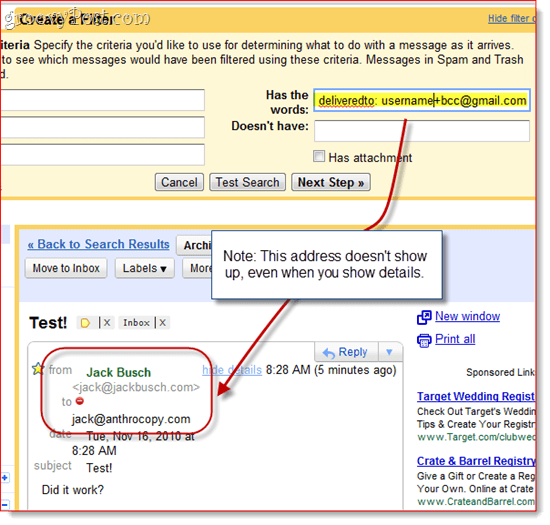
Pastaba apie makrokomandas
Pastaba: Šis skyrius gali padėti tiems, kurie nustato, kad makrokomanda nustoja veikti kitą dieną arba po sistemos paleidimo iš naujo.
Jei norite, kad tai veiktų, gali tekti pakeisti makrokomandos saugos parametrus. Bet kokiu atveju, paleidę „Outlook 2010“, greičiausiai gausite tokį įkyrų pranešimą:
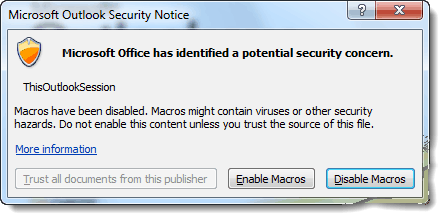
Kaip matote, tai reiškia tik scenarijų, kurį įdėjote į „ThisOutlookSession“ - tai dar nereiškia, kad turite virusą. Tu gali Spustelėkite Įgalinti makrokomandas tęsti nepažeistą „Auto BCC“ scenarijų.
Jei norite praleisti šį veiksmą, galite pakeisti savo „Macro Security“ parametrus eidami į Programuotojas skirtukas ir paspaudus Makroapsauga.
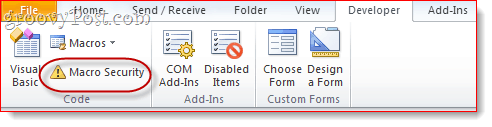
Skiltyje „Makro parametrai“ turėsite keletą skirtingų parinkčių:
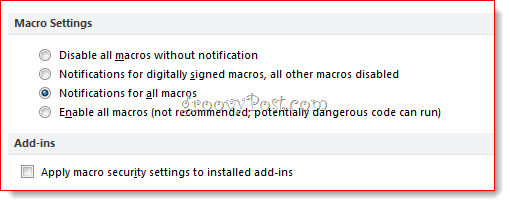
Norėdami egzistuoti be rūpesčių, pasirinkite „Įgalinti visusmakrokomandas “, nors tai, be abejo, yra potencialiai pavojinga. Realus sprendimas yra jūsų makrokomandos pasirašymas skaitmeniniu būdu, tačiau tai šiek tiek susijęs procesas, kurį aptarsiu kitame įraše (Kaip sukurti „Microsoft Office 2010“ pasirašytą skaitmeninį pažymėjimą). Stebėkite!










Palikite komentarą