Kaip naudoti „Word 2010“ kaip tinklaraščio redaktorių
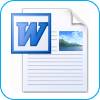
Kai draugai manęs klausia apie tai, kaip sukurti tinklaraštį, manostandartinis atsakymas yra 1: WordPress ir 2: Windows Live Writer. Paaiškinu, kad „Windows Live Writer“ yra tarsi „Microsoft Word“ tinklaraščiams kurti. Aš galvojau apie tuos pokalbius, kai „Word 2007“ sužinojau, kad iš tikrųjų galite rašyti tinklaraščius naudodami „Word“. Nors 2007 m. Funkcijos nebuvo labai geros, todėl apie jas niekada nekalbėjau, tačiau išleidus „Microsoft Office 2010“ ir „Word 2010“ tinklaraščių įrašymo į „Word“ funkcijos iš tikrųjų yra gana geros. Pažvelkime, pažiūrėkime!
1.a žingsnis - pradėkite naują tinklaraščio įrašą
Atviras Žodis 2010. Spustelėkite į Byla juostelę ir tada Pasirinkti Naujas> Dienoraščio įrašas.
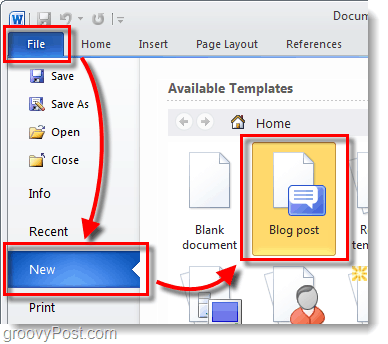
1.b žingsnis - „Word“ dokumento konvertavimas į tinklaraščio įrašą
Kaip alternatyva bet kurį „Word“ dokumentą galite konvertuoti į tinklaraščio formatą pasirinkdami:
| Failas> Išsaugoti ir siųsti> Skelbti kaip tinklaraščio įrašą> Skelbti tinklaraščio įrašą |
Dokumentas nebus iš karto paskelbtas, bet bus perkeltas į „Blog“ žodžių grupę, kurioje galėsite peržiūrėti ir atlikti pakeitimus.
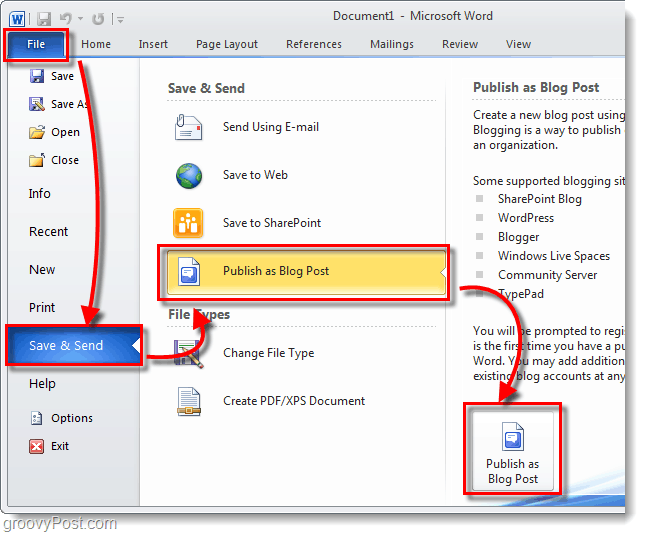
2 žingsnis - parašykite
Parašykite savo tinklaraščio įrašą. „Word 2010“ yra daugybė įrankių, skirtų internetiniams pranešimams rašyti, ir tai leidžia jums iš tikrųjų valdyti savo turinį. Būtinai taupykite dažnai arba įgalinkite „Office 2010“ automatinio atkūrimo funkcijas, kad neprarastumėte darbo atsitiktinio kompiuterio gedimo atveju.
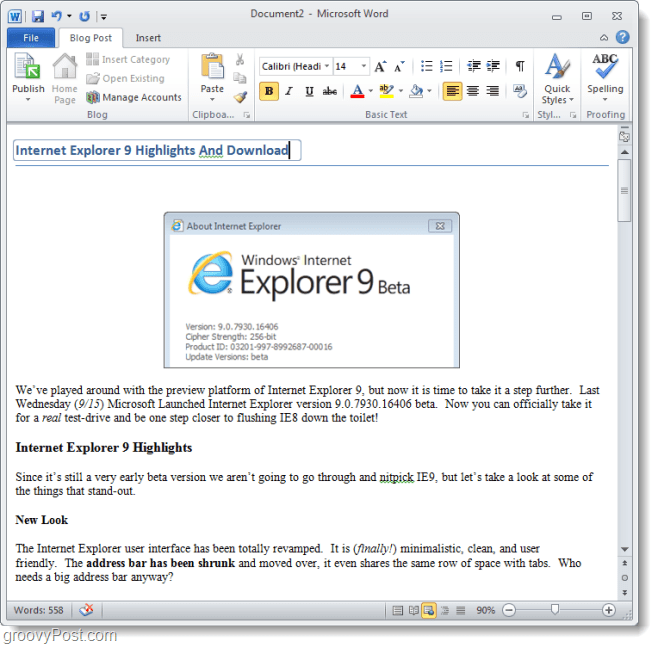
3 veiksmas - prijunkite „Word“ prie savo tinklaraščio
Po Dienoraščio įrašo juostele, Spustelėkite Tvarkykite paskyras.
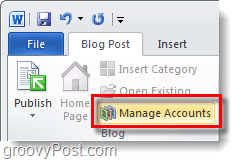
4 žingsnis
Pasirodžiusiame tinklaraščių paskyrų dialogo lange, Spustelėkite New.
Turėtų pasirodyti kitas iššokantis langas. Pasirinkti tavo tinklaraščių teikėjas* iš išskleidžiamojo sąrašo ir tada Spustelėkite Next.
* „WordPress“ nurodo svetaines, kuriose veikia „WordPress“ tinklaraščių programinė įranga, tačiau ji taip pat veiks tinklaraščiuose, esančiuose „wordpress.com“.
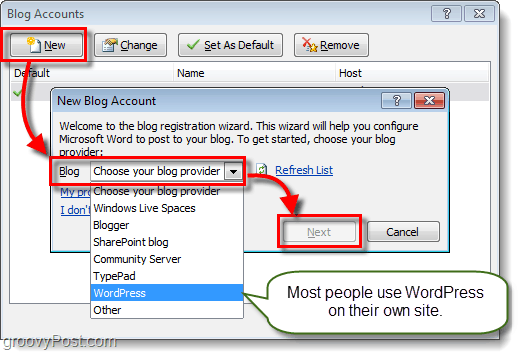
5 žingsnis
Kitame „windo“ būsite reikalaujami Įveskite savo tinklaraščio paskyros Vartotojas Name ir Ppriesaga. Šis ekranas skirsis priklausomai nuo to, kokią paslaugą teikia jūsų tinklaraštis. Jei norite išvengti daugybės erzinančių slaptažodžių ekranų, būtinai Patikrinti į Ratsiminti slaptažodį dėžė.
Atsižvelgiant į tai, koks populiarus yra „WordPress“, žemiau yrapavyzdys, kaip ją nustatyti naudojant „WordPress“. Jei dėl kokių nors priežasčių kyla problemų jungiantis, gali reikėti surasti xmlrpc.php failo URL. Jei „WordPress“ buvo įdiegtas jūsų svetainės šaknyje, tiesiog nurodytoje srityje įveskite savo domeno vardą. Kelio pabaigoje būtinai palikite xmlrpc.php!
Pavyzdys: http://www.mywebsite.com/wordpress/xmlrpc.php
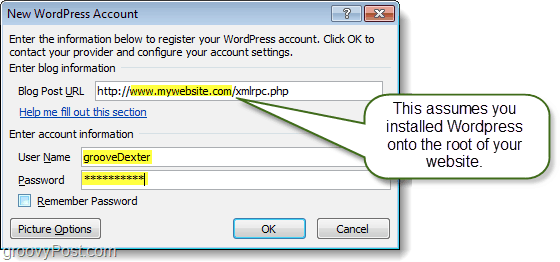
6 žingsnis
Ar jūsų svetainė / tinklaraštis buvo sėkmingai įtraukti? Jei taip, jis turėtų būti rodomas tinklaraščių paskyrų sąraše.
Į šį sąrašą galite įtraukti tiek, kiek jums patinka, ir pasirinkti, kurį iš jų norėtumėte laikyti numatytuoju.
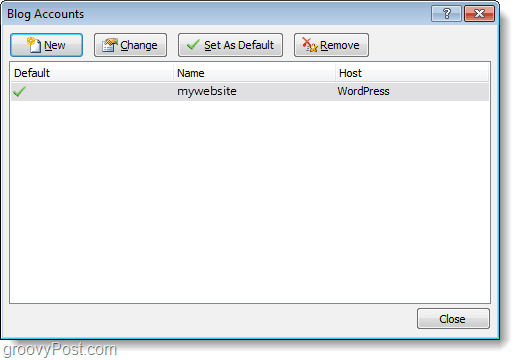
7 veiksmas - paskelbkite arba įkelkite
Dienoraščio įrašo juostoje rasite Paskelbti mygtuką. Jei tu Spustelėkite į rodyklė žemyn po juo jums bus suteiktos dvi galimybės:
- Publish - Galite paskelbti savo tinklaraščio straipsnį tiesiai į savo svetainę, kad visi jūsų skaitytojai galėtų tai pamatyti.
- Skelbti kaip Dplaustas - Straipsnis bus įkeltas tik į jūsųtinklaraščio internetinė eilė su juodraščio būsena. Jį vėliau galėsite paskelbti naudodamiesi internetinio dienoraščio sąsaja, taip pat galite atsisiųsti atgal į žodį, jei neišsaugosite savo tinklaraščio dokumento.
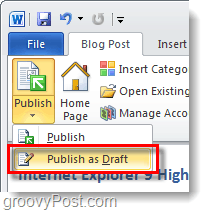
8 veiksmas - tvarkykite ir redaguokite esamus tinklaraščio įrašus
Dienoraščio įrašo juostoje galite Spustelėkite Atidaryti esamą norėdami atsisiųsti šiuo metu esančių įrašų sąrašąįkelta ir esanti internetiniame tinklaraščių archyve. Tada galite pasirinkti atskirą straipsnį ir atsisiųsti jį, norėdami redaguoti ar paskelbti esamą įkeltą juodraštį.
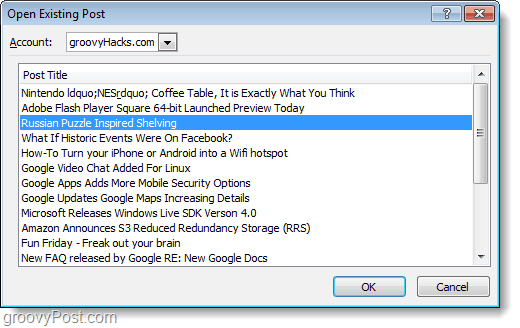
9 veiksmas - redaguokite straipsnius
Esamų internetinių dienoraščių įrašų redagavimas yra toks pat, kaip rašymasNauji. Skirtumas tik tas, kad virš įrašo bus geltona juosta, nurodanti, kada ji buvo paskelbta. Taip pat bus kategorijų juosta, jei jai priskyrėte kategoriją.
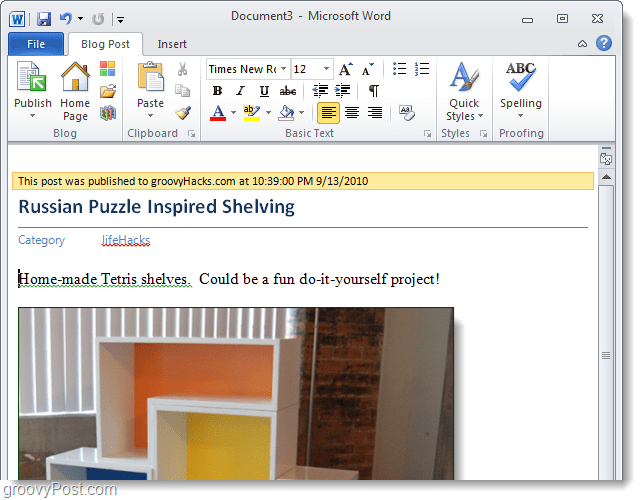
Išvada
„Microsoft Word 2010“ yra puikus rašymo įrankisir tinklaraščių įrašų redagavimas keliose skirtingose internetinių dienoraščių platformose. Jis turi puikų rašybos tikrinimo įrankį ir daugybę naudingų formatavimo įrankių ir efektų, kurie išties papildys jūsų straipsnius. Nepaisant visų „Word“ funkcijų, „Windows Live Writer“ komanda vis dar lenkia „Word“, kai kalbama apie tinklaraščių rašymą, jau neminint „Windows Live Writer“ NEMOKAMAI, o „Word“ - ne.
Kaip mano tėvas visada sakydavo, naudokite tinkamą įrankįuž darbą. Nenaudokite pjūklo, jei norite vinis pritvirtinti prie lentos. Taigi, jei norite rašyti dienoraštį, naudokite „Life Writer“. Tačiau jei jums labai trūksta ir jums reikia atnaujinti tinklaraščio įrašą ar greitai ką nors išgauti, naudokite „Word 2010“.
![„Microsoft“ paskelbė „Office“ ir „Sharepoint 2010“ paleidimo datą [groovyNews]](/images/news/microsoft-announces-office-and-sharepoint-2010-launch-date-groovynews.png)

![Išleistas KB980028 „Word 2010“ beta versijos naujinimas [groovyDownload]](/images/microsoft/kb980028-update-for-word-2010-beta-released-groovydownload.png)




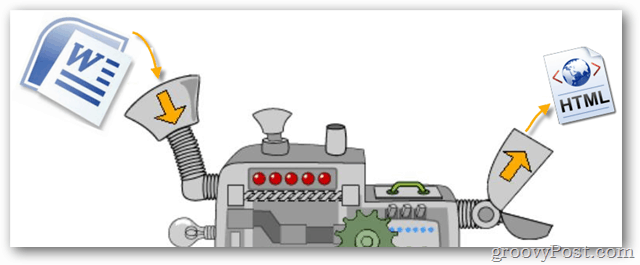
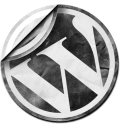
![„Microsoft Office 2010“ RTM galima atsisiųsti per MSDN [groovyDownload]](/images/download/microsoft-office-2010-rtm-available-via-msdn-for-download-groovydownload.png)
Palikite komentarą