Kaip sukurti vizitinės kortelės parašą programoje „Outlook 2010“

Kontaktinė informacija dažniausiai yraautomatiškai valdoma daugumos el. pašto klientų. „Outlook 2010“, „Gmail“, „Hotmail“, „Windows Live Mail“ ir visa kita paprastai automatiškai užpildo kontaktinę informaciją pagal siuntėjo informaciją. Daugeliu atvejų šie klientai gerai dirba, tačiau jei norite šiek tiek labiau kontroliuoti, kaip jūsų kontaktinė informacija rodoma gavėjų adresų knygose, geriausia yra sukurti vizitinės kortelės parašą naudojant „Outlook 2010“.
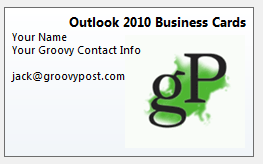
Su „Outlook“ vizitinės kortelės parašas (dar žinomas kaip „vCard“ arba .vcf failas), jūsų kontaktinė informacija bus pateikta kartusu savo el. pašto adresu tvarkingame pakete, kuriame tiksliau ir išsamiau pateikiami adresų knygos kontaktai. Be to, jie suteikia profesionalų vaizdą ir el. Laišką jūsų verslo el. Laiškams bei laimi jūsų taškus naudodamiesi bet kokiais „Outlook“ narkomanais, kuriuos atitiksite. Šiame gražiame vadove parodysiu, kaip per kelias minutes „Outlook 2010“ sukurti profesionaliai atrodančius vizitinių kortelių parašus.
Sukurkite sau kontaktą
Vizitinės kortelės programoje „Outlook 2010“ prasideda kaip kontaktai. Taigi, jei dar to nepadarėte, pirmiausia turite sukurti kontaktą patys.
1 žingsnis
Paleisti „Outlook“ ir spustelėkite Kontaktai > Naujas kontaktas
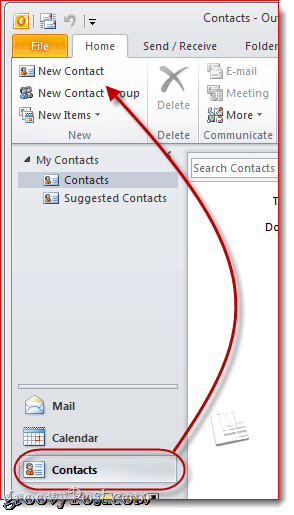
2 veiksmas
Užpildykite savo kontaktinę informaciją. Tai darydami pastebėsite, kad informacija automatiškai patenka į jūsų vizitinę kortelę dešinėje.
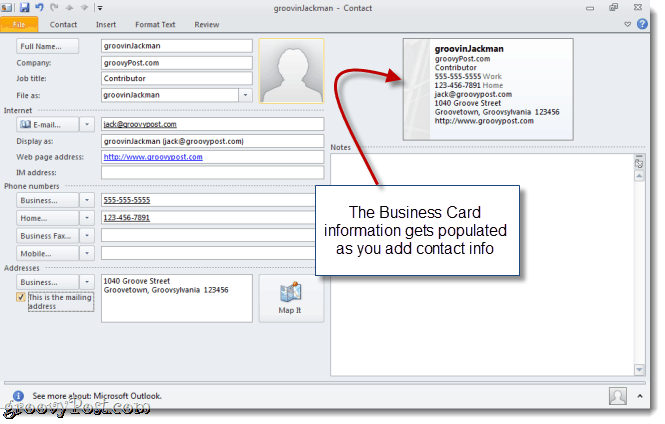
Nesijaudinkite per daug dėl to, kas įtraukta ir kaip ji atrodo dabar - mes tai pakeisime vėliau. Tiesiog pridėkite viską, ką galbūt norėsite įtraukti į savo vizitinę kortelę.
Kontaktinės informacijos redagavimas „Outlook 2010“ vizitinėje kortelėje
Šiuo metu jūs turite visiškai veikiančią, nors ir bendrą, vizitinę kortelę. Galite ją dar labiau suasmeninti, redaguodami kortelėje rodomą informaciją ir pridėdami formatavimo ir logotipų.
1 žingsnis
Jei jūsų kontaktas vis dar yra atviras, spustelėkite Vizitinė kortelė kontaktiniame kaspinelyje. Taip pat galite dešiniuoju pelės mygtuku spustelėkite savo vizitinę kortelę ir pasirinkti Redaguoti vizitinę kortelę.
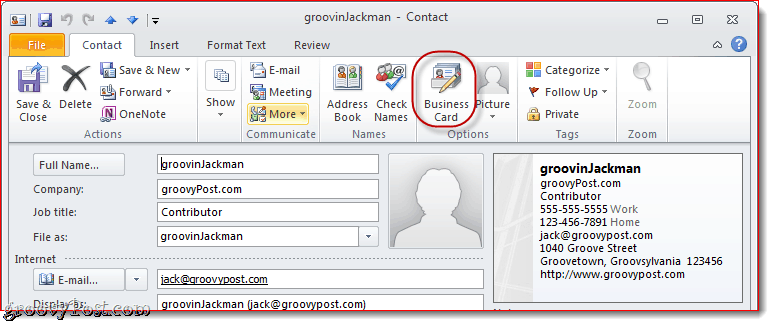
2 veiksmas
Atidaromas langas Redaguoti vizitinę kortelę. Čia galite pakeisti kortelės dizainą, pridėti / pašalinti ir iš naujo užsisakyti laukus ir suformatuoti kiekvieną savo vizitinės kortelės eilutę. Viršutiniame kairiajame kampe yra jūsų „Outlook 2010“ vizitinės kortelės peržiūra, kokia ji bus parašyta.
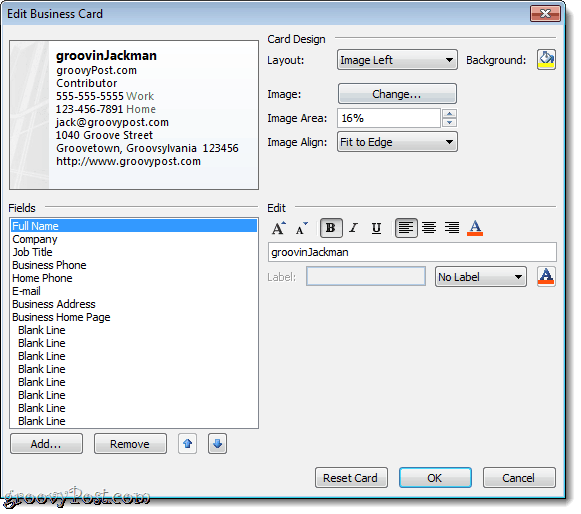
3 žingsnis
Pradėkite pasirinkdami laukus, kuriuos norėtumėte įtraukti į savo vizitinę kortelę. Galite iš naujo užsisakyti lauką, pasirinkdami lauką apačioje kairėje ir spustelėdami Aukštyn arba Žemyn strėlės. Panašiai galite pašalinti lauką pasirinkdami jį ir spustelėdami Pašalinti.
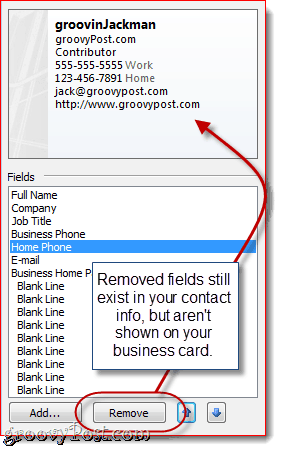
Aš nusprendžiau pašalinti savo namų telefoną ir versląAdresas. Pastaba: tai nepašalina pagrindinės informacijos iš jūsų kontakto, ją tiesiog pašalina iš jūsų vizitinės kortelės, todėl gavėjai jos nematys.
Spustelėkite Papildyti pridėti lauką. Jei jūsų kontaktinė informacija buvo užpildyta lauke, jis bus automatiškai užpildytas. Jei ne, pridėję juos, galite užpildyti svarbią informaciją.
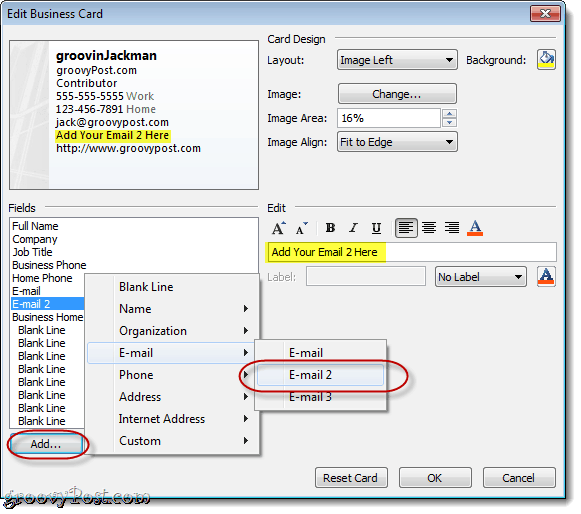
Tinkinkite „Outlook 2010“ vizitinės kortelės formatą ir dizainą
Kai būsite patenkinti informacija, esančia vizitinėje kortelėje, galite pakeisti kiekvieno lauko išvaizdą ir pobūdį, taip pat bendrą vizitinės kortelės dizainą.
1 žingsnis
Pasirinkti lauką, kad galėtumėte jį redaguoti. Dešinėje esančiame Redagavimo skydelyje galite pakeisti lauko vertę (nepriklausomai nuo to, kas yra jūsų kontaktinėje informacijoje), pakeiskite teksto stilių, spalvos ir teksto lygiuotę ir pridėkite etiketę (neprivaloma).
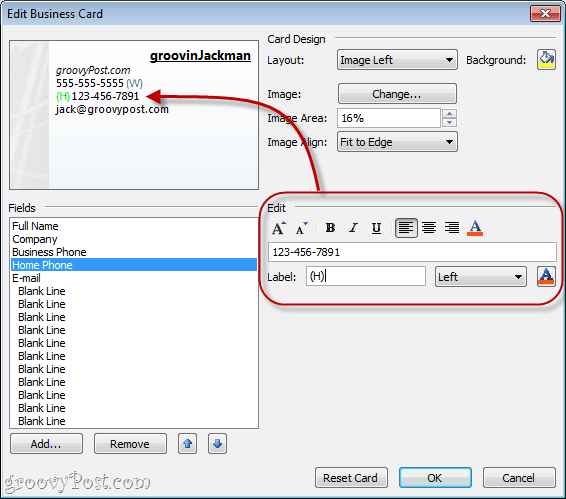
Etiketė rodoma kairėje arba dešinėje lauko pusėje. Norėdami pašalinti esamą etiketę, tiesiog išvalykite etiketės lauką arba pasirinkite Nėra etiketės iš išskleidžiamojo meniu.
Patarimas: laukus taip pat galite pasirinkti spustelėdami juos peržiūroje.
2 veiksmas
Pasirinkite vizitinės kortelės logotipą ar foną Paspaudus Keisti ... šalia paveikslėlio kortelės dizainas skydelyje. Naršykite norimą naudoti vaizdą.
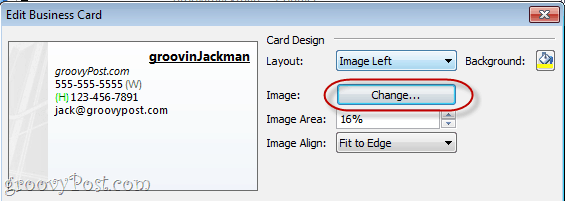
Padėkite savo vaizdą naudodamiesi išskleidžiamuoju meniu Layoutir išskleidžiamuosius meniu „Image Align“. Jei pasirinksite maketą, o ne fono paveikslėlį, vaizdo dydį galite pakeisti pakeisdami procentą vaizdo srityje.
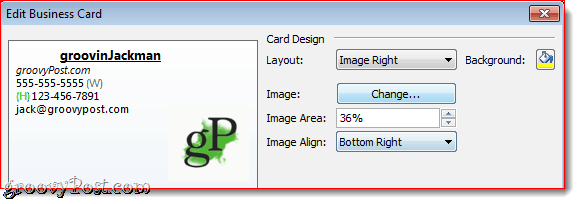
Taip pat galite pridėti visos vizitinės kortelės fono spalvą Paspaudus į Dažų kibiras šalia „Background“.
3 žingsnis
Spustelėkite Gerai kai būsite patenkinti, tada spustelėkite Išsaugoti ir uždaryti.
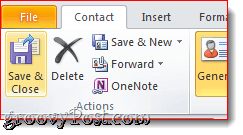
Vizitinių kortelių kaip parašų pridėjimas programoje „Outlook 2010“
Vizitinę kortelę galite įterpti į naują pranešimą spustelėdami Įdėti skirtuką ir pasirinkę Vizitinė kortelė. Pirmą kartą įdėdami vizitinę kortelę, ją turėsite pasirinkti iš Kitos vizitinės kortelės dialogo langas, bet vėliau jis pasirodys išskleidžiamajame meniu.
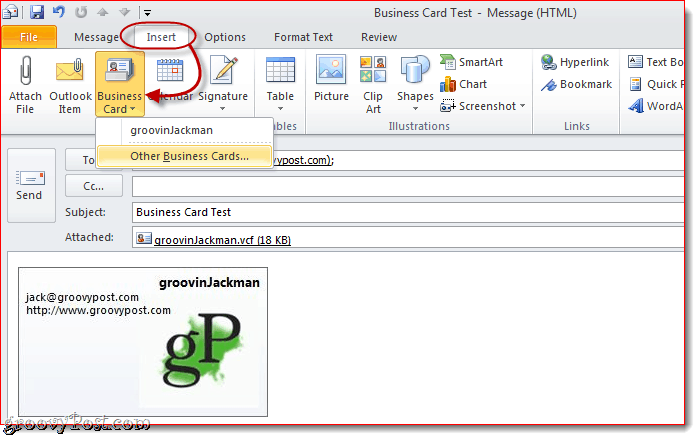
Šį veiksmą galite praleisti įtraukdami vizitinę kortelę į savo parašą. Štai taip:
1 žingsnis
Naujų pranešimų lange spustelėkite Įdėti > Parašai ir spustelėkite Parašai.
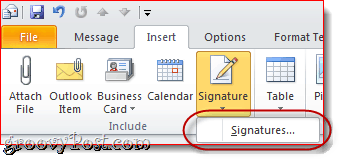
2 veiksmas
Lange „Parašai ir kanceliarinės prekės“ Spustelėkite Nauja. Įveskite parašo pavadinimą ir spustelėkite Gerai.
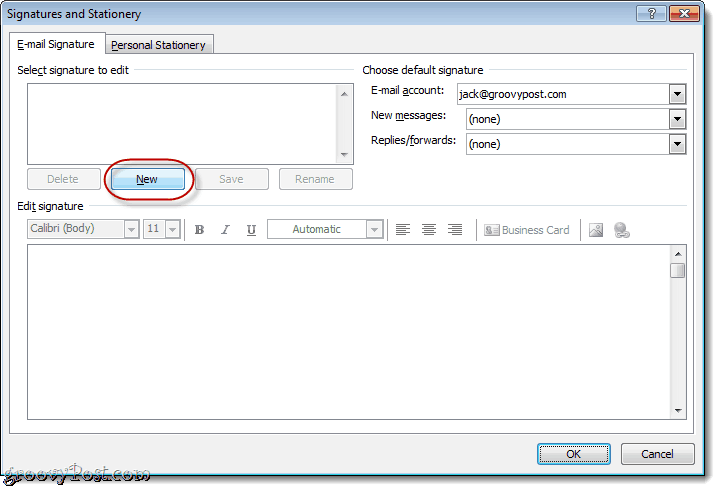
3 žingsnis
Pasirinkite savo naujai sukurtą parašą ir spustelėkite Vizitinė kortelė.
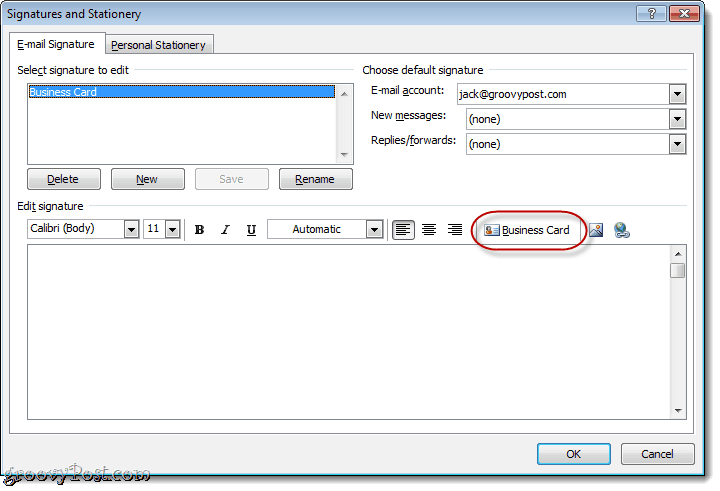
Pasirinkite Vizitinė kortelė norėtumėte įtraukti ir spustelėti Gerai. Jei norite, galite pakeisti parašo vizitinės kortelės dydį, pasirinkdami procentą Dydis išskleidžiamasis meniu.
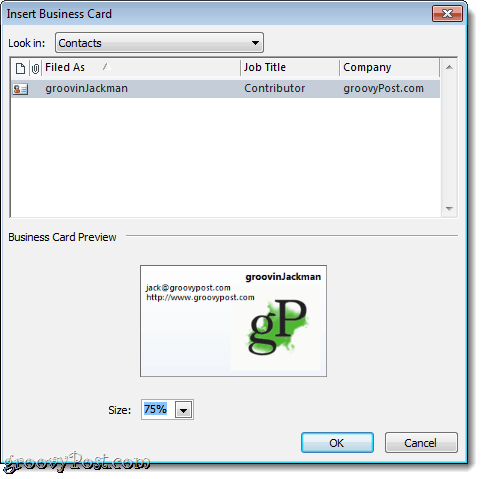
4 žingsnis
Priskirkite parašą kaip numatytąjį parašą el. Pašto abonementui naudodami išskleidžiamąjį meniu, esantį viršuje, dešinėje.
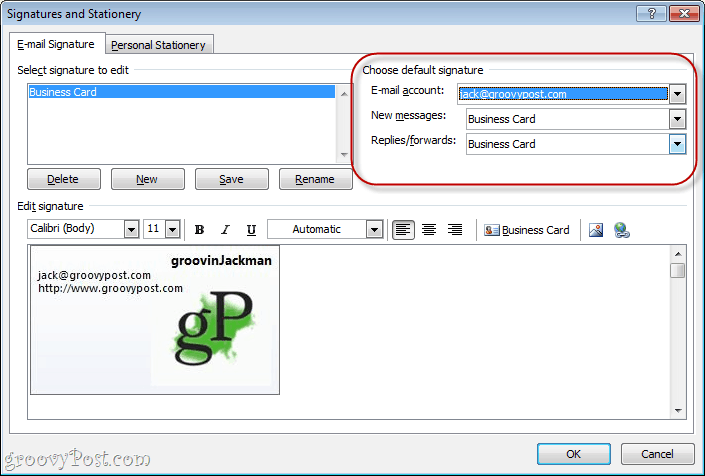
Aš rekomenduoju įtraukti jį kaip numatytuosius naujus pranešimus, bet ne atsakymus / persiuntimus, nes žmonės, į kuriuos atsakysite ar persiųsite, jau turės jūsų vizitinę kortelę.
Spustelėkite Gerai kai baigsite.
5 žingsnis
Spustelėkite Nauja žinutė o jūsų vizitinė kortelė jau bus įdėta kaip parašas ir pridėta kaip .vcf failas.
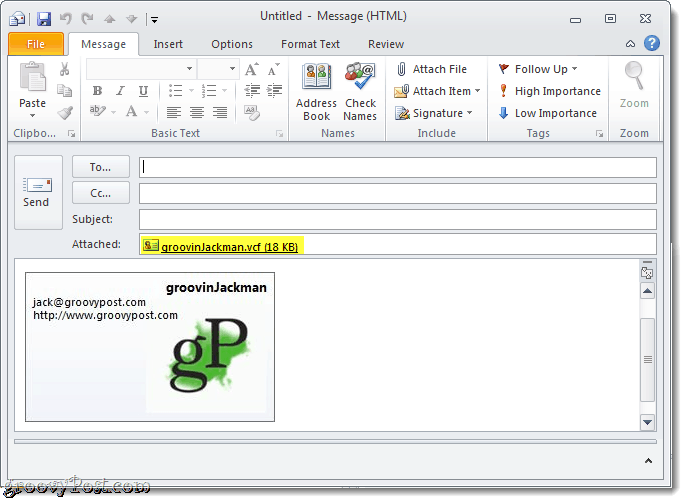
Kontaktinės informacijos išsaugojimas iš vizitinės kortelės
Kai gavėjai gauna vizitinę kortelę, jųel. pašto klientas atitinkamai elgsis. „Outlook“ vartotojams jie gali spustelėti priedą ir peržiūrėti, kaip kontaktinė informacija atrodys adresų knygoje. Tada jie gali Dešiniuoju pelės mygtuku spustelėkite savo vizitinę kortelę ir pasirinksite Pridėti prie „Outlook“ kontaktų norėdami išsaugoti kontaktinę informaciją jų adresų knygose.
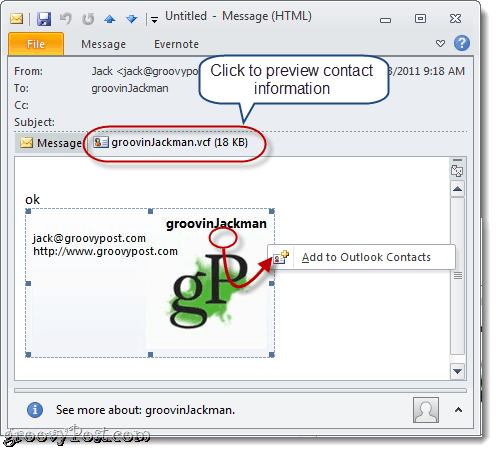
Importuoti „vCards“ (.vcf failai) į „Gmail“ yra šiek tiek sudėtingesnė. Turėsite atsisiųsti pridedamą .vcf failą į standųjį diską ir jį importuoti. Atlikite tai Paspaudus Kontaktai ir tada Paspaudus Importuoti ir Spustelėkite Pasirinkti failą norėdami naršyti iki išsaugoto .vcf failo.
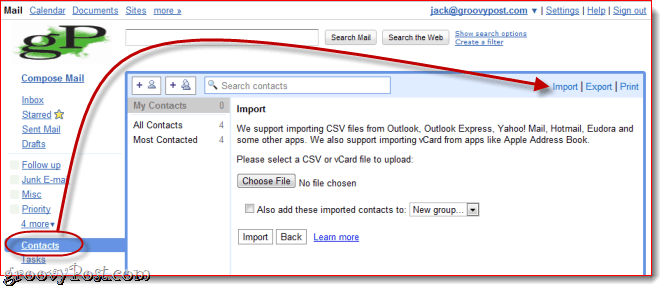
Tai įvyks „Outlook 2010“ versluikortelių parašai. Peržiūrėkite keletą šių „Microsoft“ el. Pašto vizitinių kortelių šablonų. Tiesiog išsaugokite juos kietajame diske ir dukart spustelėkite juos, kad atidarytumėte juos „Outlook“. Pakeiskite kontaktinę informaciją ir išsaugokite ją kaip naują vizitinę kortelę.

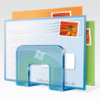








Palikite komentarą