Kaip išjungti arba ištrinti paleisties programas "Windows", naudojant CCleaner

„CCleaner“ yra paprastas būdas įjungti, išjungti arba visiškai pašalinti paleisties įrašus. Peržiūrėkite „Microsoft Windows“ veiksmus.

Priklausomai nuo operacinės sistemos, yrakeli įrankiai, kuriuos galite naudoti norėdami pašalinti programas iš savo paleidimo proceso. Pavyzdžiui, Steve'as parašė straipsnį mūsų „Windows 7“ vartotojams, paaiškindamas, kaip išjungti paleisties elementus naudojant „MSCONFIG“. Neseniai paaiškinome procesą, skirtą „Windows 10“ ir „Windows 8“ vartotojams.
Tačiau šiandien aš panaudosiu vieną iš savo mėgstamiausiųįrankiai, „CCleaner“, kad darbas būtų atliktas. Teisingai. „CCleaner“ gali ne tik saugiai ištrinti failus ir išvalyti naršyklę bei programų talpyklą, bet ir valdyti paleidimo failus.
Atsisiųskite „CCleaner“ į savo kompiuterį ar „Mac“ - atnaujinta
„CCleaner“ turi ir nemokamą, ir profesionalią versiją„Windows“ arba „Mac“. Vis dėlto aprašysiu visus veiksmus, atliktus naudojant nemokamą „Windows“ versiją, kuri veikia puikiai. Jei vis dėlto ieškote papildomų funkcijų, „Pro“ versijoje yra šie papildomi pranašumai, palyginti su nemokama versija:
- Stebėjimas realiuoju laiku
- Suplanuotas valymas
- Automatiniai atnaujinimai
- Aukščiausias palaikymas
Norėdami išjungti „Windows“ paleisties programas, naudokite „CCleaner“
1 žingsnis - Paleiskite „CCleaner“ ir spustelėkite Įrankiai > Paleidimas> „Windows“ skirtukas
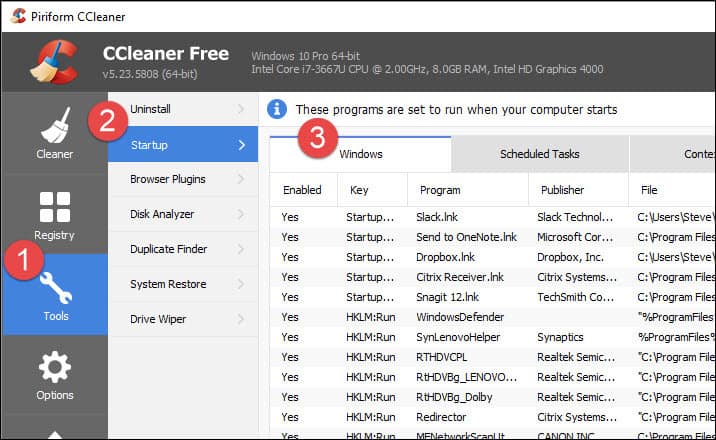
2 veiksmas - Spustelėkite Programa(-us), kuriuos (-ius) norite išjungti, ir spustelėkite Išjungti.
Pastaba: Jei neatpažįstate programos, naudokitės leidėjo ir failo keliu, kad padėtumėte ją identifikuoti. Tai yra puiki savybė „CCleaner“ tai padeda nustatyti visas paleisties sąraše esančias programas.
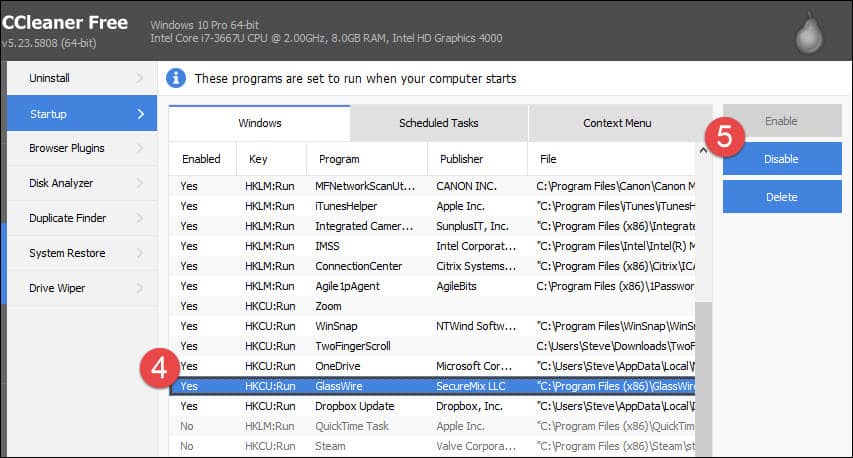
Daugeliu atvejų jūs turėtumėte sugebėti išjungti daugumąprogramas nesukeliant jokių problemų jūsų sistemai. Nepaisant to, būtinai paleiskite iš naujo, kai išjungsite keletą programų. Jei jūsų programos veikia netinkamai, pakartokite aukščiau nurodytus veiksmus ir vėl įgalinkite programą. Tačiau būkite atsargūs, jei ištrynėte programą paleisdami programą. Jei jei ištrinate įrašą, nėra atšaukimo mygtuko, ir tai gali sukelti tikrą skausmą, jei programa neturi galimybės pridėti savęs.
Išvada
„CCleaner“ yra paprastas būdas įjungti, išjungti arba įjungtivisiškai pašalinkite paleisties įrašus. Programa yra nemokama, be to, joje yra keletas kitų funkcijų, kurias per daugelį metų pamačiau nepaprastai vertingas. Neseniai jie jį atnaujino, kad apimtų „Microsoft Edge“ palaikymą ir dar geresnį „Firefox“ palaikymą. Stebėkite daugiau mokymų apie kitas nemokamas funkcijas.


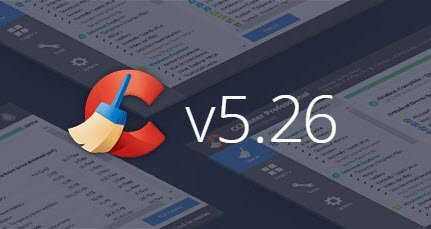







Palikite komentarą